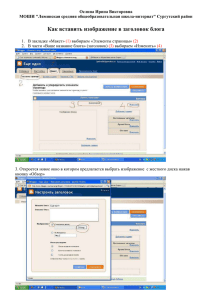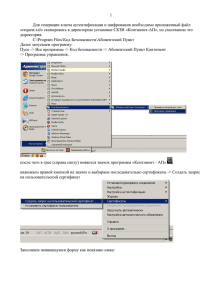Оспанова Зура Кусаиновна Ақтөбе қаласы, №16 орта мектебінің
реклама
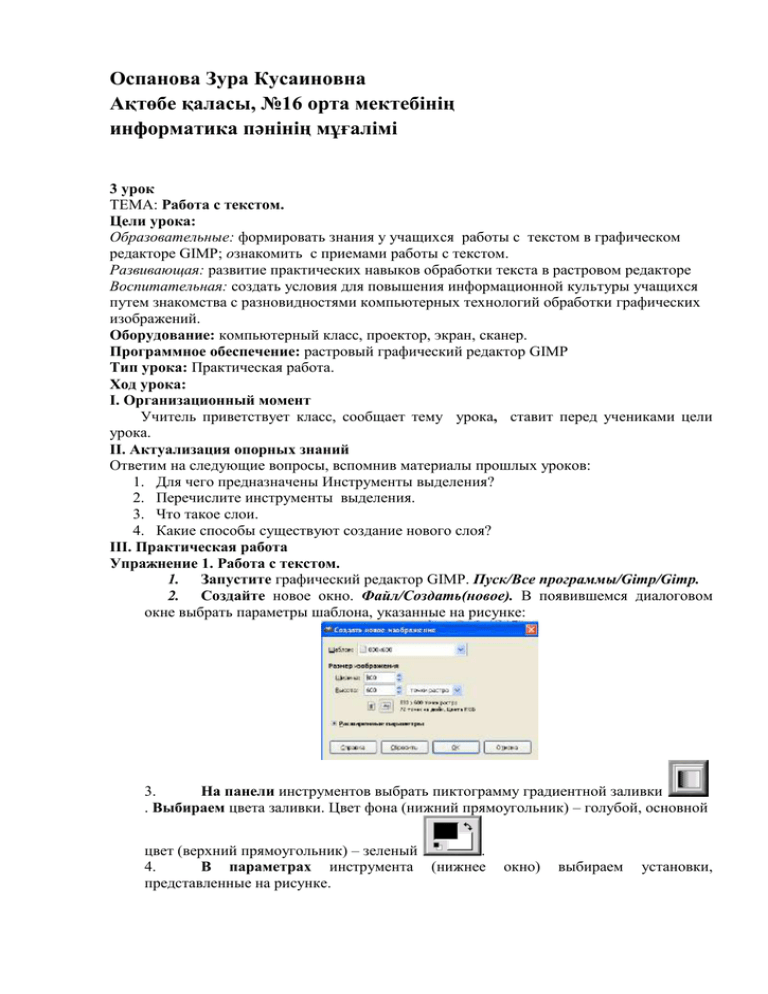
Оспанова Зура Кусаиновна Ақтөбе қаласы, №16 орта мектебінің информатика пәнінің мұғалімі 3 урок ТЕМА: Работа с текстом. Цели урока: Образовательные: формировать знания у учащихся работы с текстом в графическом редакторе GIMP; ознакомить с приемами работы с текстом. Развивающая: развитие практических навыков обработки текста в растровом редакторе Воспитательная: создать условия для повышения информационной культуры учащихся путем знакомства с разновидностями компьютерных технологий обработки графических изображений. Оборудование: компьютерный класс, проектор, экран, сканер. Программное обеспечение: растровый графический редактор GIMP Тип урока: Практическая работа. Ход урока: I. Организационный момент Учитель приветствует класс, сообщает тему урока, ставит перед учениками цели урока. II. Актуализация опорных знаний Ответим на следующие вопросы, вспомнив материалы прошлых уроков: 1. Для чего предназначены Инструменты выделения? 2. Перечислите инструменты выделения. 3. Что такое слои. 4. Какие способы существуют создание нового слоя? III. Практическая работа Упражнение 1. Работа с текстом. 1. Запустите графический редактор GIMP. Пуск/Все программы/Gimp/Gimp. 2. Создайте новое окно. Файл/Создать(новое). В появившемся диалоговом окне выбрать параметры шаблона, указанные на рисунке: 3. На панели инструментов выбрать пиктограмму градиентной заливки . Выбираем цвета заливки. Цвет фона (нижний прямоугольник) – голубой, основной цвет (верхний прямоугольник) – зеленый . 4. В параметрах инструмента (нижнее представленные на рисунке. окно) выбираем установки, 6. Переводим курсор на рабочее поле и, зажав левую клавишу мыши, начиная с нижнего правого угла, протягиваем в верхний левый. При этом курсор принимает форму крестика и оставляет за собой след в виде прямой линии. После того, как мы дошли до верхнего угла, отпускаем клавишу и у нас выполняет заливка экрана выбранным цветом. 7. На панели инструментов выбираем пиктограмму работы с текстом . И выбираем параметры текста, отображенные на рисунке. Причем цвет текста берем контрастный по отношению к градиентной заливке 8. Переводим курсор на рабочее поле и кликаем на нем. Появляется диалоговое окно, в котором набираем необходимый нам текст. После чего нажимаем кнопку /Закрыть/. Текст отображается поверх градиентной заливки. Для того, чтобы отформатировать текст так как нам нужно, необходимо: а) подключить диалог слоев, для того чтобы видеть какой слой является активным. Для этого идем в горизонтальное меню Диалоги/Слои. После открытия дополнительного окна слоев, можно перетащить его так, чтобы он не накладывался ни на окно изображения, ни на окно инструментов. б) убеждаемся в том, что активным является слой с текстом. т.е. пиктограмма с буквой Т выделена синей полосой. в) в панели инструментов выбираем пиктограмму Перемещение г) переводим курсор на окно изображения и, зажав левую клавишу мыши, помещаем текст так, как это необходимо. 9. Сделаем падающую тень и отблеск. Для этого, убедившись, что активным продолжает оставаться слой с текстом, идем в горизонтальное меню и выбираем опцию Фильтры/Свет и тень/Отбрасываемая тень. Появляется диалог, в котором выбираем параметры тени на свой вкус Причем можно выбрать не только радиус смещения тени, но и ее цвет. 10. Теперь добавим эффект освещения. Выполняем операцию Фильтры/Свет и тень/Освещение Открывается диалог в левой стороне которого есть окно просмотра с отображающимся текстом и небольшим синим кружком. Зажав левую клавишу мыши и меняя ее местоположение добиваемся такого эффекта, которого нам хочется, после чего нажимаем кнопку ОК. 11. Далее необходимо свести все изображение к одному слою. Обращаемся к диалогу слоев и, кликнув правой клавишей мыши по любому из них, вызываем контекстное меню в котором выбираем опцию Свести изображение или Объединить видимые слои. 12. Получилось красивое изображение с текстом. Теперь осталось добавить анимацию и сохранить файл. Выбираем опцию Фильтры/Анимация/Волны. Анимация открывается в отдельном окне изображения. В нем выбираем опцию Файл/Сохранить как. В диалоге присваиваем имя, указываем место сохранения и выбираем тип файла GIF image. Во вновь появившемся диалоге устанавливаем значок переключателя Сохранить как анимацию и нажимаем кнопку Экспорт. В следующем диалоге устанавливаем Бесконечный цикл и Задержка между кадрами 300 миллисекунд. Ваше анимированное изображение сохранилось. Закрываем окно изображений с анимацией Волны. 13. Повторяем пункт 12, с той разницей, что теперь добавляем фильтр Фильтры/Анимация/Вращающийся шар. 14. Закрываем полностью GIMP. Чтобы просмотреть анимации, которые получилось, необходимо открыть их через контекстное меню Программа просмотра изображений и факсов. К вас должны получиться вот такие картинки, вдобавок анимированные. V. Итоги урока. VI. Задание на дом: повторить конспекты.