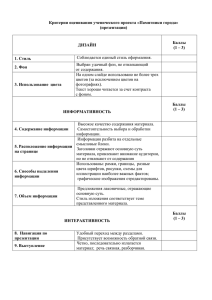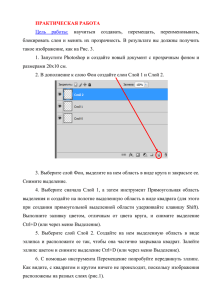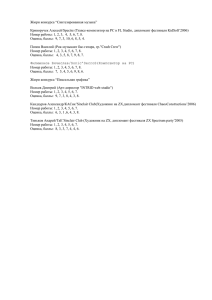Логика или интуиция?
реклама

Инструкция создания заданий в программе Photoshop. Необходимо определить, что за картина скрывается за квадратиками. В начале, каждому ученику начисляется минимальное количество штрафных баллов. Далее они по очереди открывают квадратики с различными штрафными баллами, чем меньше штрафных баллов, тем сложнее определить картину. Ученик, определивший картину, поднимает руку и показывает письменно ответ учителю (чтобы другие ученики не видели), если верно, он получает то количество баллов, которое указано в квадратике + первоначальные. Задание выполняется до тех пор, пока не определится картина. В конце у различных учеников будут различные штрафные баллы. У кого меньше всех, получают «5» и т.д. Можно работать и в группах. 1. Открываем в программе Photoshop определенную картину. 2. Создаем новый слой, Слой – Новый слой заливка – Цвет… - выбираем цвет – Ок – соглашаемся с предложением о растрировании слоя заливки. 3. Теперь можно с помощью Ластика (панель инструментов) стирать этот слой, предварительно, этот слой должен быть выбран в окне Слои. Необходимы теперь квадратики, цифры и баллы. С помощью окна История возвращаемся к предыдущей команде. 4. Можно линии, квадратики и баллы указывать отдельным слоем. Для этого в окне Слои правой кнопкой мыши создаем дубликат слоя. Для удобства переименуем эти слои: двойное нажатие на названии (картина; фон; линии, цифры и баллы). 5. Начинаем делать линию. В панели инструментов в начале выбираем нужный цвет, отличный от фона. Далее, инструмент Линия (U). Проводим необходимое количество линий. При необходимости эти линии можно будет немножко перемещать с помощью инструмента Перемещение (V). Потом надо будет объединить эти линии. В окне Слои с помощью левой кнопки мыши и удерживающей кнопки Ctrl выделяем все слои с названиями Фигура, правая кнопка мыши – объединить. 6. Номера клеток. В панели выбираем инструмент Текст (T). Внутри каждой клетки ставим порядковые номера (в верхней панели нажимаем на «галочку», чтоб принять текст). При необходимости с помощью инструмента Перемещение (V) выравниваем числа. Объединяем их. В окне Слои с помощью левой кнопки мыши и удерживающей кнопки Ctrl выделяем все слои (можно воспользоваться кнопкой Shift, до этого в окне Слои выбираем первое число, нажимаем Shift, выбираем последнее число – выделиться весь диапазон). Правая кнопка мыши – преобразовать в смарт объект. Далее этот слой объединить с линиями. Теперь все цифры и линии перемещаются одновременно. 7. Баллы. Чтобы написать их, мы должны видеть картину, т.к. в зависимости от рисунка, размеры штрафных баллов соответствуют различным клеткам. Чем больше штрафной балл, тем легче определить картину. Для этого в окне Слои рядом со слоями Фон и Линии, цифры и баллы нажимаем на рисунок глаза, т.е. делаем эти слои невидимыми. Теперь мы видим, какая часть картины находится за определенными клетками. Аналогично с номерами клеток, внут- ри клеток записываем количество баллов (шрифт желательно делать меньше, чем номера клеток). Делаем видимым только один слой Линии, цифры и баллы. Далее объединим слои с баллами, с цифрами и с Линии, цифры и баллы. Переименуем в привычное Линии, цифры и баллы. Слой фон можно при необходимости и удалить. 8. Осталось два фона: Линии, цифры и баллы и Картина. Выбираем первый из них. В панели с помощью инструмента Ластик можно будет стирать только этот слой, только конкретный выбранный учениками или учителем квадратик. После определения картины, достаточно нажать на «глазок» в окне Слои возле Линии, цифры и баллы, т.е. сделать его невидимым, и посмотреть всю картину. 9. Необходимо правильно сохранить. С помощью окно История возвращаемся до положения, в котором фон не был сотрен. Выбираем слой Линии, цифры и баллы, убеждаемся, что в панели выделенным стоит Ластик. Советую, окно Слои немножко спустить вниз, чтобы саму картину не видели учащиеся. далее – Файл – Сохранить как… , выбираем место для сохранения – Тип файла Photoshop (.PSD, .PDD) – имя файла даем отличное от названия картины, к примеру, Картина 1 – ОК. Совет, саму картину и «фотошоповский» файл хранить в различных папках, чтобы при открытии файла .PSD, ученики не видели саму картину и заранее не знали ответ.