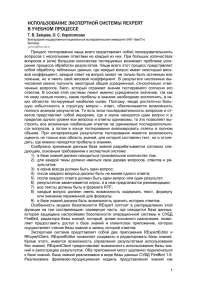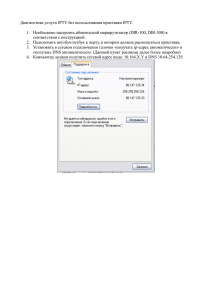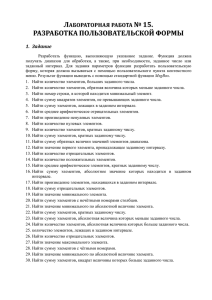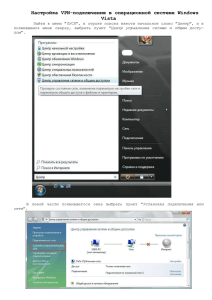Пакет прикладных программ Flow Vision допускает также
реклама

ПРОГРАММА FLOW VISION 1. Общая характеристика учебной версии пакета прикладных программ 1.1. Физико-математические модели. Базовыми в пакете прикладных программ Flow Vision являются уравнения Навье – Стокса (вместе с уравнением неразрывности). Для замыкания этих уравнений в зависимости от конкретной задачи могут использоваться дополнительные соотношения, описывающие изменение плотности, турбулентный перенос и т. п. Наборы таких соотношений в совокупности с уравнениями Навье – Стокса называются моделями. В Flow Vision наиболее полно представлены следующие модели: приближение Буссинеска (малые изменения плотности) для описания ламинарного течения вязкой жидкости при малых числах Рейнольдса; k-ε модель турбулентного течения вязкой жидкости с небольшими изменениями плотности при больших числах Рейнольдса; модель слабосжимаемой жидкости (в терминологии Flow Vision), которая позволяет рассчитывать стационарное дозвуковое течение газа при любых изменениях плотности; модель полностью сжимаемой жидкости (в терминологии Flow Vision): стационарное и нестационарное течение при любых числах Маха (до-, транс, сверх- и гиперзвуковые течения). Пакет прикладных программ Flow Vision допускает также использование модели теплопереноса в твердом теле, сопрягаемой с переносом тепла и вещества в жидкости (газе). Кроме того, в Flow Vision включены несколько специальных моделей (напрямую не связанных с уравнениями Навье – Стокса), из которых в учебную версию пакета входят только модели свободной поверхности, двухфазного течения и одна из моделей горения. 1.2. Граничные и начальные условия. В пакете прикладных программ Flow Vision допускается использование широкого набора граничных условий, зависящих от конкретной модели, однако все они базируются на следующих наиболее часто встречающихся условиях для гидродинамических переменных (давления и скорости): прилипание или проскальзывание жидкости, задаваемое для вектора скорости на границах с твердыми телами; значение давления, обычно задаваемое на границах; значение скорости потока по нормали к границе или под углом к нормали; вытекание потока с нулевым градиентом давления; комбинации условий, перечисленных выше, например свободное вытекание жидкости с нулевыми градиентами давления и скорости или заданные на границе значения давления и скорости. Следует заметить, что конкретные граничные условия, как и значения параметров уравнений (плотность, вязкость, теплопроводность и т. п.), могут задаваться переменными по времени. Начальные условия необходимо задавать при рассмотрении моделей, соответствующих нестационарным движениям. В зависимости от вида моделирующих уравнений в начальный момент времени во всех точках расчетной области задаются значения искомых функций и (или) некоторых производных от них, причем эти значения могут быть различными в разных частях области. 1.3. Особенности численных расчетов. Для численного решения базовых уравнений в Flow Vision используется метод, основанный на консервативных схемах расчета нестационарных уравнений в частных производных, которые по сравнению с неконсервативными схемами дают решения, точно удовлетворяющие законам сохранения (в частности, уравнению неразрывности). По желанию пользователя для решения возникающей системы линейных алгебраических уравнений может использоваться как неявный (более надежный), так и явный (быстрее работающий, но расходящийся при больших шагах по времени) вариант итерационного процесса. Метод базируется на эйлеровом подходе к описанию движения жидкости, суть которого состоит в том, что различные скалярные и векторные величины рассматриваются как функции переменных Эйлера во времени и координат точки в неподвижной системе координат. В Flow Vision численное интегрирование уравнений по пространственным координатам проводится с использованием прямоугольной адаптивной локально измельченной сетки (рис. 1). Такой подход обеспечивает, с одной стороны, использование простой равномерной неадаптивной сетки при решении задач с относительно несложной геометрией. С другой стороны, появляется возможность при решении задач со сложной геометрией проводить адаптацию (подстройку) сетки к особенностям геометрии вблизи границ, а при решении задач с разрывными течениями адаптацию по значениям искомых функций, их градиентов и др. Рис. 1 Процедура локального измельчения в области адаптации предусматривает возможность последовательного деления, начиная с исходной, каждой предыдущей ячейки на 4 более мелкие ячейки (в трехмерном случае на 8) до обеспечения выполнения условия адаптации (например, достижения заданной точности вычисления градиента искомой функции). Интерфейс Flow Vision включает возможности автоматического и ручного контроля формирования сетки, в том числе добавление или удаление ячеек сетки в определенных областях. 2. Состав и назначение основных моделей пакета Как и большинство пакетов прикладных программ для численного моделирования, пакет Flow Vision формально делится на три модуля, называемые препроцессором, солвером и постпроцессором. 2.1. Препроцессор. Препроцессор (рис. 2) выполняет следующие основные функции: построение геометрической основы задачи расчетной области, которая формируется с помощью внешних программ (так называемых геометрических препроцессоров) и затем импортируется в Flow Vision. Следует заметить, что Flow Vision работает только с трехмерной геометрией, поэтому двумерные модели необходимо рассматривать как частный случай трехмерных; физико-математическая постановка задачи: выбор модели для внутренних точек расчетной области (задание конкретного вида уравнений, значений коэффициентов), а также задание на границах расчетной области граничных условий, а для нестационарных задач начальных условий; ввод параметров расчетной сетки и численного метода для численного решения задачи. Рис. 2 Дерево препроцессора содержит узлы с названиями типа Подобласть#1, соответствующие подобластям расчетной области (см. рис. 2). При этом если область пространственно неодносвязна, то число их больше 1. Также в дереве препроцессора имеются узлы Начальная сетка и Общие параметры, которые служат, прежде всего, для ввода параметров численного расчета. В каждой подобласти допускается задание своей модели: например, ламинарное течение несжимаемой и сжимаемой жидкостей, турбулентное, многофазное течения и т. д. В свою очередь, узел Подобласть содержит дочерние узлы для задания граничных условий на расчетные переменные (узел Гр. условия), начальных условий во всей расчетной области (узел Начальные значения) и собственно физических параметров, определяющих коэффициенты уравнений (узел Вещество 0), а также узлы для ввода и изменения параметров численного расчета (узел Параметры метода). 2.2. Солвер. Солвер обеспечивает численное решение поставленной задачи и как таковой невидим для пользователя (хотя многие его параметры задаются в препроцессоре). Работа с солвером в Flow Vision сводится к выбору пунктов меню Команда (Начать вычисление, Сетка & Вычисление, Остановить вычисление) или к нажатиям соответствующих кнопок панели инструментов (рис. 3). Рис. 3 Если не считать операций создания, открытия и сохранения файла, почти вся остальная работа с пакетом (т. е. с его препроцессором и постпроцессором) возможна без использования меню и панели инструментов. Для этого в левой части окна Flow Vision расположены две вкладки Препроц. и Постпроц., в каждой из которых находится дерево для показа всех элементов модели и выполнения действий с ними. 2.3. Постпроцессор. Постпроцессор служит для вывода и представления полученных в результате расчетов данных. В Flow Vision используется большой набор методов визуализации, которые классифицируются по типу представляемых математических величин: скалярная величина, скалярное поле, векторное поле (скорости), а также по используемой геометрии (трехмерной или двумерной). Важно, что данные могут выводиться на любом этапе расчета, и это позволяет отслеживать динамику моделируемого процесса. Дерево постпроцессора содержит следующие узлы (рис. 4): Виды для изменения точки зрения на трехмерное тело (проекции тела на плоскость экрана): с помощью дочерних узлов узла Виды можно совместить плоскость экрана с одной из плоскостей (х, y), или ( х, z), или (y, z); Рис. 4 Переменные содержит узлы, соответствующие переменным модели (их перечень зависит от модели); Слои для управления всеми графическими элементами (так называемыми слоями визуализации, которые отображаются в правой части окна); Объекты для редактирования объектов (линий, плоскостей, параллелепипедов), служащих геометрической основой слоев. Для выполнения действий с узлами деревьев препроцессора или постпроцессора, как правило, необходимо вызывать контекстное меню, нажимая на соответствующий узел правой кнопкой мыши. Наиболее часто используется пункт Свойства, открывающий типовое окно с параметрами выделенного в дереве объекта. Для того чтобы исключить необходимость каждый раз закрывать и открывать снова окно свойств, рекомендуется прикрепить это окно к экрану (нажав в нем кнопку ). После ввода любой информации для ее сохранения следует нажимать кнопку в окнах свойств и кнопку OК в других диалоговых окнах. Окно свойств, возникающее для создания какого-либо узла дерева, после сохранения введенных данных следует закрывать (нажатием на кнопку в углу окна). 3. Алгоритм моделирования В данной главе описывается последовательность действий, необходимая для решения задач в пакете Flow Vision. Следует заметить, что первое из этих действий выполняется с помощью внешней программы геометрического препроцессора. В качестве такого препроцессора используется пакет Solid Works, относящийся к семейству CADов (Computer-Aided Design автоматизированное проектирование), которые получили широкое распространение в современной научной и инженерной практике. 3.1. Геометрический препроцессор. После запуска программы Solid Works следует нажать на кнопку Создать и выбрать Деталь. В левой части окна новой детали нужно выделить Плоскость 1, после чего нажать на третью сверху кнопку Эскиз на правой панели инструментов. Для удобства соблюдения нужных размеров целесообразно нанести масштабную сетку (0,1 м) между основными линиями посредством нажатия на вторую сверху кнопку той же панели c последующей установкой флажка Отображать масштабную сетку. В качестве элементов расчетной области чаще всего используются прямоугольник, линия, окружность или ее часть; они создаются соответственно с помощью кнопок Прямоугольник , Линия , Окружность , Дуга через 3 точки , находящихся на правой панели инструментов. Чтобы нарисовать сложные фигуры типа эллипса (которого нет на панели инструментов), следует выбрать пункт из меню Инструменты/Объекты эскиза. Масштаб (размер изображения на экране) меняется либо с помощью колеса мыши, либо после нажатия кнопки Увеличить/уменьшить вид в верхней части экрана перемещением указателя мыши вверх или вниз при нажатой левой кнопке. С помощью пункта меню Вставка/Основание/Вытянуть… ОК начерченный замкнутый контур (прямоугольник) превращается в трехмерное тело (еще раз отметим, что пакет Flow Vision работает только с трехмерной геометрией). Размер по третьей координате (0,01 м) здесь менять не нужно (в плоских задачах он несущественен). Для разметки границ следует несколько раз повторить следующую операцию: выделить какую-либо границу тела, щелкнув по ней (при этом она приобретает зеленоватый оттенок), затем нажать на кнопку Редактировать цвет в середине верхней панели инструментов и выбрать один из цветов. Между этими операциями часто требуется вращать тело в пространстве, для чего используется кнопка Вращать вид в правой части верхней панели. Физически различные границы расчетной области должны быть помечены различными цветами; но все границы помечать цветом необязательно. Экспортировать созданное трехмерное тело и сохранить в формате VRML через пункт меню Файл/Сохранить как… (тип файла *.WRL). Запустить программу Flow Vision и импортировать созданную геометрию, для чего нажать на кнопку Создать , затем указать путь к созданному в Solid Works файлу *.WRL. После этого в правой части окна Flow Vision должно появиться изображение того же самого трехмерного тела, что и в Solid Works (только разделенное посередине плоскостью). 3.2. Физико-математическая постановка задачи. Для выбора математической модели (набора уравнений) необходимо раскрыть дерево, щелкнув левой кнопкой мыши по узлу , затем выделить правой кнопкой узел дерева Подобласть#1. В появившемся контекстном меню выбрать пункт Изменить модель…, далее в открывшемся окне выбрать один их пунктов раскрывающегося списка Модель. В колонке Уравнение показаны имена уравнений (или систем уравнений), которые составляют эту модель (рис. 5). В колонке Рассчитывать отмечаются уравнения, по которым будет проводиться данный вариант расчета (если галочки нет, то уравнение и переменная исключаются из расчетов). Для ввода физических параметров через контекстное меню узла дерева Вещество 0 открыть окно свойства вещества (рис. 5); выбрать нужные параметры (при необходимости можно пользоваться стрелками ). Затем в верхней строчке таблицы (Значение) числовых значений параметров нажать кнопку , а затем либо закрыть окно свойств, либо прикрепить ( ) его к экрану. Рис. 5 Для ввода граничных условий в ветви дерева Гр. условия выделить соответствующую границу в дереве (при этом в правой (основной) части окна помеченная граница окрашивается в цвет, заданный ранее). Далее открыть окно редактирования граничного условия либо через пункт контекстного меню Редактировать, либо через кнопку Ed в окне свойств (рис. 6). Рис. 6 Возможны следующие характерные комбинации типов граничных условий: тип границы Стенка, тип граничного условия Стенка с проскальзыванием (обращение в нуль нормальной компоненты скорости) или Стенка (обращение в нуль всех компонент скорости); тип границы Вход/выход, тип граничного условия Нормальный вход/выход или Давление на входе; тип границы Свободный выход, тип граничного условия Нулевое давление/выход. Для облегчения дальнейшей работы границы желательно переименовать (назвав Стенка, Вход, Выход и т. п.) либо через пункт контекстного меню Переименовать, либо через окно свойств граничного условия. Далее открыть окно редактирования граничного условия либо через пункт контекстного меню Редактировать, либо через кнопку Ed в окне свойств. Для ввода начальных условий с помощью фильтра в препроцессоре правой кнопкой мыши щелкнуть по значку Фильтры, затем Создать. В раскрывающемся списке Объект выбрать Все пространство, в списке Тип Установка переменной. Во вкладке Установить значение выбрать тип фильтра Одноразовый, выбрать название переменной (например, x- cкорость) и ввести ее значение. 3.3. Подготовка к численному моделированию. Для построения расчетной сетки в окне свойств объекта Начальная сетка, находящемся во вкладке X-направление дерева препроцессора, следует задать число ячеек вдоль направления движения потока (рекомендуется согласовать с преподавателем), после чего нажать на кнопку Равном. (равномерная сетка). То же самое следует проделать с сеткой в поперечном направлении, перейдя во вкладку Y-направление и Z-направление в том же окне (рис. 7). Рис. 7 В случаях, когда требуется сгустить сетку, в некоторых частях расчетной области следует произвести визуализацию расчетной сетки, для чего необходимо нажать соответствующую кнопку в окне свойств сетки . Для добавления дополнительных линий сетки следует выделить в окне свойств соседнюю с добавляемой линию (вертикальную во вкладке X-направление или горизонтальную во вкладке Y-направление). При этом добавленная линия выделяется красным цветом. Затем следует нажать кнопку Вставить. Для повышения точности расчета можно провести измельчение сетки вблизи поверхности. Для этого в окне свойств граничного условия задается уровень адаптации. В диалоговом окне Свойства граничного условия задается уровень, до которого все ячейки, включающие в себя поверхность с данным граничным условием, будут измельчены (рис. 8). Рис. 8 Ввод параметров численного расчета осуществляется с помощью вкладки Шаги в окне свойств узла дерева препроцессора Общие параметры (рис. 9). При этом, как правило, параметры адаптации сетки: узел дерева Адаптация, параметры численного метода узел Параметры метода изменять не требуется. Основные параметры расчета Макс. шаг и CFL (неявный CFL, расположенный слева от Макс. шаг) определяют выбор программой расчетного шага по времени. CFL это так называемое число Куранта; его физический смысл можно трактовать как максимальное число ячеек сетки, которое малый объем жидкости может преодолеть за один шаг по времени. По умолчанию CFL = 1, и в этом случае объем смещается по времени не более чем на одну ячейку. Однако для повышения скорости расчета можно задавать другие значения CFL (по согласованию с преподавателем). Параметр Макс. шаг обладает большим приоритетом, чем CFL, поэтому управлять шагом по времени рекомендуется именно через этот параметр. При выборе шага по времени стоит предварительно оценивать характерное время течения через одну ячейку τ ~ L / (N · u), где L размер области в направлении течения; N число расчетных ячеек в этом направлении; u характерная скорость течения. При выбранном расчетном шаге по времени, значительно большем τ (более чем на 2 порядка), точность решения окажется низкой или численное решение задачи не будет соответствовать физическому смыслу: значения искомых величин в разных расчетных точках будут различаться на много порядков (это называется расходящимся решением). С другой стороны, при шаге по времени, существенно меньшим τ, численное решение будет хорошо сходиться к точному (например, аналитическому) решению, однако для его получения потребуется слишком много расчетного времени (что является неоправданным в условиях ограниченности времени занятий). Рис. 9 3.4. Моделирование с помощью солвера. Расчет задачи выполняется нажатием кнопки (в первый раз) или кнопки (рис. 10). В процессе расчетов следует обращать внимание на нижнюю часть окна Flow Vision, где отображаются текущее время, шаг по времени и максимальные погрешности в вычислении давлений и скоростей (в столбце Погрешность). В корректном расчете эти погрешности не должны превышать 0,01 (1%). Следует отметить, эта погрешность относится к одному шагу по времени и имеет лишь косвенное отношение к точности получаемого конечного решения. Расчет прекращается нажатием кнопки . Рис. 10 Окончательный расчет проводится после настройки параметров постпроцессора. При этом расчет стационарных задач следует завершать, когда течение можно считать установившимся (визуальная картина полученного течения остается постоянной, а значения параметров меняются со временем достаточно мало). Более точные способы оценки момента остановки расчета базируются на анализе динамики интегральных характеристик, которую можно считать экспоненциальной: y A B exp(at ). Возвращение расчета в начальное состояние, как правило, необходимо проводить после исправления существенных ошибок в данных, введенных в препроцессор: такие ошибки могут проявляться в сообщениях об ошибках, например, в виде очень больших (1е + 10) погрешностях или в принципиально неверном характере наблюдаемого течения. Для возвращения к началу в окне свойств узла дерева препроцессора Общие параметры во вкладке Старт необходимо снять флажок Продолжать вычисление, а во вкладке Время ввести значение 0 в поле Сейчас. При проведении расчетов следует учитывать также, что рассчитываемые переменные сохраняются в файле Flow Vision: в процессе расчетов сохраняются каждые N шагов по времени, где N по умолчанию равно 50 и может быть изменено в поле Частота автосохранения/По итерациям той же вкладки Время. 3.5. Подготовка к визуализации результатов. Работа в постпроцессоре начинается с перехода во вкладку Постпроц. левой части окна. В окне нужно раскрыть дерево ( ) до узла Объекты включительно (рис. 11). Рис. 11 В начале работы с постпроцессором желательно, чтобы перед этим все переменные получили свои характерные значения, не противоречащие физическому смыслу задачи; для этого следует провести предварительный тестовый расчет (3–10 шагов по времени). Если этого не сделать, многие максимальные и минимальные значения параметров в постпроцессоре (например, на осях графиков) придется вводить вручную. Чтобы визуализировать переменную, необходимо задать соответствующий слой. Слой задается из трех составляющих: • геометрический объект (шаблон линии, шаблон плоскости, шаблон прямоугольного параллелепипеда, шаблон конуса); • имя переменной (скорость, давление и др.); • метод ее отображения (двумерный график, график вдоль кривой, график по окружности, характеристики, вектора, изолинии, заливка, изоповерхность). Для создания объекта плоскости в дереве постпроцессора из контекстного меню узла Объекты (или любого объекта, например, Шаблон плоскости) выбирается пункт Создать объект; в появившемся окне в качестве типа объекта задается Шаблон плоскости (рис. 12). Если создается основная плоскость (совпадающая с плоскостью течения), то нормальный вектор к ней нужно задать как (1, 0, 0), а также выставить флажок Отсекающая плоскость (рис. 13). Рис. 12 Рис. 13 Для создания объекта линии из контекстного меню узла Объекты выбирается пункт Создать объект; далее в появившемся окне в качестве типа объекта необходимо выбрать Шаблон линии. Для горизонтальных линий вектор (нормальный), задающий направление линии, имеет компоненты (1, 0, 0), а для вертикальных (0, 1, 0); кроме того, положение линии определяется координатами точки Источник прямой (рис. 14). Рис. 14 3.6. Визуализация скалярных полей. Для изображения распределения переменной в плоскости методом цветовой (тоновой) заливки (рис. 15) из контекстного меню основной плоскости задачи необходимо выбрать пункт Создать слой. Рис. 15 В раскрывающемся списке Переменная задать переменную для показа цветами (например, Давление или Модуль Скорости), в списке Метод Заливка. Если необходимо изменить соответствие между цветами и значениями переменной, то во вкладке Покрытие после изменения значений Макс и Мин следует нажать кнопку Переопределить цвета. Для создания двумерного графика (рис. 16) из контекстного меню соответствующего объекта-линии (вдоль этой линии будет располагаться ось x графика) выбрать пункт Создать слой; в раскрывающемся списке Переменная задать переменную для показа вдоль оси y (например, Давление или Модуль Скорости), в списке Метод Двумерный график, после чего убрать флажок Авто напротив слова Ориентация (рис. 17). Рис. 16 Если после применения изменений ( ) график не виден (или его ось y направлена не в ту сторону), то следует изменить угол ориентации графика с нуля на 90, 180 или 270 градусов. Если же ось x направлена в противоположную сторону, то нужно поменять на противоположное направление нормального вектора того объекта-линии, на котором построен график. Для того чтобы ось x графика занимала полностью отрезок пересечения этой линии с расчетной областью, нужно перенести начальную точку (источник прямой) линии (начало координат графика совпадает с ней). Рис. 17 При создании графика вдоль кривой (рис. 18), редактируя свойства плоскости, совпадающей с плоскостью течения, следует перенести ее начальную точку в начало кривой, вдоль которой будет строиться график, например, в начало образующей цилиндра. После этого из контекстного меню построенной плоскости выбирается Создать слой, в раскрывающемся списке Переменная указывается скалярная переменная (например, хскорость), в списке Метод график вдоль кривой. Далее следует применить изменения ( ), и если график оказался не в том месте, где ожидалось, то выбрать другой пункт из списка, расположенного во вкладке Кривая. Остальные свойства графика вдоль кривой изменяются так же, как и для обычного графика. Рис. 18 Чтобы сравнить графики результатов расчета с теорией, рекомендуется построить на той же линии (прямой или кривой) график теоретической зависимости переменой от координаты. Для этого нужно из контекстного меню узла Переменные выбрать пункт Создать скаляр, в появившемся окне (рис. 19) ввести имя переменной и ее зависимость от x и/или y (используя скобки, арифметические операции и функции: их список называется Операции, расположен в нижней части окна). Рис. 19 После введения такой переменной ее график строится точно так же, как и график расчетной переменной. 3.7. Визуализация отдельных числовых значений. Для вычисления интегральных характеристик (осредненных по сечению значений переменных) из контекстного меню соответствующего объекта-плоскости (как правило, перпендикулярной течению) выбрать пункт Создать слой; в раскрывающемся списке Переменная задать переменную для показа, в списке Метод Характеристики. Для просмотра значений характеристик необходимо открыть и прикрепить ( ) информационное окно с таблицей, выделив слой в дереве и нажав на кнопку панели инструментов i (или выбрав пункт меню Вид/Открыть инфо-окно). По умолчанию характеристики являются интегральными, т. е. они получаются усреднением переменных по сечению плоскости, указанной при создании данного слоя (рис. 20, а). В строке <f> по площади приведена осредненная по площади величина скалярной переменной f (рис. 20, б). Чтобы записать таблицу характеристик в файл, во вкладке Сохранение в файл следует отметить флажок Записывать данные в файл и задать имя файла (рис. 21). В процессе расчетов в файл будут записываться изменения характеристик во времени. а б Рис. 20 Группа элементов управления Период сохранения контролирует период вывода информации в файл. Если выделен пункт N секунд, то представление слоя будет выводиться в файл каждые N секунд расчетного времени. Если выделен пункт M итераций (рис. 21), то представление слоя будет выводиться в файл каждые M итераций. Каждая новая запись добавляется в конец существующего файла, не уничтожая предыдущие записи. Чтобы показать только значение переменной в одной точке, во вкладке Характеристики окна свойств созданного слоя в расположенном справа переключателе нужно выбрать вариант Точечные. Рис. 21 Для создания Характеристики на Супергруппе на сформированных граничных условиях необходимо выбрать пункт контекстного меню Создать супергруппу, что приведет к появлению в дереве препроцессора объекта (супергруппы), например, под названием Цилиндр группы, если граничное условие называлось Цилиндр. Далее из контекстного меню этого объекта выбрать пункт Экспортировать, что приведет к появлению в дереве постпроцессора объекта От цилиндр группы, который и используется для построения требуемого слоя. На объекте От цилиндр группы необходимо создать слой характеристик. 3.8. Визуализация векторного поля скорости. Для показа направлений скорости методом векторов (рис. 22) из контекстного меню основной плоскости задачи необходимо выбрать пункт Создать слой; в раскрывающемся списке Переменная задать Скорость, в списке Метод Векторы. Во вкладке Начальные точки (рис. 23) рекомендуется уменьшить число точек, из которых будут выходить векторы (параметр Частота узлов по i-му орту), до 30–80. Если слой будет просматриваться в отсутствие слоя Заливка, то лучше оставить без изменений цвета векторов, которые по умолчанию соответствуют значениям модуля скорости. В противном случае рекомендуется изменить цвет векторов на черный или белый, выбрав во вкладке Покрытие из списка Переменная какую-либо константную переменную (например, Плотность) и дважды щелкнув на верхней (красной) строке цветовой палитры для изменения цвета. Рис. 22 Рис. 23 Процедура построения линий тока методом группы частиц позволяет воспроизвести анимационную картинку движения частиц со скоростью жидкости (рис. 24), которые оставляют следы, совпадающие с линиями тока. Рис. 24 Из контекстного меню основной плоскости задачи необходимо выбрать пункт Создать слой; в раскрывающемся списке Переменная задать Скорость, в списке Метод Группа частиц. Во вкладке Начальные точки рекомендуется уменьшить число точек, из которых будут выходить линии тока (параметр Частота узлов), до 30–80 по каждому орту. Во вкладке Частицы (рис. 25) уменьшить Число шагов до 20–100 (это определяет длину следа от частицы). Цвет частиц рекомендуется сделать черным или белым, чтобы они были видны во всей области даже при наличии слоя Заливка. Рис. 25 3.9. Представление результатов и подготовка отчета. Отчет о проделанной работе рекомендуется оформлять с использованием текстового редактора Microsoft Word. По любой задаче, решенной с помощью пакета Flow Vision, в отчете представляется следующий набор результатов: картина течения с распределением значений скорости или давления (слой визуализации Заливка рисунок в формате *.bmp) и соответствующие комментарии. Рисунок в формате *.bmp можно получить, не выходя из пакета Flow Vision, воспользовавшись кнопкой Захватить графическое окно ; картина течения с линиями тока (слой визуализации Группа частиц или Векторы) и соответствующие пояснения; полученные в результате расчета интегральные характеристики, которые должны быть представлены в сравнении с теорией (таблица, содержащая информацию о граничных, начальных условиях, результаты численного расчета и теории). Объяснения совпадения или расхождения численного эксперимента с теорией или экспериментом; картина течения с двумерными графиками, полученными в ходе расчетов (слой визуализации Двумерный график), и соответствующие комментарии или график, построенный в другом математическом или графическом пакете на основе файлов, полученных в результате сохранения динамики изменения значений каких-либо переменных.