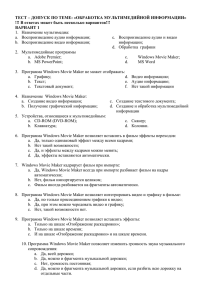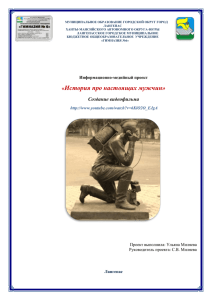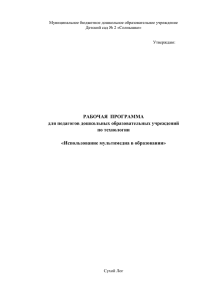Мастер –класс «Создание слайд-шоу в программе » Movie Maker
реклама
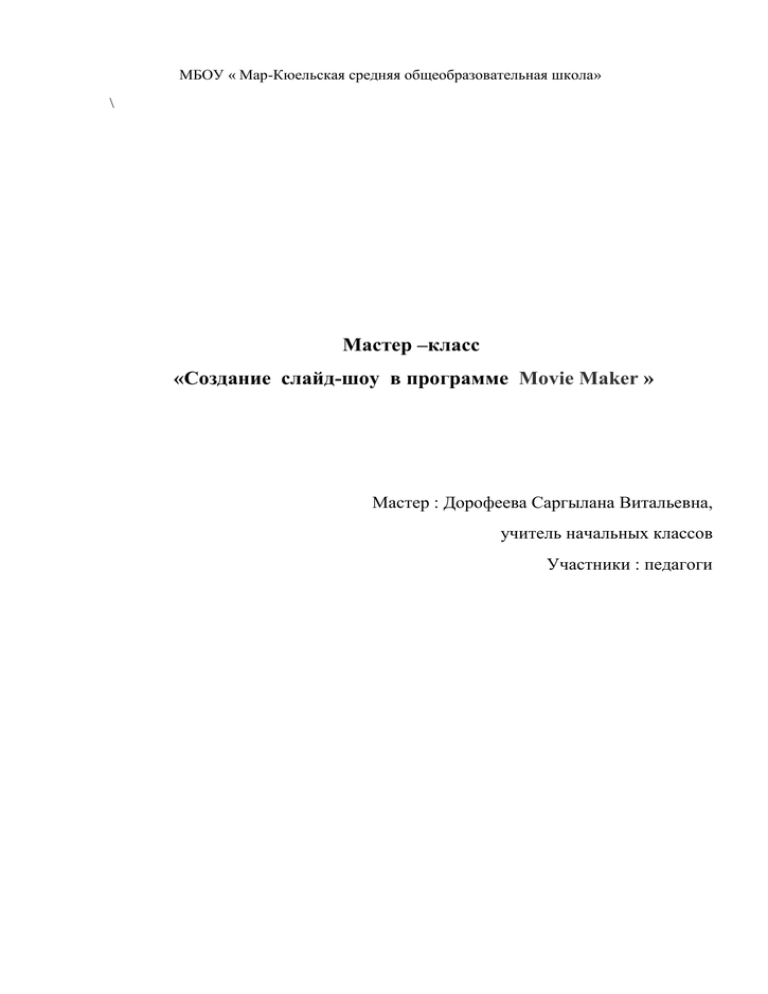
МБОУ « Мар-Кюельская средняя общеобразовательная школа» \ Мастер –класс «Создание слайд-шоу в программе Movie Maker » Мастер : Дорофеева Саргылана Витальевна, учитель начальных классов Участники : педагоги Цели мастер-класса: Расширить познания в области овладения ИКТ через использование программы Windows Movie Maker; Нучить создавать слайд-шоу в программе Windows Movie Maker Задачи мастер-класса: научить импортировать существующие файлы мультимедиа в программу Windows Movie Maker; познакомить с монтажом клипа, слай- шоу Тип мастер-класса: Комбинированный. Вид мастер-класса: беседа, практическая работа. Методы обучения: Объяснительно – иллюстративный. Алгоритмических предписаний. Выполнение практической работы. Средства: проектор, демонстрационные презентации, компьютер. Структура мастер-класса: 1. Орг. момент . 2. Презентация слайда «Маар-Күөлүм –мин дойдум» на стихи С. Спиридоновой. 3. Изложение нового материала 4. Самостоятельная работа по созданию слайд –шоу. 5. Защита проектов . Ход мастер-класса 1.Оргмомент. 2.Презентация слайда «Маар-Күөлүм –мин дойдум» на стихи С. Спиридоновой. 3. Изложение нового материала. (Изложение нового материала сопровождается демонстрацией проделываемых операций на компьютере с помощью проектора.) Сегодня мы научимся: импортировать существующие файлы мультимедиа в программу Windows Movie Maker; монтировать клип В этом нам поможет программа Windows Movie Maker. С помощью этой программы можно записывать видео на компьютер с видеокамеры, вебкамеры или другого видеоисточника, а затем использовать записанное содержимое в фильмах. Можно также импортировать существующие видеоданные или неподвижные изображения в программу Windows Movie Maker, чтобы использовать в создаваемом фильме. После выполнения изменений видеосодержимого в программе Windows Movie Maker, к которым относятся названия, видеопереходы или эффекты, можно создать готовый фильм и показать его друзьям и родственникам. Создаваемый фильм можно сохранить на компьютер. Интерфейс пользователя программы Windows Movie Maker состоит из трех основных частей: строки меню и панели инструментов, панелей, а также раскадровки и шкалы времени. Строка меню и панель инструментов. Содержит сведения об использовании команд меню и панели инструментов для выполнения задач в программе Windows Movie Maker. Панели. Содержит сведения об использовании панели сборников для предварительного просмотра сборников, а также об использовании панели операций с фильмами для выполнения обычных задач при изменении проекта и создании фильма. Раскадровка и шкала времени. Содержит сведения об использовании раскадровки или шкалы времени для работы с клипами в текущем проекте. Импорт существующих файлов мультимедиа. Можно импортировать существующие файлы мультимедиа, которые поддерживаются программой Windows Movie Maker, для использования их в проекте. Файлы, которые можно импортировать, могут храниться на жестком диске компьютера, общем сетевом ресурсе, компакт-диске или съемном носителе. При импортировании файлов в программе Windows Movie Maker можно импортировать один файл или сразу несколько файлов. Как импортировать существующий файл мультимедиа. 1. В меню Файл выберите команду Импорт в сборники или выполните одно из следующих действий в зависимости от того, какой тип файл мультимедиа необходимо импортировать. На панели операций с фильмами в разделе Запись видео выберите Импорт видео. На панели операций с фильмами в разделе Запись видео выберите Импорт изображений. На панели операций с фильмами в разделе Запись видео выберите Импорт звука или музыки. 2. В поле Имя файла введите путь и имя файла, который необходимо импортировать, и нажмите кнопку Импорт. Обрезка клипов. С помощью обрезки клипов можно задавать начальную и конечную точку и, следовательно, продолжительность любых видео– или аудиоклипов, которые были добавлены в проект на шкале времени. При обрезке можно установить начальную и конечную точку монтажа. Начальная точка монтажа определяет, когда начнется воспроизведение клипа, а конечная точка монтажа определяет, когда будет остановлено воспроизведение в проекте. С помощью обрезки клипов можно скрывать нежелательные фрагменты аудио– или видеоклипа или файла. При обрезке клипа данные не удаляются; они скрыты от зрителя, поэтому нежелательные фрагменты не появятся в проекте и готовом сохраненном фильме. Перетащите маркеры монтажа, которые показаны на следующем рисунке, чтобы обрезать ненужные части клипа. Сохранение проекта. Сохранив проект, можно продолжать выполнение текущей задачи, а позднее открыть файл в программе Windows Movie Maker для внесения дополнительных изменений. Монтаж проекта можно продолжить с того места, где он был остановлен после последнего сохранения проекта. При сохранении проекта порядок клипов, добавленных на раскадровку или шкалу времени, а также все видеопереходы, видеоэффекты, названия, титры и любые другие созданные элементы монтажа сохраняются. Как сохранить проект. В меню Файл выберите команду Сохранить проект. В поле Имя файла введите имя файла, а затем нажмите кнопку Сохранить. Как сохранить фильм на компьютере. 1. В меню Файл выберите команду Сохранить файл фильма, а затем щелкните Мой компьютер или на панели "Операции с фильмами", в разделе Завершение создания фильма, щелкните Сохранение на компьютере. 2. В поле Введите имя файла для сохраняемого фильма введите имя фильма. 3. В поле Выберите папку для сохранения фильма выполните одно из указанных действий. Выберите путь и папку в раскрывающемся списке. Чтобы выбрать новую папку, которая не указана в раскрывающемся списке, нажмите кнопку Обзор. Чтобы создать новую папку, нажмите кнопку Создать папку в диалоговом окне Обзор файлов и папок и введите имя новой папки. 4. На странице Параметр фильма выполните одно из указанных действий. Для использования параметра фильма по умолчанию щелкните Наилучшее качество воспроизведения на компьютере (рекомендуется). В области Сведения о настройке будут отображены подробные сведения о настройках: тип файла, скорость, размер изображения, соотношение сторон, частота кадров в секунду для воспроизводимого видео. 5. Если необходимо просмотреть фильм после завершения работы мастера, установите флажок Воспроизвести фильм после нажатия кнопки "Готово". 6. После того как фильм сохранен, нажмите кнопку Готово. Использование видеопереходов, видеоэффектов, названий и титров. Качество фильма можно улучшить, добавив в него различные элементы. Видеопереходы. Видеопереход управляет воспроизведением фильма при переходе от одного видеоклипа или изображения к другому. Переход можно добавлять между двумя изображениями, видеоклипами или названиями в любом сочетании на раскадровке или шкале времени. Этот переход воспроизводится перед завершением одного клипа, когда начинает воспроизводиться другой клип. Программа Windows Movie Maker содержит различные переходы, которые можно добавлять в проект. Переходы хранятся в папке "Видеопереходы" на панели содержимого. Видеоэффекты. Видеоэффект определяет способ отображения видеоклипа, изображения или названия в проекте и готовом фильме. Видеоэффекты позволяют добавлять специальные эффекты в фильм. Видеоэффект используется для целого видеоклипа, изображения или названия в фильме. Можно добавить любые из видеоэффектов, которые имеются в папке "Видеоэффекты" на панели "Сборники". Названия и титры. Названия и титры позволяют добавлять в фильм текстовую информацию. Можно добавлять любой текст, но чаще добавляются название фильма, имя создателя, дата и т.д. Кроме изменения анимации названия, которая определяет способ отображения названия или титров в фильме, можно изменить их внешний вид. 3. Закрепление нового материала (практическая работа). Мы научились вставлять изображения и видеофрагменты слайд- шоу Используя полученные знания, выполните следующее задание: Импортируйте изображения и видео в программу Windows Movie Maker. Создайте свой слайд-шоу о красоте природы Мар-Кюеля и сохраните на компьютере 4. Итог (дискуссия по результатам выполняемых заданий): Сегодня мы научились создавать и редактировать слайд-шоу. Все вы выполнили практическое задание и создали собственный клип. Спасибо за работу, надеюсь полученные знания пригодятся вам в вашей дальнейшей профессиональной деятельности. Используемая литература: Справочная система Windows Movie Maker.