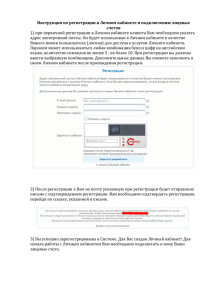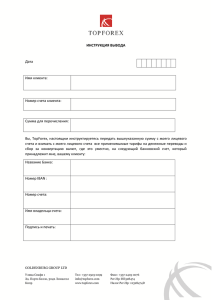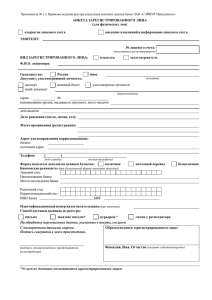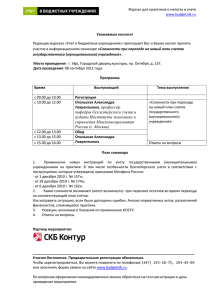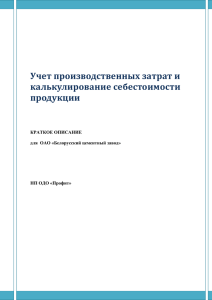Работа с отделом технической поддержки
реклама

ОБРАЗОВАТЕЛЬНОЕ УЧРЕЖДЕНИЕ СРЕДНЕГО ПРОФЕССИОНАЛЬНОГО ОБРАЗОВАНИЯ «КАЗАНСКАЯ БАНКОВСКАЯ ШКОЛА (КОЛЛЕДЖ) ЦЕНТРАЛЬНОГО БАНКА РОССИЙСКОЙ ФЕДЕРАЦИИ» ОДОБРЕНО на заседании комиссии УТВЕРЖДЕНО математического и Заместитель директора общего естественнонаучного цикла Протокол № 8 от «14 » мая 2013 г. Председатель комиссии __________ Р.У. Тихонова _________________ А. Я. Драпкин Пр. № от « » 2013 г. Методические рекомендации по выполнению практической работы №23 По дисциплине: «Информационные технологии в профессиональной деятельности» Наименование работы: «Сервисные возможности» По специальности: 080110 «Банковское дело» (базовая и углубленная подготовка) Работа рассчитана на 2 часа Казань 2013 СЕРВИСНЫЕ ВОЗМОЖНОСТИ Правила набора номера лицевого счета при подборе в формах документов Рассмотрим различные варианты набора номера лицевого счета, предусмотренные в программе, при подборе лицевого счета в формах документов. 1. Ввод лицевого счета полностью (все 20 знаков). 2. Ввод номера счета второго порядка, кода валюты, знака «точка» вместо номера ключа, значимой части номера лицевого счета (без ведущих нулей). 3. Ввод номера счета второго порядка, знака «точка» вместо номера ключа, значимой части номера лицевого счета (без ведущих нулей). Значение кода валюты по умолчанию берется из переменной «Валюта учета», указанной в настройках параметров. 4. Ввод знака «+» вместо любого знака лицевого счета. Отбор лицевых счетов Если мы хотим сформировать отчет по всем лицевым счетам, то необходимо выбрать закладку «Все». Эта закладка первая в списке и устанавливается по умолчанию. Если мы хотим сформировать отчет из счетов, принадлежащих отдельным ответисполнителям, необходимо выбрать закладку «По ответисполнителям». Программа предложит выбрать ответисполнителей из списка, установив «флажки» выбора напротив соответствующих фамилий. 2 Если мы хотим выбрать всех ответисполнителей из списка, необходимо нажать кнопку - «Отметить все элементы». Нажатие кнопки - «Снять пометку со всех элементов», снимет отметку выделения со всех отобранных элементов. Существует возможность сохранения критериев отбора лицевых счетов. Выберем кнопку - «Сохранить отбор», расположенную в верхнем меню экранной формы, и введем название для нашей настройки. Сохраненный отбор считывается с помощью кнопки - «Восстановить отбор». Отметим, что описанный механизм создания и сохранения критериев отбора одинаков для каждого варианта отбора, используемого при формировании данного отчета. Следующая возможность отбора - формирование отчета по счетам, принадлежащим к определенной балансовой группе. В этом случае, находясь в окне отбора лицевых счетов, необходимо выбрать закладку «По маске». На экране появится следующая форма. 3 Нажимаем кнопку «Добавить» и вводим маску (признак) счета, по которой будет произведен отбор. Существует возможность ввести несколько масок, и в дальнейшем их использовать, выбирая из списка. Следующий возможный вариант отбора – по списку лицевых счетов. В данном случае мы формируется список лицевых счетов, выбирая их из базы данных, и делаем отчет, отбирая данные только по этим лицевым счетам. Последний из вариантов отбора – по определенному условию, сформированному нами самостоятельно. Примером условия отбора может служить отбор всех счетов с кодом валюты не равным «810», другими словами, отбор по всем валютным счетам. С помощью кнопки - «Проверка отбора» существует возможность проверки правильности заданного критерия отбора, а также подсчета количества отобранных объектов, удовлетворяющих критерию. Формирование печатных форм Рассмотрим процесс формирования печатных форм документов. Переместимся к справочнику «Параметры печатных форм» и откроем на редактирование любой произвольный документ. Рассмотрим параметры формирования печатной формы Наименование – наименование печатной формы. Объект – объект данных, для которого создана печатная форма. Данные – вид данных объекта. Макет – макет представления печатной формы. Для каждого документа сущствует свой набор макетов. Папки – номера папок, для документов из которых будут действовать данные настройки. 4 Параметры печати документов на матричном принтере Сформированный документ может быть распечатан как на лазерном принтере, так и на матричном. Рассмотрим процедуру печати на матричном принтере. Находясь в произвольном сформированном отчете, с помощью кнопки - «Печать на матричном принтере», расположенной на панели инструментов, вызываем форму настройки параметров печати. Рассмотрим подробно параметры настройки печати. Принтер – наименование принтера. Диапазон печати – выбранный диапазон печати. Может быть распечатан весь диапазон либо выбранный фрагмент. Дублирование – количество повторов при дублировании, величина отступа в символах от предыдущей копии. Копии – количество копий, отправляемых на печать. Управляющие символы – если признак установлен, символы, управляющие печатью, включены. Из отчета – если признак установлен, то печать производится из отчета. Дополнительно – если признак установлен, то активизируются следующие дополнительные настройки печати: Размер символа. Величина размера символа в cpi. Межстрочный интервал. Величина межстрочного интервала в символах. Разбивка на листы – если признак установлен, то активизируются следующие настройки: Строк. Количество строк на листе. Нумерация листов. Признак необходимости нумерации листов. Печать в файл – если признак установлен, отчет формируется в указанный с помощью проводника файл. Кодировка – вид кодировки. Может принимать следующие значения: UTF-8. Кодировка UTF-8; 5 UTF-16. Кодировка UTF-16; ANSI (Windows). Кодировка ANSI (Windows); OEM (DOS). Кодировка OEM (DOS). По умолчанию установлена кодировка OEM (DOS). Кнопка «Печать» подтверждает выбранные настройки и отправляет документ на принтер. С помощью кнопки - «Печать на матричном принтере, используя текущие параметры», существует возможность отправки документов на принтер, используя параметры, существующие на данный момент. Смена рабочей даты Переместимся к пункту главного меню «Сервис – Рабочая дата». Возможны следующие режимы установки рабочей даты: Использовать текущую дату компьютера – рабочей датой по умолчанию будет текущая дата компьютера. Использовать рабочие дни – рабочая дата устанавливается пользователем из числа открытых рабочих дат. Если выбранная рабочая дата не открыта, программа предложит сделать ее открытой. Использовать заданную дату – рабочая дата устанавливается пользователем, вне зависимости от того, является она открытой рабочей или нет. Расчет итогов регистров Для повышения производительности и сокращения времени расчетов программа периодически (по прошествии первых десяти дней месяца) начинает предлагать произвести расчет итогов регистров по последний день предыдущего месяца включительно. Данная операция позволяет накапливать итоги на определенную дату, и при расчетах за периоды более поздние, чем дата расчета итогов, использовать уже рассчитанные данные. Если расчет производится за период, более ранний, чем последняя дата расчета итогов, итоги также будут пересчитаны. 6 В результате успешного выполнения расчета итогов, программа выдаст следующие служебные сообщения: Сервисная обработка Сервисные обработки предназначены для проведения актуализации различных сервисных процедур и функций. Рассмотрим каждую сервисную обработку, Пересчет итогов последнего движения – выполнение этой обработки позволяет произвести пересчет и актуализацию итогов после проведения последнего движения в программе. Процент заполненности - выполнение этой обработки позволяет актуализировать данные по процентному соотношению заполненной и отсутствующей информации для каждого клиента. Сортировка лицевых счетов – выполнение этой обработки позволяет актуализировать текущую сортировку лицевых счетов в соответствии с параметрами, указанными в справочнике «Параметры формирования номера лицевых счетов». Скрытость лицевых счетов – выполнение обработки позволяет актуализировать параметры скрытости для каждого лицевого счета, имеющего этот признак. Очистка временных данных – выполнение этой обработки позволяет произвести очистку временных данных, созданных в процессе работы в программе. Выполнение обработок осуществляется с помощью кнопки «Выполнить». Если выполняемая обработка по каким-либо причинам прервана, то при повторном запуске обработанные данные повторно загружаться не будут. Информационный поиск с помощью главного меню В главном меню программы предусмотрено информационное окно, в котором можно осуществлять быстрый поиск различной информации. В нашем случае проведен поиск по справочнику террористов и террористических организаций на предмет соответствия введенной фамилии. 7 Для проведения поиска необходимо заполнить окно «Информация» нажать «Enter». Глава 7. Экспорт и импорт данных Экспорт данных Экспорт электроплатежей Экспорт электронных платежей используется для подготовки и формирования документов, отправляемых из кредитной организации по системе электронных платежей, в файл специального формата для использования во внешней программе обработки платежей. Рассмотрим подробно параметры подготовки и формирования файла с экспортируемыми данными. Дата экспорта – дата, за которую будут отбираться проводки по электронным платежам для экспорта. Папки – список папок, содержащих документы с электронными платежами за указанную дату. Если документы из папки должны быть экспортированы, необходимо установить соответствующий признак напротив значка с номером папки. Экспортируемые данные – общий список проводок из всех папок, отмеченных для экспорта. Проводка может быть исключена из числа экспортируемых данных, если снять атрибут , установленный напротив документа. Экспорт данных в файл происходит с помощью нажатия кнопки «Выполнить». Путь к подготовленному файлу с экспортируемыми данными указан в пункте главного меню «Сервис – Настройка параметров – Каталоги». 8 Экспорт оборотного баланса на ВЦ Экспорт оборотного баланса на ВЦ используется для подготовки и формирования данных по остаткам балансовых счетов в файл специального формата для использования во внешней программе обработки. Рассмотрим подробно параметры подготовки и формирования файла с экспортируемыми данными. Период – месяц, за который будут подготовлены данные для экспорта. В случае необходимости можно установить параметры по умолчанию. Экспорт данных в файл происходит с помощью нажатия кнопки «Экспорт». Путь к каталогу, в который будет помещен подготовленный файл экспорта, указывается с помощью проводника. Импорт данных Импорт электроплатежей Импорт электронных платежей используется для загрузки документов, получаемых по системе электронных платежей, из внешнего файла специального формата в программу «УКО». Рассмотрим параметры импортирования данных. Дата – дата, за которую будут импортированы документы по электронным платежам. Из предложенного списка фалов необходимо выбрать тот, данные из которого необходимо импортировать. Путь к файлам с данными для импорта указан в пункте главного меню «Сервис – Настройка параметров – Каталоги». Импорт из Fine Reader Импорт платежных документов из «Fine Reader» представляет собой перенос данных платежных документов, обработанных (отсканированных) с помощью программы «Fine Reader» в программу «УКО». Рассмотрим параметры импортирования данных. Дата импорта – дата, за который будут импортированы документы, подготовленные в программе «Fine Reader». Импортируемые данные необходимо 9 проверить с помощью кнопки - «Проверить», расположенной на панели инструментов. Кнопка - «Экспорт данных проверки» позволяет подготовить файл, содержащий результаты проверки. Путь к каталогу, в который будет помещен подготовленный файл экспорта, указывается с помощью проводника. Работа с отделом технической поддержки Заполнение параметров обращения в отдел технической поддержки В процессе эксплуатации программного комплекса периодически возникает необходимость обращения к разработчику в отдел технической поддержки. Рассмотрим процесс настройки параметров обращения. Переместимся к пункту главного меню полного интерфейса «Справочники» - «Параметры» - «Настройка параметров обращения в отдел технической поддержки». В открывшемся справочнике необходимо последовательно заполнить информацией все необходимые поля. Закладка «Основные» содержит следующие параметры: Адрес электронной почты – электронный адрес для отправки сообщений, значение устанавливается по умолчанию разработчиком программного комплекса. На данный момент адрес следующий - [email protected]. Организация – наименование организации, использующей программный комплекс. Ответственное лицо – сотрудник организации, ответственный за обращения в отдел технической поддержки. Контактный телефон – контактный телефон ответственного лица. Факс – номер факса ответственного лица. Адрес электронной почты – наименование адреса электронной почты организации. Сервер SMTP – адрес сервера SMTP, используемого для обращения в отдел технической поддержки. Порт SMTP – номер порта SMTP, используемого для обращения в отдел технической поддержки. Вариант использования типовой конфигурации – значение выбирается и заранее предложенного списка: Вариант 1С Предприятие 8 – возможны два варианта использования - файл-серверный или клиент-серверный. Архитектура решения – архитектура решения доступа к базам данных. Возможны следующие варианты: Используются распределенные информационные базы данных; Используется терминальный доступ; Используется веб-расширение. Регистрационный номер – регистрационный номер программного продукта 1С Предприятие 8. Количество лицензий – количество лицензий программного продукта (допустимое максимальное количество рабочих мест). 10 Количество одновременно работающих пользователей – максимальное количество пользователей, которые могут одновременно работать в программном комплексе. Заполненная информацией закладка «Основные» выглядит следующим образом: Далее переходим к заполнению данных на закладке «Параметры компьютеров». Отметим, что для файл-серверного и терминал-серверного варианта использования программного комплекса данные вводятся отдельно. Операционная система - возможны следующие варианты серверных операционных систем, совместимым с программным комплексом «УКО»: Частота процессора – величина частоты процессора, используемого на сервере (в МГц). Количество процессоров – количество процессоров, используемых на сервере. Оперативная память – размер оперативной памяти, используемой на сервере. Сетевая карта – скорость передачи данных, возможны следующие варианты для заполнения: Дисковая система – дисковая система, используемая на сервере (или характеристика жесткого диска). Закладка «Параметры компьютеров», заполненная данными, выглядит следующим образом: 11 Далее переходим к заполнению последней из закладок – «Сведения о внедрении». Поставщик программы – наименование организации, поставщика используемого программного продукта. Осуществлял внедрение – способ внедрения программного продукта. Возможны следующие варианты: Дата приобретения - дата приобретения программного продукта. Срок внедрения – время, затраченное на внедрение программного продукта (в месяцах). Отправка сообщений в отдел технической поддержки После того, как все параметры обращения в отдел технической поддержки заполнены, пользователь программного комплекса может отправлять сообщения о сбоях в работе программы, пожелания о доработках и прочее. Для этого запишем параметры и воспользуемся кнопкой «Написать сообщение». В появившемся информационном окне необходимо заполнить информацией форму сообщения и, в случае необходимости, прикрепить файлы (например, скрин-шоты с сообщениями об ошибках и пр.) 12 После того, как соответствующая форма заполнена, воспользуемся кнопкой «Отправить». Данные будут отправлены в отдел технической поддержки и приняты к рассмотрению. Также сообщение в отдел технической поддержки может быть сформировано из пункта главного меню «Справка» - «Отправить сообщение в отдел технической поддержки». Процесс формирования сообщения аналогичен описанному выше. Обновление конфигурации через Интернет Администратор программы имеет возможность обновить конфигурацию с помощью интернета. Переместимся к пункту главного меню «Справка» - «Обновление конфигурации через Интернет». 13 В открывшемся окне необходимо настроить параметры приема обновлений. Если используется прокси-сервер, необходимо указать имя и пароль пользователя проксисервера. Также желательно установить признак проверки наличия обновления конфигурации при каждом запуске программы, в этом случае все обновления буду производиться вовремя, по мере их появления. После того, как параметры настроены, воспользуемся кнопкой «Далее». Если новых обновлений нет, в окне будет следующее сообщение: 14 Если доступные обновления на сервере присутствуют, программа сообщит об этом: Продолжаем загрузку обновления с помощью кнопки «Далее». В новом информационном окне следует ввести код пользователя и пароль для идентификации. Для продолжения снова воспользуемся кнопкой «Далее». Следующим шагом программа запрашивает необходимость создания резервной копии базы данных перед выполнением обновления и указывает путь по умолчанию, куда будет помещена создаваемая копия. Пользователь имеет возможность ввести свой путь для выгрузки резервной копии. 15 Перед началом создания резервной копии и выполнения обновления, система проверит, нет ли в данный момент в программном комплексе других активных пользователей. Одновременно, на компьютере активного пользователя будет отражено следующее сообщение: Как только все пользователи, кроме администратора, покинут систему, программа выполнит создание резервной копии базы данных и начнет применять полученное через Интернет обновление конфигурации, о чем будет пошагово сообщаться в новом информационном окне. 16 После того, как обновление конфигурации будет успешно завершено, пользователи могут продолжать работу в программе. Отметим, что с помощью пункта главного меню «Сервис» - Web-страница конфигурации», пользователь имеет возможность переместиться на страницу конфигурации программного продукта, расположенную в сети Интернет, и ознакомиться с ее содержимым. Рекомендуемая литература Конспект лекций по курсу "Информационные технологии" Web – ресурс КБШ (к) 17