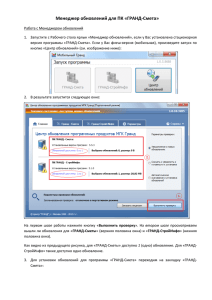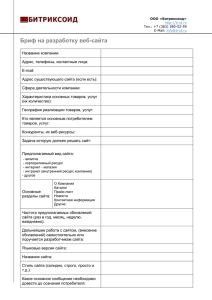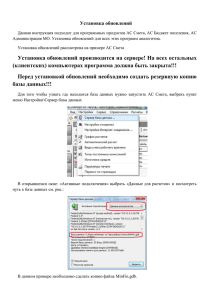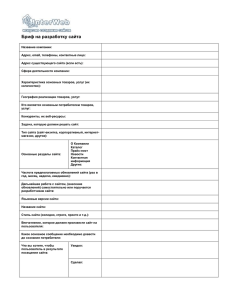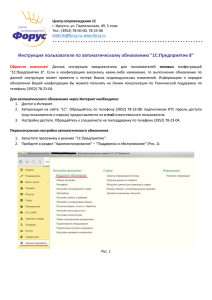руководство - Кейсистемс
реклама

SetupSrv (Центр обновления баз данных) 1. 2. 3. 4. 5. 6. 7. 8. 9. Установка Запуск приложения Настройка приложения Работа с приложением Отложенный запуск Пример подключения к СУБД Пример обновления базы данных Пример обновления СУБД (установка XPKS) Пример установки новой базы данных 1. Установка Для установки программы необходимо скопировать на локальный диск файл установщик SetupSrvI.exe. При запуске файла SetupSrvI.exe отобразится окно с опциями установки (рис. 1): Рис. 1. Окно приветствия установщика приложения SetupSrv. Предоставляется возможность установить программу или запустить без установки: При выборе пункта «Установить»: программа устанавливается на компьютере, подготавливается к работе и создаются ярлыки для ее запуска. После установки ее можно многократно использовать для установки любых доступных обновлений. При выборе пункта «Запустить»: программа распаковывается во временную папку, запускается и автоматически удаляется после закрытия. Для последующего использования программы установки обновлений необходимо будет опять запускать установщик. При выборе пункта «Восстановить»: программа произведет переустановку на компьютере. При выборе пункта «Удалить»: если программа была установлена, то будет произведено удаление программы с компьютера. Для продолжения установки необходимо нажать кнопку «Далее >». Рис. 2. Окно настроек установщика приложения SetupSrv Если была выбрана опция «Установить», будет предоставлена возможность выбора путей установки приложения и его рабочей директории, а также создание ярлыков (рис. 2). Рекомендация: В операционных системах MS Windows 7, MS Windows 8, MS Windows Server 2008 и выше не рекомендуется указание рабочей папки в стандартных системных каталогах «Program Files» из-за возможных проблем с системой контроля учетных записей (UAC) при обновлении программы и файлов обновлений. Для продолжения установки необходимо нажать кнопку «Далее >». Рис. 3. Окно выполнения установки приложения SetupSrv Программа начнет установку приложения (рис. 3). Рис. 4. Окно завершения установки приложения SetupSrv Возможен запуск приложения по завершению установки: для этого установите галочку напротив «Запустить ‘Центр обновления баз данных’ после установки» и нажмите кнопку «Готово» (рис. 4). При этом будет произведен запуск приложения SetupSrv. 2. Запуск приложения Варианты запуска приложения после установки: 1) Через ярлык SetupSrv на рабочем столе. 2) Через ярлык SetupSrv в меню пуск «Пуск/Программы/Keysystems/SetupSrv». 3) Через прямой запуск приложения SetupSrv.exe из корневой директории установки. Варианты запуска приложения без установки: 1) Через запуск установщика приложения SetupSrvI.exe: в открывшемся окне выбрать опцию «Запустить» и нажать кнопку «Далее» (рис. 5). Дождаться запуска приложения SetupSrv. Рис. 5. Вариант запуска приложения SetupSrv без установки. 3. Настройка приложения Приложение работает с локальными обновлениями в автономном режиме («Offline») и с обновлениями расположенными на сервисе обновлений в режиме «Online». Сервис обновлений находится на общедоступных серверах ООО «Кейсистемс». Информация о сервисах хранится в файле «<Рабочая папка>\serviceinfo». При изменении списка серверов, файл будет обновляться вместе с обновлением клиента. Для работы программы в online-режиме необходимо наличие у нее сетевого доступа к указанным в файле серверам. «Online» режим: Для работы требуется подключение к сервису обновлений (Internet) Для обновления доступны все возможные пакеты обновлений с последними изменениями Автономный режим: Для работы не требуется подключения к сервису обновлений Для обновления доступны только загруженные пакеты обновлений в их состоянии на время загрузки При запуске программа пытается перейти в режим «Online» автоматически. При этом происходит попытка подключения к сервису (рис. 6). Рис. 6. Попытка подключения к сервису обновлений. При неудачном подключении будет предложено повторить попытку подключения или перейти в автономный режим (рис. 7). Рис. 7. Неуспешное подключение к сервису обновлений. Переход в автономный режим (рис. 8) будет означать, что программа будет работать с обновлениями, расположенными локально – в рабочей папке программы. Рис. 8. Главное окно программы – автономный режим. Определить в каком режиме находится программа, а также изменить режим, можно с помощью кнопкииндикатора соединения с сервисом обновлений, который расположен в левом верхнем углу главного окна программы. Если в автономном режиме нажать на кнопку-индикатор, то будет произведена попытка перейти в режим «Online». Поддерживается возможность использования proxy-сервера. Для установки параметров соединения необходимо открыть окно настройки подключения сервиса (открывается нажатием на кнопку настройки сервиса, расположенную справа от кнопки-индикатора). При успешном подключении к сервису обновлений, кнопка-индикатор изменит свой вид. Также будет отображена информация о текущем подключении: адрес сервиса обновлений и текущее время системы, на которой установлен сервис обновлений. 4. Работа с приложением 4.1. Автоматическое обновление В программе реализована возможность автоматического обновления модулей с сервиса обновлений. Если программа успешно соединилась с сервисом и определила, что версия программы устарела, будет предложено обновить программу или перейти в автономный режим (рис. 9). Рис. 9. Обновление программы SetupSrv. Работа в «online»-режиме требует наличия у клиента последней версии модулей центра обновления. 4.2. Подключение к серверу БД Рис. 10. Главное окно программы – подключение к серверу БД Для начала работы нужно указать поставщика СУБД, адрес или имя сервера, имя пользователя и пароль и нажать кнопку «Соединиться». Кроме основных параметров соединения, в окне также имеется поле ввода контактной информации. Указанная пользователем информация будет приложена к отчету об ошибках обновления. Заполнение данного поля не обязательно, но желательно, т.к. в случае ошибки разработчикам проще будет найти решение проблемы и сообщить об этом пользователю. Рис. 11. Контактная информация. Указанная пользователем контактная информация (рис. 11) будет отправляться на сервис в случае ошибки выполнения пакетов программы в online-режиме. Для указания контактной информации необходимо нажать на кнопку «Редактировать», при этом поле ввода разблокируется, заполнить поле и нажать кнопку «Сохранить», при этом поле заблокируется и заполненная информация сохраниться. 4.3. Диалог создания задач Как только будет установлено соединение с СУБД, автоматически будет выполнен переход на вкладку «Составление задачи» (рис. 12), либо это можно сделать вручную, если нет необходимости подключения к СУБД (это может понадобиться для загрузки пакетов обновлений без установки). Рис. 12. Главное окно программы на вкладке составления задач Если соединение с СУБД установлено и режим работы автономный, то будут доступны две операции: «Установка обновлений» и «Установка новой базы», причем доступны будут только те пакеты обновлений, которые уже загружены. Для «online» режима дополнительно будет доступна операция «Загрузка обновлений», а предыдущие режимы смогут использовать все доступные пакеты обновлений, а не только загруженные. Название режима Установка обновлений Установка новой базы Загрузка обновлений Назначение режима Установка обновления любого типа на существующую базу данных Установка новой «чистой» базы Загрузка необходимых пакетов обновлений для последующего обновления баз в автономном режиме В зависимости от выбранной операции откроются дополнительные настройки установки, располагающиеся справа от группы выбора операции (рис. 16 – обозначено красной рамкой). В списке «База данных» отобразятся доступные базы данных или названия комплексов (рис. 13). Здесь необходимо выбрать обновляемую базу данных или комплекс, для которого необходимо установить БД. Над окном со списком баз данных располагается фильтр. Фильтрация производится по названию БД или комплекса. Рис. 13. Окно со списком баз. При выборе базы данных или комплекса, в списке «Пакеты обновлений» отобразится список установочных пакетов или пакетов обновлений для выбранной базы данных или комплекса (рис. 14). Пакеты, отображаемые красным цветом – заблокированы по причине ошибки и не могут быть использованы. Рис. 14. Окно со списком пакетов. Над окном со списком пакетов, расположен фильтр. Фильтрация производиться по имени, версии и номеру сборки пакета. Попадающие в фильтр пакеты будут помечены желтым цветом. Над фильтром пакетов расположены три кнопки: Кнопка «О» Полное название Обновления «П» Патчи «Д» Дополнения Назначение режима При отмеченной кнопке «О» в списке «Пакеты обновлений» будут отображаться обновления для выбранной базы данных. При отмеченной кнопке «П» в списке «Пакеты обновлений» будут отображаться патчи для выбранной базы данных. При отмеченной кнопке «Д» в списке «Пакеты обновлений» будут отображаться дополнения для выбранной базы данных или СУБД. Для установки некоторых дополнений не требуется выбирать базу данных, такие дополнения предназначены для обновления СУБД. Информацию о пакете можно посмотреть, нажав на кнопку слева от имени пакета (рис. 15). Кнопка появляется при наведении курсора мышки на название пакета. Рис. 15. Просмотр описания пакета. В списке «Пакеты обновлений» необходимо отметить установочный пакет и/или пакеты обновлений, которые нужно установить. Пакеты обновлений зависят друг от друга, например, невозможно установить пакет версии 11.01.02, не установив пакет версии 11.01.01. Если выбрана операция «Установка обновлений», справа от дополнительные настройки (рис . 16 – обрамлено красным контуром). окошка операций отобразятся Рис. 16. Настройки операции установки обновления на базу данных (настройка резервного копирования). При установке галочки «Резервное копирование базы данных по указанному пути» (рис. 16) автоматически заполнится поле «Имя резервной копии», содержимое которого можно поменять, нажав на кнопку «…» справа от поля, при этом откроется окно с файловой системой сервера (рис. 17). Установленная галочка означает, что перед установкой первого обновления будет создана резервная копия базы данных с указанным в поле «Имя резервной копии» именем. При установке галочки «Резервное копирование базы данных после каждого обновления» (рис. 16) означает, что перед выполнением каждого пакета обновления будет создана резервная копия БД с указанным именем. Данная возможность может пригодиться при установке большого количества обновлений: если одно из обновлений завершится с ошибкой, то можно будет вернуть базу к копии сделанной после установки предыдущего пакета обновлений и после решения проблемы с установкой, устанавливать пакеты не с начала, а с версии, на установке которой произошла ошибка. При установке галочки «Удалить резервную копию при успешном обновлении» (рис. 16) означает, что после успешного обновления все резервные копии созданные перед этим обновлением будут удалены, чтобы не занимать место на диске. Рис. 17. Окно указания пути и имени файла После выбора необходимых пакетов нажать кнопку «Выполнить» (при этом в список текущих задач добавиться указанная задача и начнется выполнение), или «Добавить» для составления списка задач (рис. 18). Рис. 18. Список текущих задач. Для удаления текущей задачи необходимо выбрать задачу в списке «Текущие задачи» и нажать кнопку «Удалить» или клавишу «Delete» на клавиатуре. Для запуска установки пакетов обновлений необходимо нажать кнопку «Выполнить». При этом будет автоматически выполнен переход на вкладку «Выполнение» (рис. 19) и все составленные задачи начнут параллельно выполняться. Выполнение обновления можно отменить. Для этого необходимо отметить галочками необходимые задачи, а затем нажать кнопку «Отмена». Также можно приостановить установку нажатием кнопки «Пауза» для необходимой задачи. Рис. 19. Главное окно программы на вкладке выполнения указанных задач. В процессе выполнения могут появляться сообщения требующие участие пользователя для разрешения возникших вопросов (рис. 20). Рис. 20. Пример сообщения, которое может возникнуть во время выполнения. Выполнение задач может завершиться ошибкой (рис. 21). Для просмотра ошибки необходимо кликнуть по статусному столбцу - «Состояние» напротив названия необходимой задачи, при этом откроется окно с текстом ошибки (рис. 23). При возникновении ошибки обновления в режиме работы «online», будет предложено отправить лог установки разработчикам (рис. 24). Рис. 21. Завершение задач с ошибками. Рис. 22. Отмена обновления. Рис. 23. Пример ошибки. Рис. 24. Подтверждение отправки данных. Если задача завершилась с ошибкой, но было сделано резервное копирование базы, то будет предложено восстановление базы данных и справа от названия задачи разблокируется кнопка «Восстановить» (рис. 22). Если во время выполнения было сделано несколько резервных копий, то будет предложено выбрать файл резервной копии. По завершении выполнения всех задач, есть возможность продолжить работу с программой, для этого необходимо кликнуть по кнопке «Ок» в правом нижнем углу главного окна на вкладке «Выполнение» (рис. 21, 22). Кнопка «Открыть папку профиля», расположенная в правом верхнем углу главного окна программы, предназначена для открытия рабочей директории программы. В данной папке находится лог установки обновлений и файлы пакетов обновлений. 5. Отложенный запуск Есть возможность отложенного запуска задач. Для настройки даты и времени отложенного запуска нажмите кнопку с изображением часов (рис. 12). Появится окно настройки даты и времени отложенного запуска (рис. 25). Рис. 25. Окно настроек отложенного запуска. Для включения отложенного запуска установите галочку напротив «Включить отложенный запуск», при этом разблокируется календарь для выбора даты запуска и часы, для выбора времени запуска (рис. 25). Выберите необходимую дату, время запуска и нажмите кнопку «принять» (рис. 25). Далее на главном окне составления задач нажмите кнопку «Выполнить» (рис. 26), при этом будет произведен запуск задач – будут произведены все необходимые для начала обновления операции (резервное копирование и диалоги требующие вмешательство пользователя), далее обновление будет ожидать время старта (рис. 27). Рис. 26. Окно составления задач с одной задачей в списке и включенным отложенным запуском. Рис. 27. Ожидание отложенного запуска. Ожидание отложенного запуска можно отменить, нажав кнопку «Отмена». 6. Пример подключения к СУБД 7. Пример обновления базы данных 8. Пример обновления СУБД (установка XPKS) 9. Пример установки новой базы данных