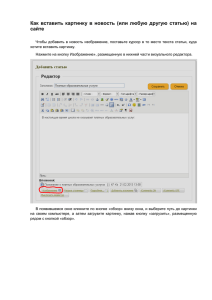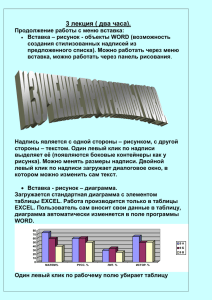ОАОУ СПО «Астраханский социально-педагогический колледж» Самостоятельная работа по дисциплине: Информатика
реклама

ОАОУ СПО «Астраханский социально-педагогический колледж» Самостоятельная работа по дисциплине: Информатика на тему: «Основные операции при работе с рисунками, таблицами, диаграммами в текстовом процессоре». Шифр 17 10з\ш Студентки ОЗО 3 курса 10з|ш группы Никулиной Ирины Сергеевны Проверила преподаватель: Коржова Александра Павловна Основные операции при работе с рисунками, таблицами, диаграммами в текстовом редакторе. На сегодня это едва ли не самый распространенный этап работы в среде данной программы, особенно часто и активно применяемый пользователями. Это как раз тот этап, на котором устанавливаются связи и налаживаются взаимодействие не только между различными приложениями MS Office 2000, Xp, но и между MS Word и другими приложениями. Часто может быть так, что при работе с программой Word вы почти не вводите и не форматируете свой текст. В основном все сводиться к огромному количеству вставок (рисунков, фотографий, таблиц, текстовых и графических документов, созданных в среде других приложений и в Интернете) и их форматированию в Word. Вместе с тем текстовый редактор обладает свойствами для создания графики и таблиц, рамки между третьим и четвертым этапом подготовки текстовых документов в определенной степени стираются: когда речь идет о вставке объекта, мы находимся на третьем этапе, когда речь идет об использовании собственных возможностей Word – на четвертом. Вставка и рисование картинок в текстовом документе В документ можно вставить рисунки в формате .bmp, .pcx, .wmf, .tiff и некоторые другие. В подкаталоге ClipArt имеется библиотека рисунков формата .bmp и .wmf. Для вставки рисунка в текст необходимо: Установить курсор в точку вставки и выбрать команду Вставка/Рисунок; Операции с рисунком. Перед выполнением любой операции рисунок выделяется щелчком мыши. Выделенный рисунок окаймляется рамкой с 8 черными прямоугольниками. 1. Рисунок можно перемещать по документу методом Drag-and-Drop. 2. Изменять пропорции рисунка. Если при этом удерживать клавишу [Shift], то можно изменить размер рисунка. 3. Произвести более детальную настройку рисунка используя панель инструментов Настройка изображения. 2 4. Применить команду Формат рисунка выбранной из контекстного меню или двойным щелчком мышки по рисунку или соответствующим значком на панели инструментов. Рисование в документе. Средства рисования появляется только тогда, когда выбирается фигура, линия или другой графический объект. Дополнительные сведения о ленте см. в разделе Использование ленты. Примечание: Если вкладка Средства рисования не отображается, убедитесь, что выбрана фигура, линия или графический объект. В программах выпуска 2007 Office для выполнения задач, которые обычно выполняются с панели рисования (например, вставка фигуры, рисование линии и добавление рисунка, картинки, рисунка SmartArt или объекта WordArt), выбирается вариант в группе Иллюстрации или группе Текст на вкладке Вставка. Группа Текст в том виде, в котором она появляется в Office PowerPoint 2007 После вставки фигуры, линии, рисунка, рисунка SmartArt или объекта WordArt появляются дополнительные вкладки, которые содержат элементы форматирования и эффекты, ранее располагавшиеся на панели рисования, а также дополнительные новые функции, такие как Экспресс-стили. Примечание: Если эти вкладки не отображаются, убедитесь, что выбрана фигура, линия, рисунок, рисунок SmartArt или объект WordArt. Создание текстовых эффектов Для создания различных тестовых эффектов применяется программа WordArt. Для ее вызова используется команда Вставка /WordArt. Операции, выполняемые в этом режиме: - Форма текста выбирается из 36 шаблонов. Для открытия списка необходимо щелкнуть кнопкой рядом с надписью Прямой текст на панели инструментов. - Тип и размер шрифта выбирается из списка в окне шрифтов. Кнопки с буквами Ж и К задают полужирный шрифт и курсив. Затем идут кнопки для установки следующих эффектов: 3 - задание равной высоты текста независимо от регистра символов; - поворот текста; - растяжение текста в горизонтальном и вертикальном направлениях; - установка выравнивания текста внутри обрамляющей рамки; - задание интервалов между символами; - вращение текста; Три последние кнопки позволяют выбрать цвет символов, тени вокруг символов и толщину линий контура символов текста. Масштабирование объекта производится после выделения объекта обычным образом. Создание диаграмм в текстовом документе 1. Выполните одно из следующих действий. • Для создания новой диаграммы на основе шаблона на вкладке Вставка в группе Диаграммы выберите нужный тип диаграммы, а затем нажмите кнопку Все типы диаграмм. Совет: Можно также нажать кнопку Кнопка вызова диалогового окна рядом с Диаграммы в группе Диаграммы на вкладке Вставка. • Для сохранения выбранного типа диаграммы в качестве шаблона нажмите кнопку Тип диаграммы в группе Тип на вкладке Конструктор. 2. Выберите в первом поле пункт Шаблоны, а затем выберите необходимый шаблон во втором поле в группе Мои шаблоны. Примечание: Если шаблон диаграммы находится в папке, отличной от папки Диаграммы, нажмите кнопку Управление шаблонами, найдите шаблон диаграммы, а затем скопируйте или переместите его в папку Диаграммы в области Шаблоны. Создание таблицы. В Microsoft Office Word 2007 можно вставить таблицу, выбрав одну из предварительно отформатированных таблиц, заполненных примерными данными, или указав нужное количество строк и столбцов в таблице. 4 Таблица может быть вставлена непосредственно в документ или вложена в другую таблицу, что позволяет создавать сложные таблицы. Использование шаблонов таблиц. Чтобы вставить в документ таблицу из коллекции предварительно отформатированных таблиц, можно воспользоваться шаблонами таблиц. Шаблоны таблиц содержат примерные данные, которые помогают оценить вид таблицы после того, как в нее будут добавлены данные. 1. Щелкните место, куда требуется вставить новую таблицу. 2. На вкладке Вставка в группе Таблицы нажмите кнопку Таблица, выделите пункт Экспресс-таблицы и выберите нужный шаблон. 3. Замените данные шаблона своими данными. Использование меню Таблица. 1. Щелкните в документе место, куда требуется вставить новую таблицу. 2. На вкладке Вставка в группе Таблицы нажмите кнопку Таблица, а затем в области Вставить таблицу путем перетаскивания выберите нужное число строк и столбцов. Использование команды Вставить таблицу. С помощью команды Вставить таблицу можно перед вставкой таблицы в документ указать ее размеры и формат. 1. Щелкните в документе место, куда требуется вставить новую таблицу. 2. На вкладке Вставка в группе Таблицы щелкните Таблица и затем выберите Вставить таблицу. 3. В области Размер таблицы введите количество столбцов и строк. 4. В области Автоподбор ширины столбцов выберите параметры подстройки размера таблицы. Создание таблицы Таблицу можно создать, нарисовав ее или преобразовав текст в таблицу. Рисование таблицы. 5 Сложную таблицу, например таблицу с ячейками разной высоты или с меняющимся числом столбцов в строке, можно нарисовать. 1. Щелкните в документе место, где требуется создать таблицу. 2. На вкладке Вставка в группе Таблицы щелкните Таблица и затем выберите Нарисовать таблицу. Указатель мыши примет вид карандаша. 3. Чтобы определить внешние границы таблицы, нарисуйте прямоугольник. Затем внутри этого прямоугольника нарисуйте линии столбцов и строк. 4. Чтобы стереть линию или блок линий, на вкладке Конструктор контекстных инструментов Работа с таблицами в группе Нарисовать границы нажмите кнопку Ластик. 5. Щелкните линию, которую требуется стереть. Чтобы стереть таблицу целиком, см. раздел Удаление таблицы или ее содержимого. 6. Нарисовав таблицу, щелкните одну из ее ячеек, чтобы начать ввод текста или вставить изображение. Преобразование текста в таблицу. 1. Вставьте знаки разделителей , такие как запятая или знак табуляции , в местах, где текст должен быть разбит по столбцам. Используя знак абзаца, укажите, где должны начинаться новые строки. Например, в списке с двумя словами в строке вставьте запятые или знаки табуляции после первых слов, чтобы создать таблицу с двумя столбцами. 2. Выделите текст, который требуется преобразовать. 3. На вкладке Вставка в группе Таблицы выберите пункт Таблица, а затем выберите команду Преобразовать в таблицу. 4. В диалоговом окне Преобразовать в таблицу в области Разделитель укажите знак разделителя, использованный в тексте. Задайте другие необходимые параметры. Добавление ячейки 6 1. Щелкните ячейку справа или сверху от того места, куда требуется вставить новую ячейку. 2. В группе Средства таблицы щелкните вкладку Макет, а затем нажмите кнопку запуска диалогового окна Строки и столбцы. 3. Выберите один из следующих параметров. Параметр--действие со сдвигом вправо----- Вставка ячейки с перемещением остальных ячеек строки вправо. Примечание: Это действие не приводит к вставке нового столбца. В результате количество ячеек в строке может оказаться больше, чем в других строках. со сдвигом вниз----Вставка ячейки с перемещением ячеек на одну строку вниз. В таблицу снизу добавляется новая строка. вставить целую строку-------Вставка строки над выделенной ячейкой вставить целый столбец------Вставка столбца слева от выделенной ячейки Добавление строки сверху или снизу. 1. Щелкните ячейку, в строке, над или под которой требуется добавить новую строку. 2. На вкладке Положение контекстных инструментов Работа с таблицами выполните одно из следующих действий. • строки и столбцы нажмите кнопку Вставить выше. • Чтобы добавить строку под выделенной ячейкой, в группе строки и столбцы нажмите кнопку Вставить ниже. Добавление столбца слева или справа. 1. Щелкните ячейку в столбце, расположенном справа или слева от того места, куда требуется вставить столбец. 2. На вкладке Макет контекстных инструментов Работа с таблицами выполните одно из следующих действий. 7 • Чтобы добавить столбец слева от выделенной ячейки, в группе строки и столбцы нажмите кнопку Вставить слева. • Чтобы добавить столбец справа от выделенной ячейки, в группе строки и столбцы нажмите кнопку Вставить справа. Объединение ячеек. Две и более ячеек, расположенных в одной строке или в одном столбце, можно объединить в одну. Например, можно объединить несколько ячеек в одной строке, чтобы создать заголовок таблицы, общий для нескольких столбцов. 1. Чтобы выделить ячейки, которые необходимо объединить, щелкните левую границу одной из них и перетащите указатель, удерживая нажатой кнопку мыши, по нужным ячейкам. 2. В группе Средства таблицы щелкните вкладку Макет, а затем в группе Слияние выберите команду Объединить ячейки. Разбиение ячеек. Выделите одну или несколько ячеек, которые требуется разбить. 1. 2. В группе Средства таблицы щелкните вкладку Макет, а затем в группе Слияние выберите команду Разбить ячейки. 3. Введите число столбцов и строк, на которое следует разбить выделенные ячейки. • Чтобы добавить строку над выделенной ячейкой, в группе Литература: 1. 2. 3. 4. 5. comprog.org/index/4_vstavka_v_dokument...diagramm_i.../0-277 forum.prihod.ru inf.1september.ru scheglov-sergey.narod.ru www.infosgs.narod.ru 8