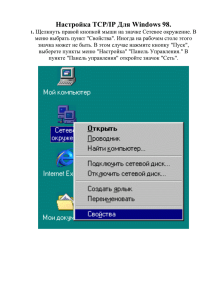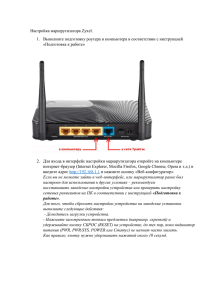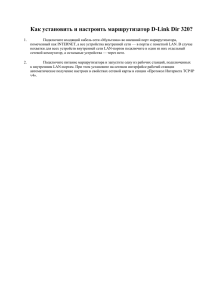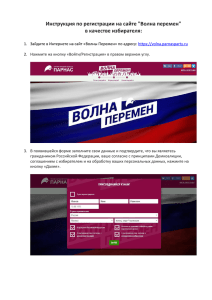Л.Р. №12_WiFi_Сети - Вернуться на главную страницу
реклама

ЛАБОРАТОРНАЯ РАБОТА №12 Wi-Fi Беспроводные локальные сети сегодня рассматриваются как дополнение к проводным сетям, а не как конкурентное решение. Преимущество беспроводных локальных сетей очевидно — их проще и дешевле разворачивать и модифицировать, так как вся громоздкая кабельная и инфраструктура оказывается излишней. Еще одно преимущество — обеспечение мобильности пользователей. Однако за эти преимущества беспроводные сети расплачиваются большим перечнем проблем, которые несет с собой неустойчивая и непредсказуемая беспроводная среда. Помехи от разнообразных бытовых приборов и других телекоммуникационных систем, атмосферные помехи и отражения сигнала создают большие трудности для надежного приема информации. Основные области применения беспроводных локальных сетей: Расширения локальных сетей. Иногда одно здание предприятия, например испытательная лаборатория или цех, может быть расположено изолированно от других. Небольшое число рабочих мест в таком здании делает крайне невыгодным прокладку к нему отдельного кабеля, поэтому беспроводная связь оказывается более рациональным вариантом. Мобильные локальные сети. Если пользователь хочет пользоваться услугами сети, перемещаясь из помещения в помещение или из здания в здание, то здесь конкурентов у беспроводной локальной сети просто нет. Классическим примером такого пользователя является врач, совершающий обход и пользующийся своим ноутбуком для связи с базой данных больницы. Стек протоколов стандарта IEEE 802.11 соответствует общей структуре стандартов комитета 802, то есть состоит из физического уровня и уровня MAC, над которыми работает уровень LLC. Технология 802.11 (как обычно для 802) определяется нижними двумя уровнями, то есть физическим уровнем и уровнем MAC, а уровень LLC выполняет свои стандартные общие для всех технологий LAN функции. Так как искажения кадров в беспроводной среде более вероятны, чем в проводной используется режим LLC2 (выбирается протоколами верхних уровней). Стандарты IEEE 802.11 Название Год принятия Скорость Частота 802.11 1997 1 и 2 Мб/с 2,4 ГГц 802.11а 1999 54 Мб/с 5 ГГц 802.11b 1999 11 Мб/с 2,4 ГГц 802.11g 2003 54 Мб/с 2,4 ГГц 2009 600 Мб/с 150 Мб/с одна 2,4 и 5 станция ГГц 802.11n 802.11ас 2014 6.77 Гб/с 1.69 Гб/с одна станция 5 ГГц Увеличение скорости передачи в стандарте IEEE 802.11n достигается, вопервых, благодаря удвоению ширины канала с 20 до 40 МГц, а во-вторых, за счет реализации технологии MIMO. Технология MIMO (Multiple Input Multiple Output) предполагает применение нескольких передающих и принимающих антенн. По аналогии традиционные системы, то есть системы с одной передающей и одной принимающей антенной, называются SISO (Single Input Single Output). Теоретически MIMO-система с n передающими и n принимающими антеннами способна обеспечить пиковую пропускную способность в n раз бoльшую, чем системы SISO. Это достигается за счет того, что передатчик разбивает поток данных на независимые последовательности бит и пересылает их одновременно, используя массив антенн. Такая техника передачи называется пространственным мультиплексированием. Отметим, что все антенны передают данные независимо друг от друга в одном и том же частотном диапазоне. Рисунок 1 – реализация технологии MIMO Уровень МАС выполняет в беспроводных сетях больше функций, чем в проводных сетях. Функции уровня MAC в стандарте 802.11 включают: доступ к разделяемой среде; обеспечение мобильности станций при наличии нескольких базовых станций; обеспечение безопасности, эквивалентной безопасности проводных локальных сетей. Доме́н (англ. domain — область) — узел в дереве имён, вместе со всеми подчинёнными ему узлами (если таковые имеются), то есть именованная ветвь или поддерево в дереве имен. Структура доменного имени отражает порядок следования узлов в иерархии; доменное имя читается справа налево от младших доменов к доменам высшего уровня (в порядке повышения значимости): вверху находится корневой домен (не имеющий идентификатора), ниже идут домены первого уровня (доменные зоны), затем — домены второго уровня, третьего и т. д. (например, для адреса ru.wikipedia.org. домен первого уровня — org, второго wikipedia, третьего ru). Поддомен (англ. subdomain) — подчинённый домен (например, wikipedia.org — поддомен домена org, а ru.wikipedia.org — домена wikipedia.org). Теоретически такое деление может достигать глубины 127 уровней, а каждая метка может содержать до 63 символов, пока общая длина вместе с точками не достигнет 254 символов. В стеке TCP/IP применяется доменная система имен, которая имеет иерархическую древовидную структуру, допускающую наличие в имени произвольного количества составных частей DNS (англ. Domain Name System — система доменных имён) — компьютерная распределённая система для получения информации о доменах. Чаще всего используется для получения IP-адреса по имени хоста (компьютера или устройства). Служба DNS использует в своей работе DNSсерверы и DNS-клиенты. DNS-серверы поддерживают распределенную базу отображений, а DNS-клиенты обращаются к серверам с запросами о разрешении доменного имени в IP-адрес. Для нормальной работы сети каждому сетевому интерфейсу компьютера и маршрутизатора должен быть назначен IP-адрес. Назначение IP-адресов может происходить вручную в результате выполнения процедуры конфигурирования интерфейса, для компьютера, маршрутизатора. При этом администратор должен помнить, какие адреса из имеющегося множества он уже использовал для других интерфейсов, а какие еще свободны. При конфигурировании администратор должен назначить клиенту не только IP-адрес, но и другие параметры стека TCP/IP, необходимые для его эффективной работы, например маску и IP-адрес маршрутизатора по умолчанию, IP-адрес сервера DNS, доменное имя компьютера и т. п. При большом размере сети эта работа представляет для администратора утомительную процедуру. Протокол динамического конфигурирования хостов (Dynamic Host Configuration Protocol, DHCP) автоматизирует процесс конфигурирования сетевых интерфейсов, гарантируя защиту от дублирования адресов за счет централизованного управления их распределением. Работа DHCP описана в RFC 2131 и 2132. Данный протокол работает по модели «клиент-сервер». Для автоматической конфигурации компьютер-клиент на этапе конфигурации сетевого устройства обращается к так называемому серверу DHCP, и получает от него нужные параметры. Сетевой администратор может задать диапазон адресов, распределяемых сервером среди компьютеров. Это позволяет избежать ручной настройки компьютеров сети и уменьшает количество ошибок. Протокол DHCP используется в большинстве сетей TCP/IP. Протокол DHCP предоставляет три способа распределения IP-адресов: Ручное распределение. При этом способе сетевой администратор сопоставляет аппаратному адресу (для Ethernet сетей это MAC-адрес) каждого клиентского компьютера определённый IP-адрес. Фактически, данный способ распределения адресов отличается от ручной настройки каждого компьютера лишь тем, что сведения об адресах хранятся централизованно (на сервере DHCP), и потому их проще изменять при необходимости. Автоматическое распределение. При данном способе каждому компьютеру на постоянное использование выделяется произвольный свободный IP-адрес из определённого администратором диапазона. Динамическое распределение. Этот способ аналогичен автоматическому распределению, за исключением того, что адрес выдаётся компьютеру не на постоянное пользование, а на определённый срок. Это называется арендой адреса. По истечении срока аренды IP-адрес вновь считается свободным, и клиент обязан запросить новый (он, впрочем, может оказаться тем же самым). Кроме того, клиент сам может отказаться от полученного адреса. Помимо IP-адреса, DHCP также может сообщать клиенту дополнительные параметры, необходимые для нормальной работы в сети. Эти параметры называются опциями DHCP. Список стандартных опций можно найти в RFC 2132. Некоторыми из наиболее часто используемых опций являются: IP-адрес маршрутизатора по умолчанию; маска подсети; адреса серверов DNS; имя домена DNS. WPA и WPA2 (Wi-Fi Protected Access) — представляет собой обновлённую программу сертификации устройств беспроводной связи. Технология WPA пришла на замену технологии защиты беспроводной Wi-Fi сети WEP. Плюсами WPA являются усиленная безопасность данных и ужесточённый контроль доступа к беспроводным сетям. Немаловажной характеристикой является совместимость между множеством беспроводных устройств как на аппаратном уровне, так и на программном. На данный момент WPA и WPA2 разрабатываются и продвигаются организацией Wi-Fi Alliance. WPA имеет упрощённый режим. Он получил название Pre-Shared Key (WPAPSK). При применении режима PSK необходимо ввести один пароль для каждого отдельного узла беспроводной сети (беспроводные маршрутизаторы, точки доступа, мосты, клиентские адаптеры). Если пароли совпадают с записями в базе, пользователь получит разрешение на доступ в сеть. При выборе на маршрутизаторе протокола WPA2, обычно можно также выбрать использовать ли вам шифрование AES или TKIP+AES (такой смешанный WPA2 TKIP+AES режим иногда называют PSK2-mixed mode). При выборе "WPA2 с TKIP+AES" сетевые устройства, использующие устаревший протокол WPA будут подключаться через WPA, а устройства, использующие WPA2 будут подключаться через WPA2. Пароль и для WPA и для WPA2 будет одинаковый. Эта функция позволит пользователям с легкостью переключаться между WPA и WPA2, но и снизит уровень защищенности беспроводной сети. _______________________________________________________ AD_HOC В режиме AdHoc (рис. 4.1) клиенты устанавливают связь непосредственно друг с другом. Устанавливается одноранговое взаимодействие по типу "точка-точка", и компьютеры взаимодействуют напрямую без применения точек доступа. При этом создается только одна зона обслуживания, не имеющая интерфейса для подключения к проводной локальной сети. Основное достоинство данного режима - простота организации: он не требует дополнительного оборудования (точки доступа). Режим может применяться для создания временных сетей для передачи данных. Однако необходимо иметь в виду, что режим AdHoc позволяет устанавливать соединение на скорости не более 11 Мбит/с, независимо от используемого оборудования. Реальная скорость обмена данными будет ниже и составит не более 11/N Мбит/с, где N - число устройств в сети. Дальность связи составляет не более ста метров, а скорость передачи данных быстро падает с увеличением расстояния. Для организации долговременных беспроводных сетей следует использовать инфраструктурный режим. Рисунок 2 – Режим Ad-Hoc Шаг 1: Откройте командную строку (cmd) в режиме администратора: (Нажмите сочетание клавиш Win + X + A) Шаг 2: Введите следующую команду, чтобы удостовериться, что ваш сетевой интерфейс поддерживает функцию HostedNetwork: netshwlanshow ! дляWindows 8 ивыше: netshwlanshowdrivers Если для Hosted network supported написано “Yes”, вы на верном пути. Если написано “No”, попытайтесь обновить драйвера для вашего адаптера беспроводной сети, если обновление драйверов не помогло, возможно стоит заменить адаптер на более новый. Шаг 3: Теперь нам нужно настроить беспроводное соединение AdHoc. Введите в командной строке следующую команду: netshwlansethostednetworkmode=allowssid=<желаемоеимясети>key=<вашпаро ль> (длина пароля должна быть в пределах от 8 до 63 символов) Шаг 4: Запустим наше соединение AdHoc. Введите следующую команду: netshwlanstarthostednetwork Удостоверьтесь, что ваше беспроводное соединение включено. Шаг 5: Зайдите в Control Panel> Network and Sharing Center. Нажмите “Change adapter settings” Нажмите правой кнопкой Wi-Fi adapter>нажмитеProperties Выберитевкладку “Sharing”>отметьтегалочку Allow other network users to connect through this computer's Internet connection >нажмите OK. ТеперьвыможетеподключатьвашиWi-Fiустройства такие, Androidсмартфон, iPad, ноутбуккэтойбеспроводнойAdHocсети. какiPhone, Чтобы подключиться к другому компьютеру, нужно в диалоговом окне ввести имя пользователя и пароль того компьютера, К КОТОРОМУ вы хотите подключиться. Если после отключения AdHoc вы не можете подключиться к точке доступа Wi-Fi, включите адаптер AdHoc повторно и в Properties – Sharing снимите галочку Allowotheruserstoconnect…, затем отключите адаптер c помощью команды (в режиме администратора): netsh wlan stop hostednetwork Настройка беспроводной точки доступа: Устройство DIR-615 представляет собой беспроводной маршрутизатор со встроенным 4- портовым коммутатором. Встроенный 4- портовый коммутатор маршрутизатора позволяет подключать компьютеры, оснащенные Ethernet-адаптерами, игровые консоли и другие устройства к Вашей сети. Используя беспроводной маршрутизатор DIR-615, Вы сможете быстро организовать беспроводную сеть дома и в офисе. Настройка и управление выполняется с помощью встроенного webинтерфейса. Подключение к компьютеру с Ethernet-адаптером 1. Выключите питание Вашего компьютера. 2. Подключите Ethernet-кабель к одному из LAN-портов, расположенных на задней панели маршрутизатора, и к Ethernet-адаптеру Вашего компьютера. 3. Подключите адаптер питания к соответствующему разъему на задней панели маршрутизатора, а затем – к электрической розетке. 4. Включите маршрутизатор, нажав кнопку ON/OFF на задней панели устройства. 5. Включите компьютер и дождитесь загрузки операционной системы. Настройка автоматического в ОС Windows XP получения IP-адреса 1. Нажмите кнопку Пуск и перейдите в раздел Панель управления > Сеть и подключения к Интернету > Сетевые подключения. 2. В окне Сетевые подключения щелкните правой кнопкой мыши по соответствующему Подключению по локальной сети и выберите строку Свойства в появившемся контекстном меню. 3. В окне Подключение по локальной сети – свойства на вкладке Общие выделите строку Протокол Интернета (TCP/IP). Нажмите кнопку Свойства. 4. Установите переключатели в положение Получить IP-адрес автоматически и Получить адрес DNS-сервера автоматически. Нажмите кнопку OK. Настройка автоматического в ОС Windows 7 получения IP-адреса 1. Нажмите кнопку Пуск и перейдите в раздел Панель управления. 2. Выберите пункт Центр управления сетями и общим доступом. (Если панель управления имеет вид «по категориям» (в верхнем правом углу окна в списке Просмотр выбран пункт Категория), выберите строку Просмотр состояния сети и задач под пунктом Сеть и Интернет.) 3. В меню, расположенном в левой части окна, выберите пункт Изменение параметров адаптера. 4. В открывшемся окне щелкните правой кнопкой мыши по соответствующему Подключению по локальной сети и выберите строку Свойства в появившемся контекстном меню. 5. В окне Подключение по локальной сети – свойства на вкладке Сеть выделите строку Протокол Интернета версии 4 (TCP/IPv4). Нажмите кнопку Свойства. 6. Установите переключатели в положение Получить IP-адрес автоматически и Получить адрес DNS-сервера автоматически. Нажмите кнопку ОК. 7. Нажмите кнопку OK в окне свойств подключения. В адресной строке web-браузера введите IP-адрес маршрутизатора (по умолчанию установлен IP-адрес 192.168.0.1). Нажмите клавишу Enter. При первом обращении к web-интерфейсу необходимо изменить пароль администратора, установленный по умолчанию. Введите новый пароль в полях Password и Confirmation. Вы можете установить любой пароль, кроме admin. Используйте цифры, латинские буквы верхнего и нижнего регистра, а также символы, доступные на клавиатуре. Затем нажмите кнопку Apply. При следующих обращениях к web-интерфейсу будет открываться страница входа в систему. Введите имя пользователя (admin) в поле Login (Имя пользователя) и заданный Вами пароль в поле Password (Пароль), затем нажмите кнопку Enter (Вход). Чтобы настроить WAN-соединение, нажмите ссылку Click'n'Connect в разделе Сеть. Подключите Ethernet-кабель, предоставленный преподавателем, к WANпорту маршрутизатора. Проверьте состояние соответствующего светодиодного индикатора (должен гореть индикатор INTERNET). Чтобы продолжить, нажмите кнопку Далее. На открывшейся странице выберите “Статический IP” и нажмите кнопку Далее. В поле Имя соединения задайте название соединения для удобной идентификации. В поле IP-адрес введите 10.203.0.(20 + N) для первой группы, 10.203.0.(60 + N) для второй группы, где N – номер по журналу. В поле Сетевая маска введите 255.255.255.0, в поле IP-адрес шлюза введите 10.203.0.150, в поле Первичный DNS-сервер введите 10.203.0.150. На главной странице войдите в настройку беспроводного подключения, установите переключатель Режим в положение Точка доступа (Маршрутизатор). Нажмите кнопку Далее. На открывшейся странице в поле SSID определите новое название сети (например, Вашу фамилию). Можно использовать только цифры и латинские буквы. Чтобы продолжить, нажмите кнопку Далее. На следующей странице выберите значение Защищенная сеть из раскрывающегося списка Сетевая аутентификация и в поле Ключ безопасности введите ключ (пароль, который будет использоваться для доступа к Вашей беспроводной сети). Используйте цифры и латинские буквы. После применения данной настройки для беспроводной сети маршрутизатора устанавливается тип аутентификации WPA-PSK/WPA2-PSK mixed. Для проверки соединения можно выполнить команду ping из компьютера сети, указав IP адрес, выставленный ранее с учетом группы и номера по журналу