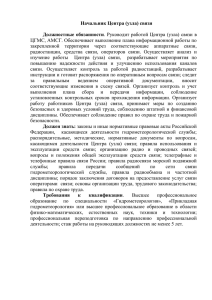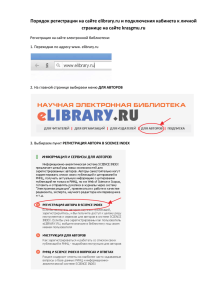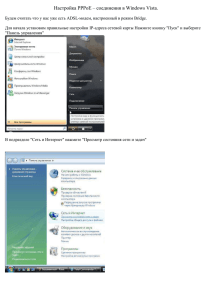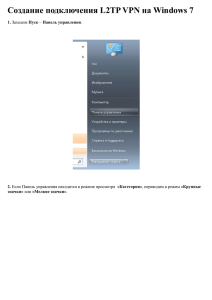Инструкция по установке
advertisement
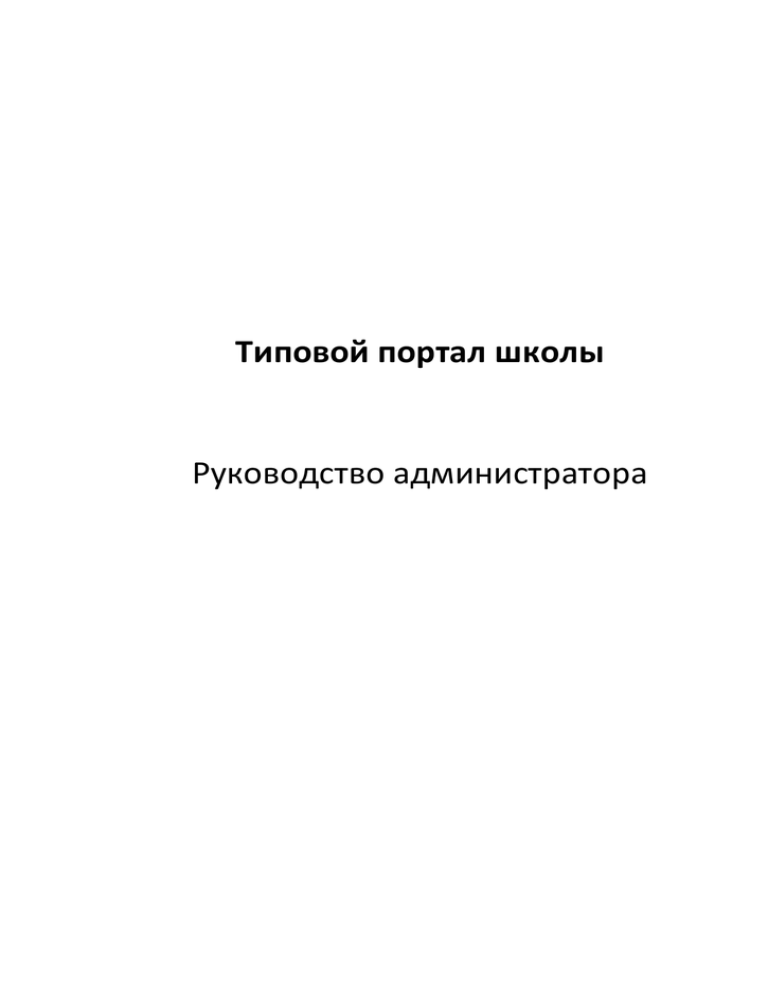
Типовой портал школы Руководство администратора Руководство администратора Стр. 2/41 Содержание 1. Развертывание решения ............................................................................... 3 Установка Windows Server 2008 ............................................................................. 3 Установка компонентов Windows Server 2008 ..................................................... 7 Установка Windows SharePoint Services 3.0 ........................................................... 9 Добавление шаблонов Портала ........................................................................... 11 Создание нового узла Портала ............................................................................ 14 2. Структура Портала ....................................................................................... 16 Основные разделы Портала ................................................................................. 16 Внешний вид Портала ........................................................................................... 18 Действия, приводящие к нарушению работы Портала ..................................... 19 3. Работа с порталом SharePoint...................................................................... 20 Создание пустого узла .......................................................................................... 20 Создание списка «Новости» ................................................................................. 22 Вывод новостей на главную страницу узла ........................................................ 24 Создание библиотеки документов ...................................................................... 25 Загрузка документа в библиотеку ....................................................................... 26 Вывод содержимого библиотеки на главную страницу узла ........................... 28 4. Наполнение готового портала информацией............................................. 29 Добавление картинок в библиотеку узла ........................................................... 29 Редактирование текста на главной странице ..................................................... 33 Добавление новости ............................................................................................. 35 Добавление информации о преподавателях ..................................................... 38 Руководство администратора Стр. 3/41 1. Развертывание решения Установка Windows Server 2008 Установите диск с дистрибутивом Windows Server 2008 в привод DVD-ROM и загрузите сервер с данного диска. В открывшемся после загрузке окне (рис. 32) укажите подходящие Вам региональные настройки и нажмите кнопку «Далее». В следующем окне нажмите кнопку «Установить» (рис. 33). Рисунок 32 Рисунок 33 Руководство администратора Стр. 4/41 В окне выбора редакции Windows Server 2008 (рис. 34) укажите подходящую Вам редакцию. Рисунок 34 После прочтения и согласия с условиями лицензионного соглашения выберите опцию «Я принимаю условия лицензии» и нажмите кнопку «Далее» (рис. 35). Рисунок 35 В окне выбора типа установки выберите «Полная установка» (рис. 36). Руководство администратора Стр. 5/41 Рисунок 36 В следующем окне (рис. 37) выберите существующий или создайте новый раздел диска для установки системы. Также можно указать незанятое место на диске и установщик Windows автоматически создаст на нем новый раздел. Нажмите кнопку «Далее». Начнется установка Windows Server 2008 на сервер (рис. 38). Рисунок 37 Руководство администратора Стр. 6/41 Рисунок 38 По завершении установки следует указать пароль локального администратора системы (рис. 39). Рисунок 39 Далее следует настроить все требуемые параметры установленной системы: региональные настройки, вхождение в домен, необходимые серверные роли и т.п. Руководство администратора Стр. 7/41 Установка компонентов Windows Server 2008 Перед установкой WSS 3.0 необходимо установить веб-сервер IIS, а также среду исполнения .Net Framework 3.5 SP1. Установка требуемых серверных ролей производится из оснастки «Диспетчер сервера» (рис. 40). Следует нажать ссылку «Добавить роли». Рисунок 40 В открывшемся мастере добавления ролей (рис. 41) выберите пункт «Веб-сервер (IIS)». В появившемся окне подтверждения установки дополнительных компонентов (рис. 42) нажмите кнопку «Добавить необходимые компоненты». Рисунок 41 Руководство администратора Стр. 8/41 Рисунок 42 На следующем шаге мастера добавления ролей (рис. 43) выберите следующие компоненты: раздел «Разработка приложений»; пункты «Обычная проверка подлинности», «Windows – проверка подлинности» и «Дайджест – проверка подлинности» в разделе «Безопасность». Нажмите кнопку «Далее». На следующем шаге мастера убедитесь в верности выбранных ролей и компонентов и нажмите кнопку «Установить». По окончании установки откроется последний шаг мастера с сообщением об успешном завершении установки ролей Windows Server. Рисунок 43 На следующем шаге следует установить .Net Framework 3.5 SP1. Для версий Windows Server ранее 2008 R2 данную среду следует устанавливать, используя отдельный инсталлятор1. Для Windows Server 2008 R2 среда .Net Framework 3.5 SP1 является стандартным компонентом. 1 http://www.microsoft.com/downloads/details.aspx?displaylang=ru&FamilyID=d0e5dea7-ac26-4ad7-b68cfe5076bba986 Руководство администратора Стр. 9/41 Установка Windows SharePoint Services 3.0 Запустите установочный файл Windows SharePoint Services 3.02. Для продолжения установки необходимо ознакомиться и согласиться (установить опцию «Я принимаю условия этого соглашения») с условиями лицензионного соглашения (рис. 44). Нажмите кнопку «Продолжить». Рисунок 44 2 http://www.microsoft.com/downloads/details.aspx?displaylang=ru&FamilyID=ef93e453-75f1-45df-8c6f4565e8549c2a Руководство администратора Стр. 10/41 Рисунок 45 На следующем шаге установки (рис. 45) следует выбрать тип установки WSS 3.0: стандартная или расширенная. При стандартном типе установки WSS будет установлен в автономном режиме с использованием Microsoft Embedded Database в качестве СУБД. Расширенный тип требует отдельной установки Microsoft SQL Server и предполагает создание фермы серверов. В настоящем руководстве описывается установка WSS в стандартном режиме. По окончании установки нажмите кнопку «Закрыть» в окне завершения установки WSS 3.0 (рис. 46). Рисунок 46 В окне мастера настройки продуктов и технологий SharePoint (рис. 47) нажмите кнопку «Далее». Подтвердите необходимость перезапуска зависимых служб во время настройки нажав кнопку «Да» в открывшемся диалоговом окне. На следующем шаге будет произведена настройка WSS 3.0 (рис. 48), состоящая из 10 задач. Руководство администратора Стр. 11/41 Рисунок 47 Рисунок 48 Добавление шаблонов Портала Для развертывания на Портале готовых шаблонов узлов у вас должны быть “.stp”файлы готовых шаблонов узлов. Далее мы рассмотрим процесс добавления этих шаблонов на портал. Руководство администратора Стр. 12/41 Зайдите в браузере на автоматически созданный портал (http://localhost). При этом вам будет предложено ввести свой логин и пароль. Нажмите на меню справа «Действия узла» и в появившемся списке выберите «Параметры узла»: На открывшейся странице в разделе «Коллекции» выберите «Шаблоны узлов»: На странице «Коллекции шаблонов узлов» выберите в меню «Отправить» пункт «Отправить документ»: Руководство администратора Стр. 13/41 На странице отправки шаблона выберите справа «Обзор» и укажите первый из шаблонов узлов: После загрузки шаблона Вам будет предложено указать его название и описание, по которым Вы сможете найти его в дальнейшем в коллекции шаблонов: Теперь шаблон узла доступен в коллекции шаблонов: Руководство администратора Стр. 14/41 Аналогичным образом можно добавить другие шаблоны узлов портала. Создание нового узла Портала В предыдущем разделе мы рассмотрели способ добавления шаблона узла в коллекцию шаблонов узла портала. Далее, попытаемся создать новый узел из только что загруженного шаблона. Для этого переходим на главную страницу портала (при запросе, вводим имя пользователя и пароль) и нажимаем на меню «Действия узла» в правом верхнем углу портала. В меню «Действия узла» выбираем подменю «Создание». На странице «Создание» справа в разделе «Веб-страницы» выберите «Узлы и работие области»: На странице создания нового узла SharePoint укажите его название, адрес и шаблон, которые следует использовать: Руководство администратора Стр. 15/41 Внизу в разделе «Наследование переходов» выберите «нет» и нажимаем «Создать»: Дождитесь завершения создания нового узла: Как только новый узел будет полностью развернут, браузер автоматически перейдет на страницу с этим узлом: Руководство администратора Стр. 16/41 2. Структура Портала Типовой портал школы (далее Портал) использует пользовательский интерфейс Windows SharePoint Services 3.0 (WSS 3.0) и содержит следующие функциональные элементы: главная страница; вики-библиотека; список новостей; список ссылок на интернет-ресурсы; коллективное обсуждение; календарь; список задач. Основные разделы Портала Типовой портал школы содержит следующие основные разделы: О школе o Общие сведения o История o Как поступить o КПМО Новости Педагогический коллектив o Администрация школы o Преподаватели Образовательный процесс o Учебная программа o Расписание уроков o Дополнительное образование o Мероприятия Наши достижения o Награды и благодарности o Победители олимпиад o Медалисты o Наши выпускники Руководство администратора Фотоальбом Учебные материалы Спонсорам Контакты Стр. 17/41 При нажатии на тот или иной раздел перед пользователем открывается новая страница, включающая информационный текст и оформление в виде картинки. Некоторые страницы, например подраздел «Расписание уроков» содержат активные ссылки на самой странице. При нажатии на такой станице на название класса открывается новая страница с расписанием. Такие активные ссылки легко распознать на сайте. Во-первых, обычно они отличаются по цвету от основного текста, как правило, имеют темно-синий цвет. А во-вторых, наводя курсором мышки на такую ссылку, курсор «стрелочка» указательным пальцем» . меняется на курсор «рука с Руководство администратора Стр. 18/41 Внешний вид Портала Дизайн (внейшний вид) портала зависит от выбранного шаблона и используемых настроек внешнего вида: Руководство администратора Стр. 19/41 Действия, приводящие к нарушению работы Портала Для предотвращения нарушения функционирования Портала не рекомендуется совершать операции, аналогичные следующим: перемещать или удалять узел (сайт) Портала; перемещать веб-части на главной странице; Руководство администратора Стр. 20/41 изменять конфигурацию (набор полей, их тип и название) списков и библиотек Портала; удалять списки и библиотеки, входящие в состав шаблона данного Портала; редактировать исходный код содержимого веб-частей просмотра содержимого. Например, информационного блока и заголовка новостей; использовать сторонние средства редактирования интерфейса Портала. Например, SharePoint Designer; изменять разрешения доступа к разделам Портала; редактировать содержимое коллекций «Главные страницы», «Типы содержимого узла», «Столбцы узла» и т.п.; активировать и деактивировать возможности узла/семейства узлов; изменять тему оформления узла; изменять региональные параметры узла. 3. Работа с порталом SharePoint Создание пустого узла Сайт строится на веб-узле. Веб-узел — это группа связанных веб-страниц, размещенных на HTTP-сервере в Интернете или на узле интрасети. На узле находятся: Библиотеки и Списки. Список — это набор элементов, каждый элемент может содержать различную текстовую информацию и прикрепленные файлы. Библиотека — это набор файлов, с каждым из которых ассоциирован набор различной текстовой информации, которая называется метаданными. Библиотека – это местоположение на узле, где можно создавать, собирать, обновлять и организовывать файлы. Каждая библиотека отображает список файлов и основные сведения о них. По сути, список и библиотека похожи, но отличаются по представлениям и используются для разных целей. Создание нового узла: 1. В правом верхнем углу страницы выбираем «Действия узла» и в выпадающем меню нажимаем на «Создание» Руководство администратора Стр. 21/41 2. В списке «Веб-страницы» выбираем «Узлы и рабочие области» 3. Заполним поля: Название: Тестовый узел и URL: test 4. Выберем шаблон: Совместная работа –> Пустой узел. Остальные параметры оставляем по умолчанию. Нажимаем кнопку «Создать» и видим: открылся новый созданный узел «Тестовый узел» Руководство администратора Стр. 22/41 Создание списка «Новости» 1. В правом верхнем углу страницы выбираем «Действия узла» и в выпадающем меню нажимаем на «Создание» 2. В списке «Обмен информацией» выбираем «Извещения» 3. Заполним поля: Имя: Новости. Остальные параметры оставляем по умолчанию. Нажимаем кнопку «Создать» Руководство администратора Стр. 23/41 4. Открылась страница с содержимым списка «Новости». Сейчас она пустая. 5. Для того, чтобы создать новую запись, нажимаем кнопку «Создать» на панели управления списком. 6. Заполняем поля: Названия («Первая новость») и Основной текст («На узле SharePoint была создана первая новость»). Нажимаем кнопку «ОК». 7. Переходим на главную страницу узла, для этого кликнем на кнопку «Тестовый узел» в верхней панели навигации. Обратите внимание, на левой панели навигации стал Руководство администратора Стр. 24/41 доступен пункт «Новости», с помощью которого можно перейти на страницу для добавления и просмотра новостей. Вывод новостей на главную страницу узла 1. В правом верхнем углу страницы выбираем «Действия узла» и в выпадающем меню выберем «Изменить страницу» 2. Теперь появилась возможность изменить главную страницу узла. Нажимаем «Добавить веб-часть» в основной части страницы 3. В открывшемся окне из раздела «Списки и библиотеки» выбираем «Новости» и нажмем «Добавить» Руководство администратора Стр. 25/41 4. В правом верхнем углу страницы нажимаем «Выход из режима редактирования». Список новостей добавлен на страницу. Создание библиотеки документов 1. В правом верхнем углу страницы выбираем «Действия узла» и в выпадающем меню выберем «Создание» 2. В списке «Библиотеки» выбираем «Библиотека документов» 3. Заполняем поля: Имя: Документы. Остальные параметры оставляем по умолчанию. Нажимаем кнопку «Создать». Руководство администратора Стр. 26/41 4. Теперь переходим на главную страницу узла (для этого кликните на кнопку «Тестовый узел» в верхней панели навигации). Обратите внимание: на левой панели навигации стал доступен пункт «Документы», с помощью которого можно перейти на страницу для добавления и просмотра документов в библиотеке. Загрузка документа в библиотеку 1. Переходим по ссылке «Документы» в левой панели навигации. Откроется страница для просмотра и добавления документов в библиотеку. 2. В верхнем меню выбираем пункт «Отправить» -> «Отправить документ» Руководство администратора Стр. 27/41 3. Нажимаем кнопку «Обзор» 4. Открывается окно «Выбор файла для загрузки». Выбираем один из документов и нажимаем кнопку «Открыть». 5. В строке Имя прописался путь документа. Для отправки документа в библиотеку нажимаем кнопку «ОК» 6. Файл загружен в библиотеку документов на вашем узле. Руководство администратора Стр. 28/41 Вывод содержимого библиотеки на главную страницу узла 1. Перейдем на главную страницу узла. 2. В правом верхнем углу страницы выберите «Действия узла» и в выпадающем меню выберите «Изменить страницу» 3. Теперь возможно изменять главную страницу узла. Нажимаем «Добавить веб-часть» в левой части страницы. 4. В открывшемся окне из раздела «Списки и библиотеки» выбираем «Документы» и нажмем «Добавить» Руководство администратора Стр. 29/41 5. В правом верхнем углу страницы нажимаем «Выход из режима редактирования». 6. Теперь список документов из библиотеки доступен на главной странице узла. 4. Наполнение готового портала информацией Добавление картинок в библиотеку узла Как мы с вами уже говорили ранее, все картинки и фотографии, которые мы используем для оформления сайта, находятся в «Библиотеке» узла. Поэтому перед тем, как мы хотим что-то добавить на сайт: новость с фотографией или поменять внешний вид страницы, необходимо сначала загрузить картинки и фото в библиотеку, в соответствующий раздел. Давайте это и сделаем. 1. Необходимо открыть содержимое узла. Для этого перейдем по ссылке «[URL узла]/_layouts/viewlsts.aspx», где вместо [URL узла] необходимо подставить адрес вашего узла (например, http://school/ или http://localhost). 2. В разделе «Библиотека рисунков» выбираем список «Картинки». 3. В открывшемся окне мы видим несколько разделов. Выбираем необходимый. Например «Коллектив», открываем. Руководство администратора Стр. 30/41 4. Давайте загрузим новую фотографию. Есть один важный момент: фото нельзя загружать большого размера. Иначе это фото займет всё пространство на сайте — в обычную ширину и длину. Перед тем как загрузить картинку в библиотеку сайта её необходимо уменьшить до того размера, в каком вы хотели бы видеть эту картинку на сайте. Например, фотография для раздела «Преподаватели» имеет размер 200x270px. Менять размеры можно, например, при помощи офисного приложения «Paint». Итак, мы убедились, что фото нужного нам размера и готово к загрузке. Нажимаем «Отправить». 5. Далее выбираем «Обзор» Руководство администратора Стр. 31/41 6. Открывается окно «Выбор файла для загрузки». Выбираем нужную картинку и нажимаем кнопку «Открыть». 7. В строке Имя прописался путь документа. Для отправки документа в библиотеку нажимаем кнопку «ОК» 8. Открывается форма свойств документа, нажимаем «ОК» Руководство администратора Стр. 32/41 9. Фото загружено в библиотеку. 10. Следующий очень важный момент – это как посмотреть путь или ссылку картинки. Мы загрузили фото в библиотеку, но это фото мы хотим разместить в другом разделе. И для этого нам понадобится знать полное название расположения этой картинки на узле (URL). Для этого, открываем раздел с нужной нам фотографией, нажимаем на фото, которое мы хотим использовать. Открылась знакомая нам «форма свойств документа».Еще раз нажимаем теперь уже на саму картинку. Открылась пустая страничка, где мы видим только одну эту картинку. 11. Тот адрес, который мы видим в адресной строке браузера – есть необходимое нам полное название расположения этой картинки на узле (URL). Этот адрес мы будем копировать (Ctrl+C) и указывать в редактируемых разделах (Ctrl+V) для того, что бы выбранная нами картинка там появилась. Руководство администратора Стр. 33/41 Редактирование текста на главной странице 1. В правом верхнем углу страницы выбираем «Действия узла» и в выпадающем меню нажимаем «Изменить страницу» 2. Обратите внимание, что элементы на странице теперь отображаются в виде «окошек». Элементы на главной странице доступны для редактирования. Текст содержится в веб-части, которая называется «Веб-часть редактора содержимого». Для изменения текста нажимаем «Изменить» в меню управления веб-частью и в выпадающем списке выбираем пункт «Изменить общую веб-часть». 3. Откроется панель управления форматированного текста» веб-часть. Выбираем пункт «Редактор Руководство администратора 4. Изменим текст и после редактирования нажимаем «Сохранить» 5. Далее нажимаем «Применить» на панели управления веб-частью Стр. 34/41 Руководство администратора Стр. 35/41 6. В правом верхнем углу страницы нажмите «Выход из режима редактирования». Текст отредактирован! Добавление новости 1. Для добавления новости необходимо открыть содержимое узла. Для этого перейдем по ссылке «[URL узла]/_layouts/viewlsts.aspx», где вместо [URL узла] необходимо подставить адрес вашего узла (например http://school/). 2. В разделе «Списки» выбираем список «Новости» на открывшейся странице. Руководство администратора Стр. 36/41 3. Откроется страница с содержимым списка «Новости». Для того, что бы создать новую запись нажимаем кнопку «Создать» на панели управления списком. 4. Заполняем поля: Тема: Тестовая новость, Дата новости: нажимаем на календарик рядом со строкой и кликнем на дату. Заполняем поля Краткое описание и Полное описание. Руководство администратора Стр. 37/41 5. Для добавления картинки в новости, необходимо предварительно данную картинку загрузить на портал в библиотеку рисунков «Картинки» в папку «Новости». Процедуру загрузки картинки и как посмотреть адрес местонахождения (URL), мы ранее уже рассмотрели. Скопируем URL нужной нам картинки (Ctrl+C) Руководство администратора Стр. 38/41 и вставим (CTRL+V) в поле «Картинка» в строку ввода веб-адреса. 6. Нажимаем кнопку «ОК». Новость сохранена. Её можно увидеть на главной странице и в разделе «Новости». Добавление информации о преподавателях 1. Для добавления новости необходимо открыть содержимое узла. Для этого перейдем по ссылке «[URL узла]/_layouts/viewlsts.aspx», где вместо [URL узла] необходимо подставить адрес вашего узла (например http://school/). 2. В разделе «Списки» выбираем список «Сотрудники» на открывшейся странице. Руководство администратора Стр. 39/41 3. Откроется страница с содержимым списка «Сотрудники». Для создания новой записи нажимаем кнопку «Создать» на панели управления списком. 4. Открылась страница создания элемента. Заполняем поля: ФИО, Предмет, О себе, Степень, Тип сотрудника: выбираем категорию «Преподаватели» Руководство администратора Стр. 40/41 5. Для добавления фотографии преподавателя, необходимо предварительно загрузить фото на портал в библиотеку рисунков «Картинки» (папка «Коллектив»). Процедуру загрузки картинки и как посмотреть адрес местонахождения (URL), мы ранее уже рассмотрели. Скопируем URL нужной нам картинки (Ctrl+C) и вставим (CTRL+V) в поле «Картинка» в строку ввода веб-адреса. 6. Нажимаем кнопку «ОК». Новый сотрудник добавлен. Руководство администратора Стр. 41/41 7. Используя значок «Изменить» слева от сотрудника, мы можем изменить форму, возвращаясь к странице создания элемента. 8. Для просмотра списка сотрудников перейдите по ссылке «Преподаватели» в левой панели навигации.