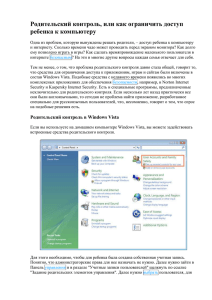Родительский контроль, или как ограничить доступ ребенка к
реклама

Родительский контроль, или как ограничить доступ ребенка к компьютеру Одна из проблем, которую вынуждены решать родители, – доступ ребенка к компьютеру и интернету. Сколько времени чадо может проводить перед экраном монитора? Как долго ему позволено играть в игры? Как сделать времяпровождение маленького пользователя в интернете безопасным? На эти и многие другие вопросы каждая семья отвечает для себя. Тем не менее, о том, что проблема родительского контроля давно стала общей, говорит то, что средства для ограничения доступа к приложениям, играм и сайтам были включены в состав Windows Vista. Подобные средства с недавнего времени появились во многих комплексных приложениях для обеспечения безопасности, например, в Norton Internet Security и Kaspersky Internet Security. Есть и специальные программы, предназначенные исключительно для родительского контроля. Если несколько лет назад практически все они были англоязычными, то сегодня не проблема найти приложение, разработанное специально для русскоязычных пользователей, что, несомненно, говорит о том, что спрос на подобные решения есть. Родительский контроль в Windows Vista Если вы используете на домашнем компьютере Windows Vista, вы можете задействовать встроенные средства родительского контроля. Для этого необходимо, чтобы для ребенка была создана собственная учетная запись. Понятно, что администраторские права для нее назначать не нужно. Далее нужно зайти в Панель управления и в разделе "Учетные записи пользователей" щелкнуть по ссылке "Задание родительских элементов управления". Далее нужно выбрать пользователя, для которого будут включены ограничения, и в группе "Родительский контроль" установить переключатель в положение "Вкл." Windows Vista дает возможность контролировать использование компьютера ребенком в четырех направлениях: ограничивать время, которое он проводит за экраном монитора, блокировать доступ к некоторым сайтам и другим интернет-сервисам, запрещать запуск некоторых игр и программ. В разделе "Ограничения пользования Интернетом" устанавливаются правила доступа ребенка к интернет-ресурсам, также можно запретить скачивание файлов. По-умолчанию включен средний уровень защиты, в котором работает фильтр на сайты, посвященные оружию, наркотикам, с порнографическим содержимым и содержащими нецензурную лексику. Выбрав пользовательский уровень защиты, можно добавить к запрещенным категориям сайты об алкоголе, сигаретах, азартных играх, а также те сайты, содержимое которых фильтр не может оценить автоматически. Наиболее серьезные ограничения на веб-содержимое накладываются при использовании высокого уровня защиты, когда ребенок может посещать только сайты, которые определяются фильтром как "детские". Независимо от того, какой режим фильтрации содержимого выбирается, можно создать черный и белый список сайтов, то есть, определить, к каким ресурсам ребенок может или не может получать доступ, вне зависимости от настроек автоматического фильтра. Поскольку фильтр срабатывает не всегда, очень полезно держать включенной функцию слежения за активностью. В этом случае Windows будет сохранять адреса всех сайтов, которые просматривал ребенок. Если в сгенерированном отчете обнаружится нежелательный адрес, его можно будет добавить в черный список. Очень просты настройки ограничения использования компьютера по времени. Есть сетка, по виду напоминающая школьное расписание, в ней родитель указывает те часы, в которые доступ к компьютеру для ребенка запрещен. Ограничения устанавливаются отдельно по дням недели. В разделе "Игры" задаются ограничения на запуск игр. Отметим сразу, что полагаться на этот раздел настроек не стоит, поскольку некоторые игры Vista не воспринимает как таковые, принимая их за обычные приложения. То же касается ограничений по рейтингу. Теоретически вы можете указать рейтинг игр, в которые ребенок не может играть, но на практике ребенок может запустить игру, которая не будет найдена в базе данных Vista. Именно поэтому гораздо надежнее использовать раздел "Разрешение или блокирование отдельных программ". В нем выводятся все приложения, которые установлены на компьютере, и родители могут отметить те из них, которые разрешено запускать ребенку. Программу в список можно добавить вручную. Такой подход хорош тем, что ребенок не сможет запустить, например, новую игру, которую взял у одноклассника, не показав ее вам. Родительский контроль в Kaspersky Internet Security Средства родительского контроля нередко можно найти в приложениях, обеспечивающих безопасность работы в интернете. Рассмотрим в качестве примера модуль "Родительский контроль" в программе Kaspersky Internet Security 7. При включении родительского контроля, всем пользователям присваивается профиль "Ребенок" и, соответственно, устанавливаются ограничения, заданные для него в настройках программы. Второй профиль - "Родитель" – позволяет беспрепятственно путешествовать по интернету, без ограничений, не выключая родительский контроль. Первое, что нужно сделать во время настройки этого модуля – выбрать профиль "Родитель" и задать для него пароль. После этого выключить родительский контроль или переключиться на профиль "Родитель" можно будет только после ввода пароля. При помощи Kaspersky Internet Security 7 можно настраивать права доступа к определенным сайтам, почте и другим интернет-сервисам. Родители могут выбрать категории сайтов, на которые ребенок не сможет зайти, запретить его общение по почте и в чатах. Кроме этого, можно составить черный и белый списки ресурсов. Еще одна возможность родительского контроля – ограничение времени пользования интернетом. Можно установить суточную норму пребывания в интернете или установить часы, в которые разрешено пользование Сетью. Правда, к сожалению, не предусмотрено изменение этих настроек в зависимости от дней недели. Если ребенок пытается попасть на запрещенную страницу, выводится сообщение, что сайт заблокирован. Все страницы, которые посещаются ребенком при включении родительского контроля, фиксируются в отчете. В Kaspersky Internet Security 7 нет возможностей для ограничения работы за компьютером в целом, однако программу можно успешно использовать в паре с такими приложениями, как КиберМама. КиберМама Разработчик: Кибермама Размер дистрибутива: 3 Мб Распространение: условно-бесплатная "КиберМама", в отличие от Kaspersky Internet Security 7, позволяет контролировать время, которое ребенок проводит за компьютером, но при этом не имеет средств для фильтрации вебсодержимого. После запуска "КиберМамы", компьютер может работать в одном из двух режимов – "родитель" и "ребенок". При первом запуске устанавливается режим "родитель" и появляется возможность ввести пароль. Именно этот набор символов будет использоваться для разблокировки компьютера после истечения времени, отведенного ребенку на работу с ним. При помощи "КиберМамы" можно установить ограничение на работу с компьютером, а также запретить запуск некоторых приложений. Параметры, отвечающие за ограничения по времени, достаточно гибкие. Отдельно выбирается расписание для рабочих дней, а также для выходных и праздничных дней. В настройках программы есть календарь, в котором можно отметить все праздники. Очень продуманное решение, если учесть, что праздничные дни в каждой стране свои. Родители могут решить, сколько часов в день ребенок может работать за компьютером, разрешить или запретить использование интернета. Кроме этого, можно разрешить использование ПК только в определенные периоды времени, и для каждого из таких промежутков разрешить или запретить доступ в интернет. Все знают, что во время работы за компьютером нужно делать перерывы, но не все придерживаются этого правила. Между тем, для детского организма это особенно важно. При помощи "КиберМамы" родители могут задать периодичность перерывов (например, каждые 45 минут) и их продолжительность. На это время компьютер будет заблокирован. Относительно запуска приложений в "КиберМаме" предусмотрено два режима работы: когда ребенок может запускать все программы, кроме тех, которые внесены в черный список, и когда он может запускать только те приложения, которые внесены в белый список. При переходе в режим "ребенок", в нижней части экрана появляется значок в виде будильника. Он показывает ребенку, сколько времени он еще может использовать компьютер. Впрочем, при желании, ребенок может его отключить, щелкнув по значку программы правой кнопкой мыши. Ребенок также может посмотреть свое расписание работы – сколько времени он еще может работать, сколько будет длиться перерыв и т.д. За пять минут до истечения дозволенного времени на экране появляется предупреждение с напоминанием о сохранении всех документов. Когда программа работает в режиме "ребенок", закрыть ее из окна менеджера заданий невозможно – она тут же запускается снова. Неудачны и попытки перевести время назад. Более того, если ребенок попытается сделать нечто подобное, строгая "КиберМама" тут же зафиксирует эти действия в отчете, который потом просмотрят родители. Не помогает избавиться о программы и перезагрузка - "КиберМама" помнит, что дозволенное время уже истекло, и блокирует компьютер сразу после запуска.