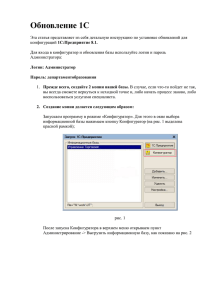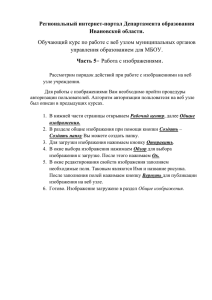Пошаговая инструкция по работе с Декларант
advertisement
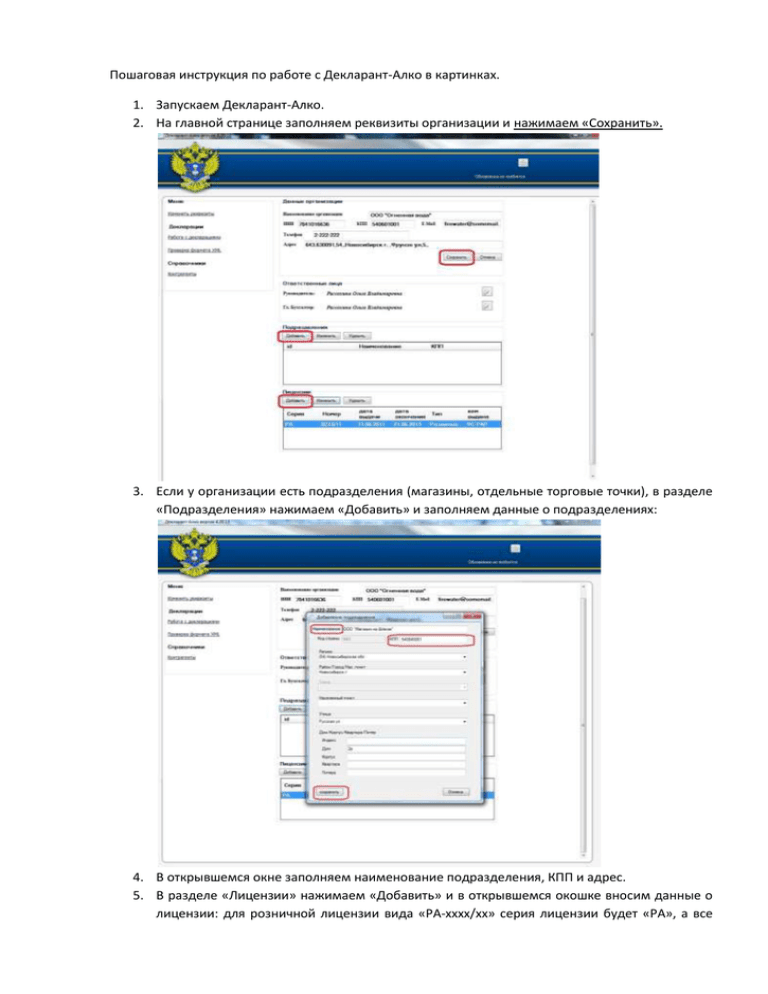
Пошаговая инструкция по работе с Декларант-Алко в картинках. 1. Запускаем Декларант-Алко. 2. На главной странице заполняем реквизиты организации и нажимаем «Сохранить». 3. Если у организации есть подразделения (магазины, отдельные торговые точки), в разделе «Подразделения» нажимаем «Добавить» и заполняем данные о подразделениях: 4. В открывшемся окне заполняем наименование подразделения, КПП и адрес. 5. В разделе «Лицензии» нажимаем «Добавить» и в открывшемся окошке вносим данные о лицензии: для розничной лицензии вида «РА-хххх/хх» серия лицензии будет «РА», а все остальное номер. В поле «Кем выдана» вносится организация, выдавшая лицензию: «Министерство промышленности, торговли и развития предпринимательства Новосибирской области». 6. Заходим в раздел «Контрагенты» и заносим производителей и поставщиков. 7. В разделе «Контрагенты» нажимаем «Добавить». В открывшемся окне заносим наименование, ИНН/КПП и обязательно ставим галочки «производитель/импортер» (для производителей) и «поставщик» (для поставщиков). Галочки могут стоять две. 8. Заносим данные о лицензии поставщика. Серию и номер лицензии можно узнать на сайте ФС РАР в разделе «Лицензирование» - «Государственный реестр лицензий» по ссылке http://fsrar.ru/licens/reestr 9. Встаем на поставщика в списке и нажимаем «Добавить» в разделе «Лицензии». Заполняем номер и дату лицензии, в строке «Кем выдана» пишем «ФС РАР» 10. Переходим в раздел «Работа с декларациями»: 11. В разделе «Работа с декларациями» нажимаем «Добавить». Открывается окно добавления декларации. 12. Выбираем вид декларации (для розницы это форма 11 или форма 12), вид документа (первичная), отчетный квартал (1 или 2 квартал), признак формы отчетности «4-другой вид деятельности» и ставим галочку в поле «список лицензий». Важно: галочку ставим только если выбрана форма 11! 13. Заполняем поле «Предоставляется в». Декларация предоставляется в Министерство промышленности, торговли и развития предпринимательства Новосибирской области. 14. Нажимаем «ОК» 15. В общем списке деклараций выбираем нужную и нажимаем «Изменить данные». 16. Открывается форма декларации. 17. Декларацию начинаем заполнять с таблицы №2. 18. Для этого в форме декларации нажимаем на ссылку «Открыть таблицу №2» 19. В таблице № 2 выбираем производителя и поставщика. У поставщика должна быть проставлена лицензия. 20. Заполняем данные таблицы №2: выбираем вид продукции, дату товаро-транспортной накладной, номер ТТН, объем продукции. Объем продукции заносится в декалитрах. 21. Занесли дату, номер ТТН и объем, нажимаем «Добавить». 22. Объем в декалитрах считается по формуле: [количество бутылок]*[объем бутылки]*[0,1] 23. Точно также заносим данные по другим видам продукции, по другим производителям и поставщикам. 24. После того, как закончили заносить данные по таблице №2, переходим в Таблицу №1: 25. Нажимаем на ссылку «Открыть таблицу №1» 26. В таблице № 1 декларации сгруппированы по производителям и кодам товара. То есть, если у вас есть несколько накладных с одним и тем же производителем и кодом товара (например «200 – Водка»), то в таблице №1 это будет одна строка с общим объемом закупки. 27. Для того, чтобы подгрузить данные об объеме закупки в таблицу № 1, нажимаем кнопку «Импорт закупок из таблицы №2» 28. Нажимаем на кнопку «Импорт закупок» - программа пересчитывает данные по таблице №2 и подгружает обобщенные данные в таблицу №1. 29. Начинаем заполнять таблицу №1. В начале работы все строки таблицы окрашены красным цветом. Это означает, что данные по строкам рассогласованы: поступление товара, разбитое по категориям (от производителей + от оптовиков + по импорту) не совпадает с данными закупки по данной строке и общим поступлением товара по данному производителю и коду. 30. Данные в столбце «Закупки - итого» и «Поступление – всего» совпадают и формируются на основе данных из таблицы №2. 31. Заполняем данные на начало периода, поступление (следим, чтобы поступление совпадало с закупкой), расход товара и нажимаем «Изменить» 32. Если все сделано правильно, строка становится белой, в ней автоматически заполняются столбцы «Расход всего» и «Остаток на конец периода». Расход товара не может превышать сумму «Закупки-итого» + «Остаток на начало». 33. После того, как заполнили таблицу №1 (прописали данные по всем строкам), декларацию закрываем. 34. Теперь ее необходимо выгрузить. 35. Для этого выделяем декларацию в общем списке и нажимаем кнопку «Выгрузить». 36. В открывшемся окне указываем путь, куда будем выгружать. Для этого нажимаем на кнопку с точками в конце строки «Путь к папке для выгрузки». В открывшемся окне указываем путь. 37. И нажимаем кнопку «Выгрузить». 38. Дожидаемся сообщения «Выгрузка завершена»: 39. Выгруженную декларацию можно проверить. Для этого заходим в раздел «Проверка формата XML» 40. Нажимаем на кнопку с тремя точками и в открывшемся окне выбираем выгруженную декларацию. В поле «Тип декларации» обязательно указываем тип декларации (11 или 12 форма). Если тип указан неправильно, проверка пройдет некорректно. Нажимаем кнопку «Проверить» 41. В окне «Результат» будет выведен результат проверки декларации. Если все сделано правильно, Декларант-Алко выдаст сообщение «Ошибок не обнаружено»: 42. На этом работа с Декларант-Алко закончена. 43. Выгруженную декларацию необходимо зашифровать и подписать с помощью программы КриптЭк-Д и загрузить в личном кабинете на портале Министерства промышленности, торговли и развития предпринимательства Новосибирской области (региональный портал Росалкоголя) по ссылке http://r54.alcolicenziat.ru