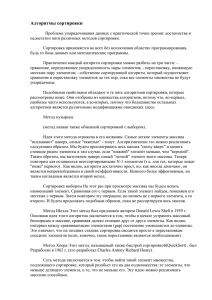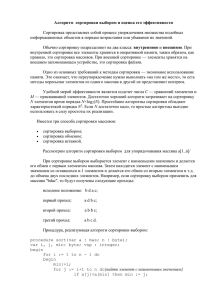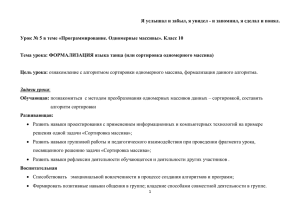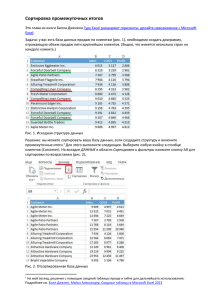Сортировка данных сводной таблицы в Excel 2013
реклама
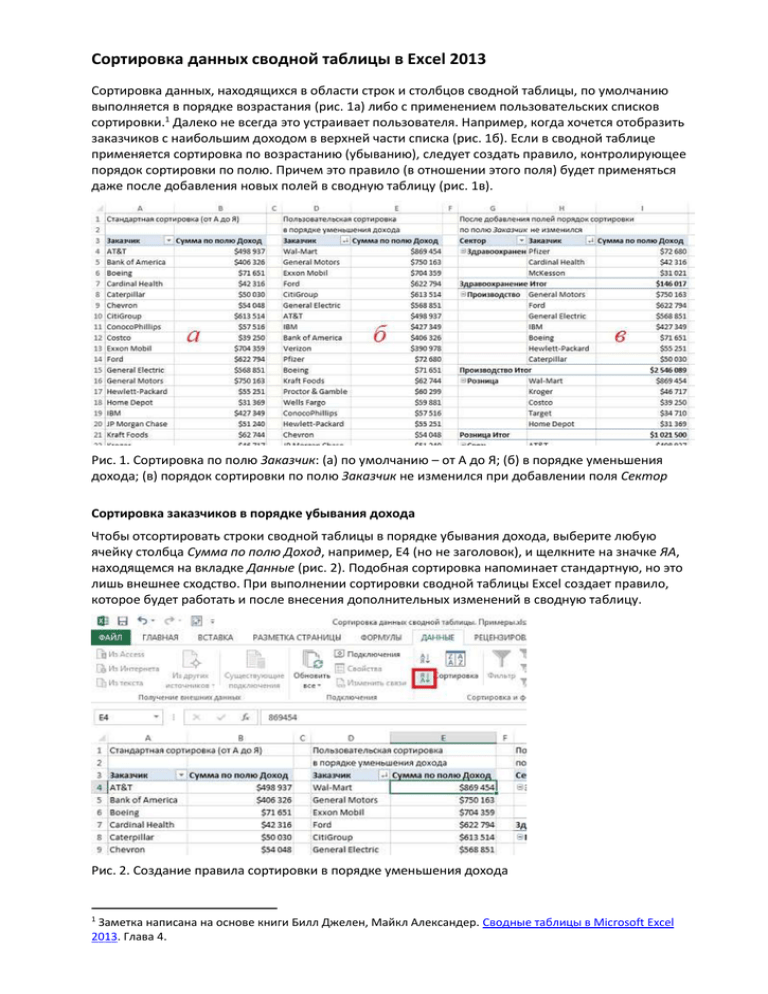
Сортировка данных сводной таблицы в Excel 2013 Сортировка данных, находящихся в области строк и столбцов сводной таблицы, по умолчанию выполняется в порядке возрастания (рис. 1а) либо с применением пользовательских списков сортировки.1 Далеко не всегда это устраивает пользователя. Например, когда хочется отобразить заказчиков с наибольшим доходом в верхней части списка (рис. 1б). Если в сводной таблице применяется сортировка по возрастанию (убыванию), следует создать правило, контролирующее порядок сортировки по полю. Причем это правило (в отношении этого поля) будет применяться даже после добавления новых полей в сводную таблицу (рис. 1в). Рис. 1. Сортировка по полю Заказчик: (а) по умолчанию – от А до Я; (б) в порядке уменьшения дохода; (в) порядок сортировки по полю Заказчик не изменился при добавлении поля Сектор Сортировка заказчиков в порядке убывания дохода Чтобы отсортировать строки сводной таблицы в порядке убывания дохода, выберите любую ячейку столбца Сумма по полю Доход, например, Е4 (но не заголовок), и щелкните на значке ЯА, находящемся на вкладке Данные (рис. 2). Подобная сортировка напоминает стандартную, но это лишь внешнее сходство. При выполнении сортировки сводной таблицы Excel создает правило, которое будет работать и после внесения дополнительных изменений в сводную таблицу. Рис. 2. Создание правила сортировки в порядке уменьшения дохода 1 Заметка написана на основе книги Билл Джелен, Майкл Александер. Сводные таблицы в Microsoft Excel 2013. Глава 4. На примере сводной таблицы, находящейся в столбцах G:I (рис. 1в), видно, что произойдет после добавления нового внешнего поля строки Сектор. Сводная таблица продолжает сортировать данные в порядке убывания дохода внутри каждого сектора. Например, в секторе Производство на первом месте находится компания General Motors с доходом 750 163 доллара. За ней следует компания Ford с доходом 622 794 доллара. Если даже удалить поле Заказчик из сводной таблицы, выполнить дополнительные настройки и вернуть это поле обратно, но уже в область столбцов, Excel запомнит сортировку заказчиков в порядке уменьшения дохода. Чтобы в сводной таблице, находящейся в столбцах G:I (рис. 1в), секторы также были отсортированы в порядке убывания дохода, можно пойти одним из трех способов: Выделите ячейку G4, щелкните правой кнопкой мыши и выберите Свернуть всё поле, чтобы скрыть все элементы, которые относятся к заказчику. После того как на экране будут отображаться лишь одни секторы, выделите ячейку I4 и щелкните на значке ЯА на вкладке Данные для выполнения сортировки по убыванию. Таким образом, будет создано правило сортировки для поля Сектор. Повторно выделите ячейку G4, щелкните правой кнопкой мыши и выберите Развернуть всё поле. Временно удалите поле Заказчик из сводной таблицы, отсортируйте таблицу по убыванию дохода (методом, который был описан для рис. 2), а потом вновь верните поле Заказчик. Воспользуйтесь возможностями команды Дополнительные параметры сортировки (я пользуюсь именно этим методом). Чтобы вызвать команду: (а) выделите ячейку G4, щелкните правой кнопкой мыши и выберите Сортировка → Дополнительные параметры сортировки (рис. 3) или (б) кликните на значке треугольника в поле Сектор, а затем выберите пункт Дополнительные параметры сортировки (рис. 4). В обоих случаях откроется окно Сортировка (рис. 5). Установите переключатель в положение по убыванию и выберите строку Сумма по полю Доход. Рис. 3. Вызов команды Дополнительные параметры сортировки правой кнопкой мыши Рис. 4. Вызов команды Дополнительные параметры сортировки с помощью меню Сортировка и фильтры поля Сектор Рис. 5. Настройка параметров в окне Сектор В левом нижнем углу диалогового окна Сортировка находится кнопка Дополнительно… После щелчка на этой кнопке на экране появится диалоговое окно Дополнительные параметры сортировки. В этом окне можно: (а) задать пользовательский список, который будет использоваться для сортировки по первому ключу (подробнее см. ниже); (б) вместо столбца Общий итог в качестве базового столбца сортировки выбрать другой столбец. Например, для сводной таблицы, изображенной на рис. 6 можно задать сортировку не по общему доходу, а по доходу от продажи одного вида товаров, например, Устройств (обратите внимание, что заказчики отсортированы не по столбцу F, а по столбцу С). Рис. 6. Дополнительные параметры позволяют отсортировать заказчиков не по общему доходу, а по доходу от продаж товара Устройство Чтобы выполнить такую сортировку: 1. Раскройте список Заказчик, находящийся в ячейке А4. 2. Выберите параметр Дополнительные параметры сортировки. 3. В диалоговом окне Сортировка (Заказчик) щелкните на кнопке Дополнительно… 4. В диалоговом окне Дополнительные параметры сортировки (Заказчик) выберите раздел Порядок сортировки и установите переключатель Значения в выделенном столбце. 5. Щелкните в поле ссылки, а затем выберите ячейку С5. Обратите внимание на то, что нужно щелкнуть в одной из ячеек значений Устройство, поскольку на заголовке Устройство в ячейке С4 щелкнуть невозможно. 6. Чтобы завершить установку параметров дважды кликните ОK. Не пугайтесь, описание этого пошагового алгоритма приведено, скорее, в обучающих целях. Начиная с Excel 2013 сортировка данных сводной таблицы существенно упростилась. Теперь кнопки ЯА и АЯ на вкладке Данные используют интеллектуальные алгоритмы сортировки. При попытке выполнить сортировку с помощью этих кнопок программа попытается предугадать намерения пользователя, основываясь на том, какая ячейка была выделена перед нажатием кнопки сортировки (рис. 7): А1, С1, D1, Е1, F1, F2, А30, F30 – не доступны А2:А29 – расположит по алфавиту имена заказчиков в столбце А В1, В2, С2, D2, E2 – расположит по алфавиту названия товаров в строке 2 В30, С30, D30, E30 – расположит по убыванию (возрастанию) суммы дохода в строке 30 по возрастанию (убыванию) продаж В3:В29 – модулей, С3:С29 – устройств, D3:D29 – деталей, Е3:Е29 – препаратов, F3:F29 – итого. Рис. 7. Интеллектуальные возможности сортировки данных сводной таблицы Сортировка вручную Обратите внимание на то, что в диалоговом окне Сортировка (см. рис. 5) можно вручную определить правила сортировки данных. Но сортировка сводной таблицы вручную также выполняется другим, весьма необычным способом. В отчете сводной таблицы на рис. 8а показана последовательность категорий товаров, отсортированных в алфавитном порядке: Деталь, Модуль, Препарат и Устройство. Обратите внимание на то, что объем проданных товаров, относящихся к категории Деталь, не наибольший. И вряд ли стоит эту категорию отображать первой. Установите указатель мыши в ячейке Е4 и введите слово Деталь. Стоит лишь нажать клавишу Enter, как Excel определит, что вы решили переместить колонку Деталь в последний столбец таблицы. Все числовые значения, относящиеся к этой категории товаров, переместятся из столбца В в столбец Е. Значения, относящиеся к другим категориям товаров, сместятся влево. Подобное поведение выглядит нелогичным и присуще лишь сводным таблицам Excel. Обычный набор данных Excel переупорядочить таким образом не удастся. На рис. 8б показана сводная таблица после перемещения заголовка нового столбца в ячейку Е4. Рис. 8. Сортировка вручную: (а) категории товаров отсортированы по алфавиту, (б) категория Деталь размещена последней Любители мыши могут просто перетаскивать заголовки требуемых колонок (или отдельные строки). Щелкните в области заголовка столбца и удерживайте указатель мыши над границей диапазона выделенных ячеек до тех пор, пока он не приобретет вид четырехнаправленной стрелки. Начинайте перетаскивать ячейку в выбранное место; появится указатель в виде жирной линии и засечками. Как только вы отпустите кнопку мыши, числовые значения тут же переместятся в новую колонку. Учтите, что при использовании ручной сортировки товары, добавляемые в источник данных, добавляются в конец списка. Это связано с тем, что программа Excel не знает, куда именно нужно добавить новый регион. Сортировка данных согласно пользовательским спискам Еще одно решение проблемы, связанной с настройкой последовательности представления полей, заключается в создании пользовательских списков. С помощью подобного списка будут сортироваться сводные таблицы, создаваемые в дальнейшем. По умолчанию Excel содержит четыре пользовательских списка: для дней недели, месяцев года и сокращенных названий дней недели и месяцев года. Программа сортирует названия дней недели в естественной последовательности, начиная с Пн и кончая Вс (а не по алфавиту). Чтобы создать собственный список сортировки, выполните следующие действия: 1. В свободной от данных области рабочего листа введите названия категорий товаров в последовательности, которая соответствует создаваемому пользовательскому списку. В каждой ячейке вводите по одному названию, а названия располагайте в одном столбце (рис. 9). 2. Выделите полученный список названий категорий товаров (ячейки А10:А13). 3. Выберите вкладку ленты Файл и в нижней части панели навигации, отображенной в окне слева, щелкните на кнопке Параметры для открытия диалогового окна Параметры Excel. 4. Выберите категорию Дополнительно, перейдите в раздел Общие и щелкните на кнопке Изменить списки. 5. В диалоговом окне Списки адрес диапазона, содержащего предварительно выделенный список названий, отображается в поле Импорт списка из ячеек (рис. 10). Щелкните на кнопке Импорт, чтобы сформировать новый список категорий товаров на основе указанных данных. Новый список добавляется в нижнюю часть области Списки. 6. Щелкните на кнопке ОК, чтобы закрыть диалоговое окно Списки. Щелкните еще раз на кнопке ОК для закрытия диалогового окна Параметры Excel. Рис. 9. Заготовка для создания пользовательского списка Рис. 10. Окно Списки Только что созданный список сохраняется в настройках программы и становится доступным в следующих сеансах Excel. Теперь во всех сводных таблицах, создаваемых в будущем, будет выполняться автоматическая сортировка по полю товара в соответствии с порядком, задаваемым в списке. На рис. 11 показана новая сводная таблица (которая была создана на основе нового кеша уже после добавления пользовательского списка товаров), отсортированная в соответствии с созданным списком. Рис. 11. Теперь все сводные таблицы будут сортироваться в соответствии с новым списком Чтобы отсортировать ранее созданные сводные таблицы в соответствии с новым пользовательским списком, выполните следующие действия: 1. Раскройте список поля Товар и выберите параметр Дополнительные параметры сортировки. 2. В диалоговом окне Сортировка (Товар) выберите кнопку по возрастанию (от А до Я) по полю, а в раскрывающемся списке выберите Товар. 3. Щелкните на кнопке Дополнительно... 4. В диалоговом окне Дополнительные параметры сортировки (Товар) отмените установку флажка Автосортировка. 5. Раскройте список Сортировка по первому ключу и выберите список, включающий названия категорий товара (рис. 12). 6. Дважды щелкните на кнопке ОК. Рис. 12. Выбор сортировки в соответствии с пользовательским списком