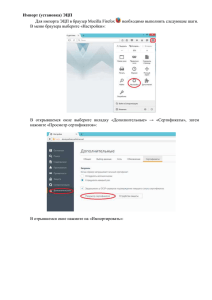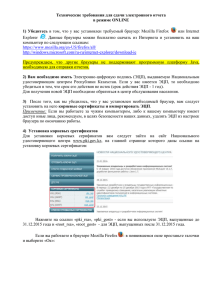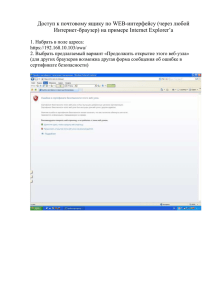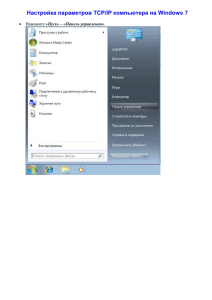здесь - stat.gov.k
реклама

Технические требования для сдачи электронного отчета в режиме ONLINE 1) Убедитесь в том, что у вас установлен требуемый браузер: Mozilla Firefox или Internet Explorer . Данные браузеры можно бесплатно скачать из Интернета и установить на ваш компьютер по следующим ссылкам: https://www.mozilla.org/en-US/firefox/all/ http://windows.microsoft.com/ru-ru/internet-explorer/download-ie Предупреждаем, что другие браузеры не поддерживают программную платформу Java, необходимую для отправки отчетов. 2) Вам необходимо иметь Электронно-цифровую подпись (ЭЦП), выдаваемую Национальным удостоверяющим центром Республики Казахстан. Если у вас имеется ЭЦП, то необходимо убедиться в том, что срок его действия не истек (срок действия ЭЦП - 1 год). Для получения новой ЭЦП необходимо обратиться в центр обслуживания населения. 3) После того, как вы убедились, что у вас установлен необходимый браузер, вам следует установить на него корневые сертификаты и импортировать ЭЦП. 4) Установка корневых сретификатов Для установки корневых серификатов вам следует зайти на сайт Национального удостоверяющего центра www.pki.gov.kz, на главной странице которого даны ссылки на установку корневых сертификатов: Нажмите на ссылки «pki_rsa», «pki_gost» - если вы используете ЭЦП, выпущенные до 31.12.2015 года и «root_rsa», «root_gost» - для ЭЦП, выпущенных после 31.12.2015 года. Если вы работаете в браузере Mozilla Firefox и выберите «Ок»: : в появившемся окне проставьте галочки Браузер Mozilla Firefox автоматически сохранит выбранный корневой сертификат. Второй сертификат устанавливается аналогично. Если вы работаете в браузере Internet Explorer , то после выбора корневого сертификата появится сигнальная строка браузера о дальнейшем действии. Выберите «Открыть» (можно сначала сохранить в загрузках): Далее также выберите «Открыть»: В открывшемся окне выберите «Установить сертификат»: После чего откроется мастер импорта сертификатов. Выбираем «Далее»: В следующем окне отмечаем «поместить все сертификаты в следующее хранилище» и выбираем «Обзор»: В открывшемся окне выбора хранилища сертификата выберите папку «Доверенные корневые центры сертификатов», затем «Ок» и «Далее»: Выбираем «Готово»: Импорт корневого сертификата успешно выполнен: Второй сертификат устанавливается аналогично. 5) Импорт (установка) ЭЦП Для импорта ЭЦП в браузер Mozilla Firefox В меню браузера выберите «Настройки»: необходимо выполнить следующие шаги. В открывшемся окне выберите вкладку «Дополнительные» → «Сертификаты», затем нажмите «Просмотр сертификатов»: В отрывшемся окне нажмите на «Импортировать»: Далее в открывшемся диалоговом окне указать путь к папке с сертификатами и выбрать сертификат на алгоритме AUTH_RSA: При запросе пароля введите пароль, полученный Вами вместе с ЭЦП → нажать на кнопку «ОК»: Сертификат успешно импортирован в браузер: Если вы используете браузер Internet Explorer сделать следующие шаги. В меню браузера выберите «Свойства браузера»: , то для импорта ЭЦП необходимо В открывшемся окне выберите «Сертификаты»: Далее выбираете «Импорт»: Откроется окно мастера импорта сертификатов. Выбираем «Далее»: Выбираем «Обзор»: Далее в открывшемся диалоговом окне указать путь к папке с сертификатами и выбрать сертификат на алгоритме AUTH_RSA: Нажмите «Далее», в следующем окне набираете пароль и «Далее»: В следующем окне выберите «Поместить все сертификаты в следующее хранилище» и «Обзор»: В открывшемся окне выбора хранилища сертификата пометьте галочкой «Показать физические хранилища», раскройте папку «Личное», отметьте папку «Реестр» и выберите «ОК»: Выберите «Далее», а в следующем окне нажимаем «Готово»: Импорт успешно выполнен: Переходите к заполнению форм.