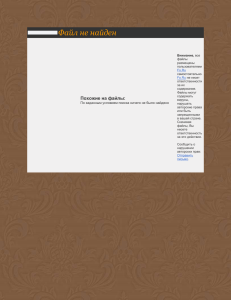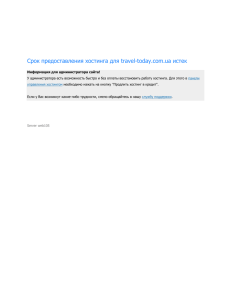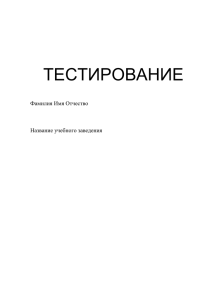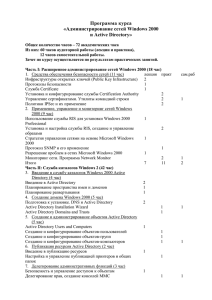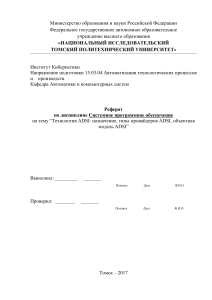УДК 681.3.063 Н.И. ПЕРЕВЕРЗЕВ N.I. PEREVERZEV ОБЛАЧНОЕ
реклама
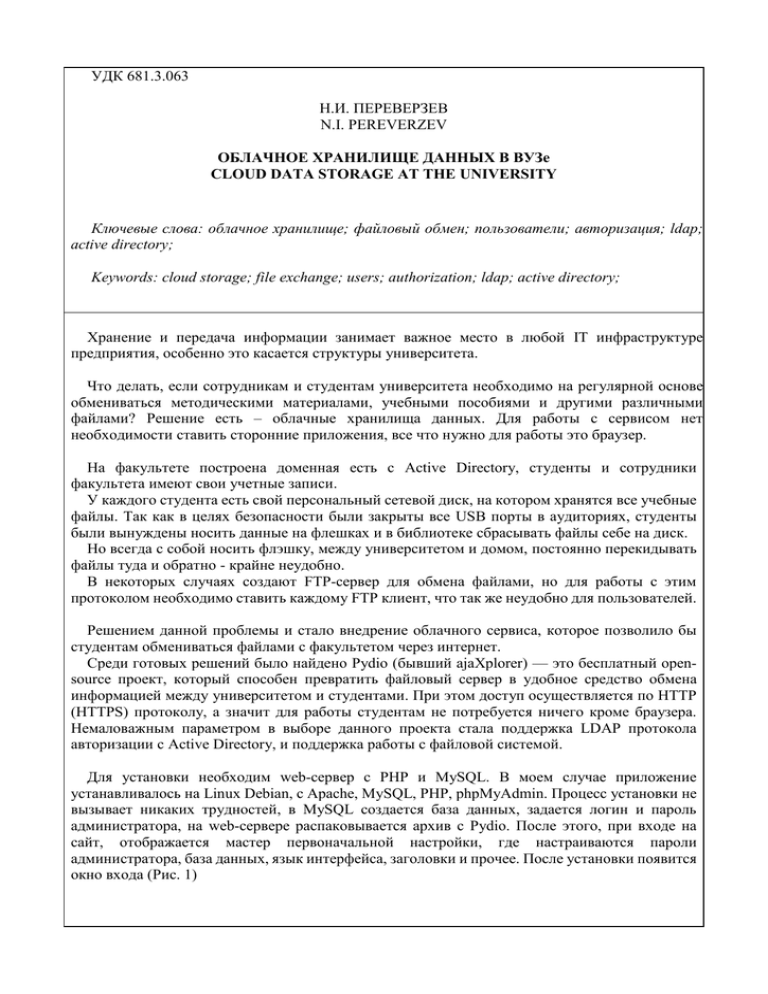
УДК 681.3.063 Н.И. ПЕРЕВЕРЗЕВ N.I. PEREVERZEV ОБЛАЧНОЕ ХРАНИЛИЩЕ ДАННЫХ В ВУЗе CLOUD DATA STORAGE AT THE UNIVERSITY Ключевые слова: облачное хранилище; файловый обмен; пользователи; авторизация; ldap; active directory; Keywords: cloud storage; file exchange; users; authorization; ldap; active directory; Хранение и передача информации занимает важное место в любой IT инфраструктуре предприятия, особенно это касается структуры университета. Что делать, если сотрудникам и студентам университета необходимо на регулярной основе обмениваться методическими материалами, учебными пособиями и другими различными файлами? Решение есть – облачные хранилища данных. Для работы с сервисом нет необходимости ставить сторонние приложения, все что нужно для работы это браузер. На факультете построена доменная есть с Active Directory, студенты и сотрудники факультета имеют свои учетные записи. У каждого студента есть свой персональный сетевой диск, на котором хранятся все учебные файлы. Так как в целях безопасности были закрыты все USB порты в аудиториях, студенты были вынуждены носить данные на флешках и в библиотеке сбрасывать файлы себе на диск. Но всегда с собой носить флэшку, между университетом и домом, постоянно перекидывать файлы туда и обратно - крайне неудобно. В некоторых случаях создают FTP-сервер для обмена файлами, но для работы с этим протоколом необходимо ставить каждому FTP клиент, что так же неудобно для пользователей. Решением данной проблемы и стало внедрение облачного сервиса, которое позволило бы студентам обмениваться файлами с факультетом через интернет. Среди готовых решений было найдено Pydio (бывший ajaXplorer) — это бесплатный opensource проект, который способен превратить файловый сервер в удобное средство обмена информацией между университетом и студентами. При этом доступ осуществляется по HTTP (HTTPS) протоколу, а значит для работы студентам не потребуется ничего кроме браузера. Немаловажным параметром в выборе данного проекта стала поддержка LDAP протокола авторизации с Active Directory, и поддержка работы с файловой системой. Для установки необходим web-сервер с PHP и MySQL. В моем случае приложение устанавливалось на Linux Debian, с Apache, MySQL, PHP, phpMyAdmin. Процесс установки не вызывает никаких трудностей, в MySQL создается база данных, задается логин и пароль администратора, на web-сервере распаковывается архив с Pydio. После этого, при входе на сайт, отображается мастер первоначальной настройки, где настраиваются пароли администратора, база данных, язык интерфейса, заголовки и прочее. После установки появится окно входа (Рис. 1) Рисунок 1 – Окно входа После авторизации попадаем в основной интерфейс облачного хранилища (Рис. 2) Пользоваться сервисом очень просто, доступ к файлам осуществляется легко и непринужденно как с любых компьютеров, так и со смартфонов/планшетов. Для загрузки файлов достаточно перетащить любой файл в среднюю область web-страницы (Drag-and-Drop). Правая область предназначена для предпросмотра, например, документов, хранящихся в хранилище, слева — дерево каталогов. Вверху кнопки основных действий над файлами и папками, а в правом верхнем углу если нажать на свой логин, появится меню с настройками профиля и административной панелью. Рисунок 2 – Основной интерфейс облачного хранилища На данном этапе облачное хранилище работает, но никак не связано с дисками студентов и Active Directory в целом. Перейдем к настройкам облачного сервиса. В панели администратора зайдем в раздел Global Configurations. В этом разделе задаются основные настройки, ограничения, настройки авторизации, плагины. Для настройки авторизации пользователей LDAP/AD, зайдем в пункт меню Application Core, Authentification (Рис.3). В этом пункте выбирается тип авторизации – LDAP/AD, адрес LDAP сервера (Active Directory), учетная запись администратора домена AD (LDAP bind username), People DN – путь к папке с пользователями (OU=Работники и делопроизводители, DC=ITF, DC=ru) Рисунок 3 – Настройка LDAP авторизации После настройки, студенты могут заходить в облачный сервис при помощи своих учетных записей, но при подключении своих файлов они не увидят, так как не настроено монтирование файловой системы пользователей. Так как все файлы пользователей хранятся на другом сервере, необходимо сделать папку общедоступной, но с ограничениями для пользователей (Рис. 4) Рисунок 4 – Общий доступ к папкам Общий доступ к папке есть, теперь осталось смонтировать ее на Debian сервере. Делается это в командной строке при помощи команды mount: mount -t cifs -o username=Admin, password=*******, iocharset=utf8, file_mode=0777, dir_mode=0777 //ip_сервера/cloud /Data, где username – логин администратора, password – пароль администратора, «//ip_сервера/cloud» - сетевой адрес подключаемой папки с данными пользователей, «/data» - локальный адрес подключенной папки. Таким образом мы монтируем сетевую папку (cloud) находящуюся на Active Directory с папками пользователей (сетевыми дисками) в локальную директорию Data, соответственно все файлы хранятся в одном месте и после авторизации в сервисе - доступны студентам. Тоже самое проделываем для электронной библиотеки, файлы которой хранятся на третьем файловом сервере. С настройкой серверов закончили, теперь осталось смонтировать файловую систему в облачном хранилище. Заходим в панель администратора, в разделе Workspaces & Users – настраивается доступ к сетевому диску пользователя и к электронной библиотеке. (Рис. 5) Создаем новый рабочий диск “New workspaces” Рисунок 5 – Подключение сетевого диска Path – путь на веб-сервере, где находятся смонтированные ранее сетевые диски. AJXP_USER – логин пользователя (/Data/Сетевые диски/AJXP_USER) В разделе “Workspace Features” - “FS Mount” (File System Mount) – происходит монтирование (подключение) файловой системы для пользователей. Remote Path – место, где хранятся данные студентов (сетевые диски) Mount Point – точка монтирования – где локально хранятся данные. User, password – логин и пароль администратора – необходим для подключения к расшаренной папке //ip_сервера/cloud (Рис.6) В облачном хранилище есть возможность ограничить доступное дисковое пространство, настраивается это в пункте меню User quota Рисунок 6 – Монтирование сетевого диска Для доступа к электронной библиотеке в системе так же подключается сетевая папка (//ip_сервера/rgsu-itf) с фтп сервера, и настройках облачного хранилища электронной библиотеки просто указывается путь где смонтирована подключенная папка (/mnt2/Электронная библиотека ИТФ), и там же обязательно указываются Read Only права (только просмотр). (Рис. 7) Рисунок 7 – Подключение электронной библиотеки Проверим на работоспособность систему. Зайдем под учетной записью студента, и видим, что диск смонтирован, файлы отображаются и их можно редактировать. Все работает. Таким образом, при помощи облачного хранилища, была решена проблема передачи данных между студентом и университетом. Теперь, студентам больше не нужно носить с собой данные на флешках и в библиотеке сбрасывать файлы себе на диск, все находится под рукой, и так же удобно для администрирования. СПИСОК ЛИТЕРАТУРЫ 1. Pydio — безграничный доступ к файлам - http://macrodmin.ru/2013/10/pydio-bezgranichnyjdostup-k-fajlam (Электронный ресурс) 2. Administrator Guide - http://pyd.io/administrator/ - (Электронный ресурс) 3. Большое файловое хранилище для маленькой такой компании http://habrahabr.ru/post/160237/ - (Электронный ресурс) 4. ИТ инфраструктура университета - http://habrahabr.ru/post/102057/ - (Электронный ресурс) Переверзев Никита Игоревич Курский Институт Социального Образования (филиал) Российского Государственного Социального Университета, г. Курск E-mail: [email protected]