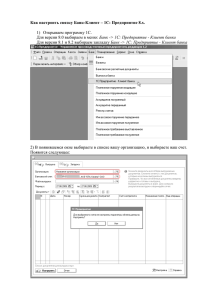Компьютерная графика гр2142
реклама

ПРАКТИЧЕСКАЯ РАБОТА «Клапан впускной» Задание: выполнить чертеж клапана впускного Алгоритм выполнения чертежа Данный чертеж выполняем на формате A3 с горизонтальным расположением основной надписи. 1. В строке Главного меню выбрать следующую последовательность выполнения команд: Сервис => Параметры => Текущий чертеж => Параметры первого листа =>Формат => Стандартный =>A3 => Горизонтальная => ОК. 2. Установка локальной системы координат. На инструментальной панели Текущее состояние нажать КНОПКУ Локальная СК. Установить координаты: по оси X 130, по оси Y 70 с углом наклона оси Х 0 градусов и нажать левую кнопку мыши. 3. Ввод геометрии детали с помощью мышки. На панели Геометрия нажать кнопку Непрерывный ввод объектов. Установите стиль линии Основная и направьте курсор в центр координат. Как только курсор попадет в ловушку, то он изменит свою форму (прямоугольный крест на косой) и сработает привязка Ближайшая точка. Когда это произойдет, надо щелкнуть мышью и посмотреть на координаты курсора на Панели свойств 0.000 0.000. Координаты X и У должны быть равны 0. Перемещением мыши вправо необходимо установить в окне Панели свойств курсора координаты (33,0). Как только в окне координаты X поля т2 появится число 33, нажать левую кнопку мыши. На экране возникнет горизонтальная линия длиной 33 мм, исходящая из центpa координат. Далее аналогичным образом введите следующие координаты точек контура клапана: (33, 9), (7, 9), (7, 150), (5, 150). Однако точку с координатами (5, 150) ввести не удается из-за несоизмеримости величины ловушки курсора с длиной вводимой линии. В подобных случаях необходимо увеличить масштаб. Для этого на текущей панели нажмите кнопку Увеличить масштаб рамкой и установите начальную точку прямоугольной рамки левее и выше предполагаемого места увеличения, нажмите левую кнопку мыши. Затем переместить мышь правее вниз так, чтобы место увеличения оказалось внутри рамки, нажмите кнопку мыши. Область внутри рамки будет увеличена на весь экран. Далее можно продолжить ввод координат оставшихся точек: (5, 157), (7,157), (7,165), (0,165). 4. Выполнение фасок. Нажать кнопку Фаска и установить на Панели свойств в окне Длина 1 величину фаски 3 мм. В окне Угол установлен угол 45 градусов, а кнопки усечения первого и второго объектов нажаты. Далее нажать Enter. Наведите курсор мыши на боковую сторону тарелки клапана, при этом цвет линии изменится на красный, а в строке сообщений появится надпись Укажите первую кривую для построения фаски и тогда нажмите ЛКМ. После этого направьте курсор на смежную верхнюю сторону и нажмите ЛКМ. Фаска 3 х 45 0 построена. Аналогичным образом постройте две оставшиеся фаски 1 х 45 0, расположенные на противоположных концах клапана. Для этого в окне Длина 1 введите величину фаски 1 мм. Перед выполнением этих и других более мелких элементов рекомендуется увеличить масштаб изображения рамкой. 5. Выполнение скругления. На геометрической панели нажать кнопку Скругление и установить в окне Радиус на Панели свойств величину 23. Навести курсор мыши на горизонтальную линию грибка клапана, при этом цвет линии изменится на красный, а в строке сообщений появится надпись Укажите первую кривую для скругления, нажать ЛКМ. После этого направить курсор на вертикальную линию штока, в строке сообщений появится надпись Укажите вторую кривую для скругления, и тогда еще раз нажать ЛКМ. Скругление радиусом 23 мм будет построено. 6. Использование команды Симметрия. Сначала необходимо выделить изображение, по которому система построит его симметричную копию. Этого можно добиться с помощью команд Редактор => Выделить все или нажать клавиши Ctrl+A. В строке Главного меню нажать Редактор => Симметрия. Убедитесь, что в строке параметров установлен режим Оставлять исходные объекты. Иначе система построит только левую половину клапана. В строке сообщений появится надпись Укажите первую точку на оси симметрии или введите ее координаты. Далее следует поместить курсор в центр координат и после появления косого креста нажать ЛКМ. Затем направить курсор в противоположный верхний конец линии контура клапана, при этом система построит фантом второй половины клапана, а чтобы зафиксировать его, нужно нажать ЛКМ, в момент, когда курсор примет вид косого креста и сработает привязка Ближайшая точка. Команда Симметрия будет выполнена. Для отмены команды нажать кнопку Stop или клавишу Esc на клавиатуре. 7. Ввод 6 горизонтальных отрезков. На панели Геометрия нажать кнопку Отрезок. Для удобства построения можно увеличить изображение, нажав два раза на кнопку Увеличить масштаб, затем направить курсор на верхний торец штока в угол фаски 1 х 450 и, когда курсор примет вид косого креста, нажать ЛКМ, затем указать конечную точку отрезка, установив курсор на противоположной от оси симметрии точке, и также нажать ЛКМ. Отрезок построен. Аналогичным образом построить 5 оставшихся горизонтальных отрезков. 8. Построение осевой линии. На инструментальной панели Геометрия нажать кнопку Вспомогательная прямая => Вертикальная прямая. Установить вертикальную прямую в центр координат и, когда курсор изменит свой вид косой крест, нажать ЛКМ, затем отменить команду клавишей Esc или нажать красную кнопку Stop. Нажать кнопку Установка глобальных привязок в панели текущего состояния и поставить галочку напротив слов Точка на кривой => ОК => Отрезок => Осевая. Навести курсор на вертикальную вспомогательную линию и установить его примерно на 3-6 мм ниже центра координат, нажать ЛКМ, при этом косой крест курсора будет скользить вдоль вертикальной прямой, не выходя за ее пределы (так работает привязка Точка на кривой). Далее необходимо указать вторую точку, расположенную на 36 мм выше торца штока клапана, и нажать ЛКМ. Теперь вспомогательную прямую можно удалить: Главное меню => Редактор => Удалить => Вспомогательные кривые и точки => В текущем виде. На экране возникнет изображение главного вида клапана. 9. Построение местного разреза. Для этого нужно очертить место предполагаемого разреза, затем выполнить нужный элемент и штриховку. Для удобства работы воспользуйтесь кнопкой Увеличить масштаб рамкой, и изображение тарелки клапана увеличится на весь экран. На инструментальной панели Геометрия нажать кнопку Кривая Безье, а на Панели свойств щелкните мышью на окне Стиль => Для линии обрыва. Далее поместите курсор, принявший форму крестика, приблизительно в середину правой линии скругления тарелки клапана и после возникновения косого креста - результат действия привязки Точка на кривой - нажмите левую кнопку мыши. Разместите оставшиеся три точки так, как показано на рис. , после чего нажмите кнопку Создать объект. Теперь нужно удалить лишние линии: Главное меню => Редактор => Удалить => Часть кривой и наведите курсор на горизонтальные отрезки, расположенные внутри очерченной области. Их цвет будет красным. Поочередно удалите их, нажимая левую кнопку мыши. Несмотря на то, что ВСЯ линия будет окрашена в красный цвет, удалится лишь та часть линии, на которую наведен курсор. Если в процессе выполнения произошли разрывы контура линии чертежа, то нажмите кнопку Обновить изображение. Для построения сегмента нажмите кнопку Окружность => Основная линия. Убедитесь, что отрисовка осей отсутствует (в блоке Оси нажать кнопку Без осей). В левой части Панели свойств в окне Центр введите координаты центра окружности (0, -37). Для ускорения процедуры ввода координат воспользуйтесь следующей последовательностью нажатия кнопок на клавиатуре: выделите цифры в окне координаты X, затем нажмите клавиши Del => 0 = Tab => Del => -37 => Enter. В окне Диаметр введите 80 и снова нажмите клавишу Enter. Система построит окружность, нижняя часть которой нам не нужна. Ее необходимо удалить. Нажмите в Главном меню => Редактор => Удалить => Часть кривой - и щелкните мышью по нижней части окружности. Нижняя часть окружности будет удалена. 10. Штриховка. На компактной панели Геометрия нажмите кнопку Штриховка. На Панели свойств установите шаг штриховки 2 , угол наклона штриховки 45 и стиль штриховки Металл. Далее щелкните мышью в месте предполагаемой штриховки и нажмите кнопку Создать объект. 11. Создание вида. На компактной панели переключения нажмите кнопку Обозначения и кнопку А Стрелка взгляда. Разместите курсор под номером 1 ниже конца оси симметрии на 2-Змм (насколько позволяет ловушка курсора) и зафиксируйте левой кнопкой мыши. Опустите курсор под номером 2 в нижнюю часть стрелки направления взгляда, выровняйте ее по вертикали и нажмите левую кнопку мыши. По умолчанию система присваивает первому виду букву А и на экране появляется знак локальной системы координат. На Панели свойств с помощи мыши в окне Т установите координаты установки вида (290, 230), и щелкните левой кнопкой мыши. На экране чуть выше локальной системы координат автоматически проставляется буквенное обозначение вида А. На панели управления нажмите кнопку Показать все, и на экране отобразится весь чертеж. 12. Чертеж вида. Для построения чертежа вида нужно ввести две окружности диаметром 64 и 66 мм и прямоугольник 30 х 2 в центре координат вида. Для этого перейдите в режим начертания примитивов, нажав кнопку панели Геометрия, затем кнопку Ввод окружности по центру. На Панели свойств в окне Диаметр введите 64 и направьте курсор в виде плюсика с буквой С в правом нижнем квадранте в центр координат Вида 1 и щелкните мышью. Затем на Панели свойств нажмите кнопку С осями, после этого в том же окне введите второй диаметр 66 и щелчком мыши вставьте фантом окружности с осями в центр обозначенной окружности, как только сработает привязка Ближайшая точка. Для ввода прямоугольника нажмите кнопку Прямоугольник по центру и вершине. Уберите отрисовку осей, нажав кнопку Без осей на Панели свойств. В окне Высота введите 2, а в окне Ширина введите 30 и нажмите Enter. Направьте фантом прямоугольника в центр окружностей. На экране появятся надпись типа привязки и величина вводимых размеров прямоугольника. Зафиксируйте щелчком левой кнопки мыши и прервите команду кнопкой Stop. Наведите курсор в виде четырех прямых углов с плюсиком в центре на букву А вида 1 и щелкните мышью. В нижней части буквы появятся три черных квадратика, наведите курсор на центральный, и когда курсор превратится в четырехстороннюю стрелку, нажмите левую кнопку мыши и, не отпуская ее, переместите букву чуть выше и правее границы осевой линии и отпустите кнопку. Снимите выделение щелчком мыши в рабочем поле чертежа. Для просмотра дерева построения вызовите контекстное меню правой кнопкой мыши и щелчком левой кнопки выберите Дерево модели, и на экране слева отразятся Системный вид и Вид 1. 13. Надпись вида. На компактной панели переключения нажмите кнопку Обозначения и кнопку Ввод текста. Установите координаты точки привязки текста на панели свойств (-12, 43) и нажмите Enter. В окне Высота символа установите 7, затем нажмите кнопку Ж (полужирный) и отожмите К. Введите с клавиатуры Вид и нажмите кнопку Создать объект и клавишу Esc. Если буква A не совпадает со словом «Вид», то щелкните мышью по букве «А» и переместите ее за средний управляющий узелок в нужное место. Если возникнет необходимость сдвинуть всю надпись вида, то следует щелкнуть левой кнопкой мыши на введенном тексте, который изменит цвет на зеленый. По бокам выделенного текста образуются управляющие узелки в виде черных квадратиков. Наведите курсор на левый управляющий узелок, нажмите левую кнопку мыши, при этом курсор примет вид четырехсторонней стрелки, и, не отпуская ее, сдвиньте весь текст в нужном направлении. 14. Простановка горизонтальных размеров. Для простановки размеров нужно на компактной панели переключения нажать кнопку Размеры и в открывшейся панели выбрать кнопку Линейный размер, затем в окне Тип на Панели свойств выбрать горизонтальную ориентацию размера. Затем нажмите кнопку Показать все. Простановка линейных размеров осуществляется так же, как и ввод отрезков. Направьте курсор на одну из точек начала фаски, на боковую поверхность тарелки клапана и после появления косого креста нажмите левую кнопку мыши. Затем сделайте то же самое для противоположной точки. На экране возникнет фантом размера в виде прямоугольника с возможностью перемещения по вертикали, причем система автоматически вычислит обозначаемый размер, располагаемый в окне размерной надписи. 15. Простановка вертикальных размеров. На Панели свойств в окне Тип нажмите кнопку Вертикальный размер. Для удобства работы увеличьте тарелку клапана и обозначьте вертикальный размер фаски 1x45 двумя щелчками мыши. Даже если вы сделаете это в любом месте наклонной линии, система все равно вычислит лишь вертикальный размер. Щелкните мышью по окну размерной надписи Текст, в котором появилась цифра 1 - длина фаски. В появившемся диалоговом окне уберите флажки, если они есть, в полях Включить. В блоке Текст после нажмите кнопку х45°|, затем ОК, и в поле Текст появится размер фаски 1 х 45 0. Зафиксируйте вертикальный размер на расстоянии 70 мм от центра координат, расположив при этом фаску в верхнем положении. Контролировать это расстояние можно в поле тЗ по координате X (70.3332, 0.) на Панели свойств. Аналогичным образом проставьте вторую фаску 1 х 450, расположив ее в верхней части чертежа. Чтобы обозначить вертикальный размер сегмента, целесообразно увеличить нижнюю часть клапана с помощью кнопки Увеличить масштаб рамкой и направить курсор в центр координат, после появления косого креста щелкнуть мышью, затем установить курсор в точку пересечения сегмента с осью симметрии и также щелкнуть левой кнопкой мыши. Далее остается разместить этот размер на расстоянии приблизительно 60 мм от центра координат. Оставшиеся шесть вертикальных размеров: толщину уплотнительной фаски 3, толщину тарелки 9, высоту паза под проточку 7, толщину конца стержня 8, габаритный размер 165 и ширину сегментного паза на виде А - 2 мм нужно проставить аналогичным образом. 16. Простановка угла уплотнительной фаски клапана. Нажмите кнопку Угловой размер. Щелкните мышью сначала по одной, а потом по другой стороне уплотнительной фаски. На экране появится фантом углового размера. Щелкните мышью в поле Текст, а в диалоговом окне Задание размерной надписи активизируйте в блоке Отклонения верхнее окно и введите туда значение 15. Затем нажмите кнопку с изображением угловой минуты. 17. Ввод обозначения шероховатости поверхностей. На Панели свойств нажмите кнопку Без указания вида обработки. В заключении в строке главного меню нажмите Вставка => Неуказанная шероховатость. В диалоговом окне Знак неуказанной шероховатости установите флажок напротив слов Добавить знак в скобках, в поле Текст введите параметр шероховатости 2,5 и нажмите ОК. В правом верхнем углу чертежа появятся обозначение и числовое значение неуказанной шероховатости. 18. Заполните основную надпись.