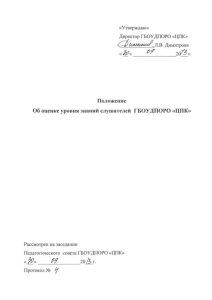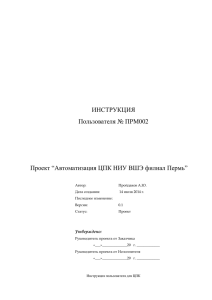ЦПК Н.Новгород инструкция пользователя
advertisement

ИНСТРУКЦИЯ Пользователя № НН002 Проект “Автоматизация ЦПК НИУ ВШЭ филиал Н.Новгород” Автор: Лапин С.Н. Дата создания: 14 июля 2014 г. Последнее изменение: Версия: 0.1 Статус: Проект Утверждено: Руководитель проекта от Заказчика «___»______________20 г. _____________ Руководитель проекта от Исполнителя «___»______________20 г. _____________ Инструкция пользователя для ЦПК Инструкция пользователя для ЦПК Контроль за изменениями документа Запись изменений 1 7 Дата Автор Версия Краткое содержание изменений 14.07.2014 Лапин С.Н. Лапин С.Н. 0.1 1.0 Создание документа. Нет предыдущих версий Инструкция пользователя для ЦПК СОДЕРЖАНИЕ Контроль за изменениями документа ......................................................................................... 3 СОДЕРЖАНИЕ .................................................................................................................................... 4 1. Ввод данных ЦПК в систему ИС-ПРО ..................................................................................... 6 1.1. Вход в систему ИС-ПРО ....................................................................................................... 6 1.2. Ввод данных ЦПК в карточку сотрудника филиала Н. Новгорода ............................ 7 1.2.1. Выбор вида реестра ЦПК................................................................................................. 7 1.2.2. Ввод данных ЦПК в систему ИС-ПРО .......................................................................... 9 1.2.3. Редактирование данных ЦПК в систему ИС-ПРО ...................................................12 1.2.4. Работа с реестром данных ЦПК в системе ИС-ПРО ................................................13 1.2.4.1. Сортировка ...................................................................................................................13 1.2.4.2. Фильтрация данных ...................................................................................................14 1.2.4.3. Автофильтр ..................................................................................................................14 1.2.4.4. Группировка по нескольким полям ........................................................................15 1.2.4.5. Выгрузка реестра в Excel ...........................................................................................15 1.2.4.6. Перестановка полей таблицы ...................................................................................16 Инструкция пользователя для ЦПК НН0010 Автоматизация ЦПК НИУ ВШЭ филиал Н.Новгород Соглашения об обозначениях (К) – Нажать клавишу на клавиатуре, либо кнопку на экране, (М) – Выбрать пункт меню (З) – Перейти на закладку (Э) - Экран > - продолжение навигации (Т)- выбрать положение Точки-переключателя (Г)- установить Галку-флаг (И) - Иконка (ПС)– выбрать Пункт Списка Инструкция пользователя для ЦПК 1. Ввод данных ЦПК в систему ИС-ПРО Для работы сотрудников ЦПК НИУ ВШЭ в системе ИС-ПРО (рабочая версия) необходимо. 1.1. Вход в систему ИС-ПРО Запустить иконку системы «ИС-ПРО» на рабочем столе пользователя. Ввести Логин и пароль пользователя Вид окна регистрации пользователя Находясь в главном меню системы ИС-ПРО войти в «Личные карточки сотрудников» Для работы сотрудников ЦПК Москвы и филиала Н. Новгород в БД системы созданы два реестра 90 “ЦПК - повышение квалификации” 91 “ЦПК - повышение квалификации (только цпк)” Инструкция пользователя для ЦПК 1.2. Ввод данных ЦПК в карточку сотрудника филиала Н. Новгорода 1.2.1. Выбор вида реестра ЦПК Ввод данных сотрудник центра повышения квалификации осуществляется через модуль «Учет кадров» – «Личные карточки сотрудников». Для работы используются два реестра 90 “ЦПК - повышение квалификации” 91 “ЦПК - повышение квалификации (только цпк)” В реестре 90 “ЦПК - повышение квалификации”, выводится полный список сотрудников НИУ ВШЭ филиала Н.Новгород с полями ЦПК. В реестре 91 “ЦПК - повышение квалификации (только цпк)”, выводятся только сотрудники НИУ ВШЭ филиала Н.Новгород с внесенными данными по ЦПК. Инструкция пользователя для ЦПК Вид реестра № 90“ЦПК - повышение квалификации” Вид реестра № 91 “ЦПК - повышение квалификации (только цпк) Инструкция пользователя для ЦПК 1.2.2. Ввод данных ЦПК в систему ИС-ПРО Для первоначального ввода данных ЦПК необходимо найти сотрудника НИУ ВШЭ филиала Н.Новгород которому будут вноситься данные о прохождении повышения квалификации. Для поиска сотрудника можно использовать (М) или (И). Искать можно по ФИО или Табельному номеру. Вид экрана для поиска сотрудника Войти в личную карточку сотрудника, Поля пользователя, на закладку «ЦПК» Инструкция пользователя для ЦПК С помощью правой кнопки мыши выбрать пункт «Создать» Откроется окно для ввода полей ЦПК Инструкция пользователя для ЦПК Вид экрана ввода данных ЦПК в систему Далее заполняются поля в открывшейся форме. Поля обязательные для заполнения Ключ – номер по порядку Дата начала. Ключевое поле не может повторятся на одном сотруднике, поле используется в дальнейшем для автоматического обновления данных. После ввода информации нажать (К) «ОК». Инструкция пользователя для ЦПК 1.2.3. Редактирование данных ЦПК в систему ИС-ПРО Для редактирования данных ЦПК необходимо найти сотрудника НИУ ВШЭ филиала Н.Новгород которому будут вноситься изменения данных о прохождении повышения квалификации. Поиск аналогично описанному в п. 1.2.2. Войти в личную карточку сотрудника, Поля пользователя, на закладку «ЦПК». Встать на запись которую необходимо отредактировать. С помощью правой кнопки мыши выбрать пункт «Изменить» Откроется окно для редактирования полей ЦПК, внести изменения. После ввода информации нажать (К) «ОК». Инструкция пользователя для ЦПК 1.2.4. Работа с реестром данных ЦПК в системе ИС-ПРО Для работы с реестром данных у пользователя есть следующие возможности. Сортировка Фильтрация данных Автофильтр Группировка по нескольким полям Выгрузка реестра в Excel Перестановка полей таблицы 1.2.4.1. Сортировка Настройка сортировки реестра записей производится по (К) «F12». На экране появится таблица для настройки сортировки полей реестра. Из представленных в левой части таблицы полей выбираются необходимые и копируются в правую часть окна с помощью (К) «F5». Затем (К) «Пробел» устанавливается тип сортировки (по возрастанию, по убыванию). Вид окна настройка сортировки реестра Сортировка в таблицах производится в заголовке столбца. Направление треугольника в правой части заголовка столбца указывает направление сортировки. Инструкция пользователя для ЦПК 1.2.4.2. Фильтрация данных В процессе работы с системой ИС-ПРО много реестров системных модулей быстро заполняются, и через некоторое время содержат большое количество записей. В ИС-ПРО возможно использование фильтрации записей для выбора необходимых пользователю данных. Фильтр разрешает фильтровать записи за признаками, предложенными разработчиком, исходя из средних потребностей пользователя. Вызов окна введения условий фильтрации проводится с помощью пункта меню Вид / Установить фильтр или используя (К) «F11». Признаком ограничения списка номенклатуры за фильтром есть наличие значка Фильтр. Поставить курсор на столбец (например: Списочный состав, Подразделение), на который устанавливается фильтр, потом нажать (К) «F11», внизу окна появится диалоговое окно, для ввода данных. (фильтр установлен сразу по всем реквизитам реестра (колонкам)). Условие фильтрации можно последовательно устанавливать по всем полям фильтра реквизитов реестра. В каждом столбце есть значок , при использовании которого также можно проводить фильтрацию записей. Снятия установленного фильтра проводится с помощью пункта меню Вид / Снять фильтр или комбинации (К) «Shift+F11». Или мышкой нажав пиктограмму снять фильтр. 1.2.4.3. Автофильтр При нажатии на значок , появляется меню с набором записей конкретного поля. Можно выбрать требуемую запись и по ней произойдет фильтрация данных в реестре. Инструкция пользователя для ЦПК Вид окна запроса автофильтра 1.2.4.4. Группировка по нескольким полям При необходимости сортировки данных по нескольким колонкам установка сортировки производится по комбинации (К) «Ctrl +» указателя мыши. Сначала мышкой указывается первое поле по которому производится сортировка потом следующее. 1.2.4.5. Выгрузка реестра в Excel Данные реестров можно экспортировать в MS Excel Для этого выбрать «Реестр», пункт меню «Экспорт текущего представления» Инструкция пользователя для ЦПК Пример экспорта в MS Excel 1.2.4.6. Перестановка полей таблицы Мышкой навести на поле которое необходимо переместить, нажать левую кнопку мыши и держа её нажатой переместить поле в нужное место таблицы. Таким образом пользователь может сам настроить под себя оптимальный вид реестра, удобный для работы. Инструкция пользователя для ЦПК Для возврата к исходному виду реестра нужно выбрать в верхнем меню «Вид», «Вид по умолчанию». Реестр примет первоначальный вид. Инструкция пользователя для ЦПК