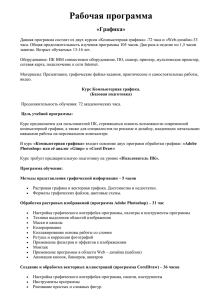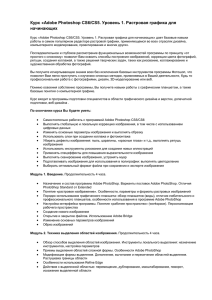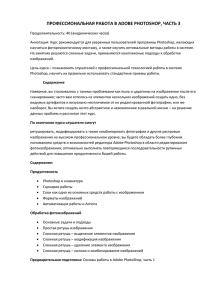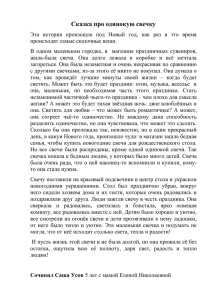ПЗ_20
advertisement

Методические рекомендации для студентов Тема занятия «Графический редактор Adobe Photoshop» Значение темы: Программы, предназначенные для работы с растровыми изображениями, называют растровыми графическими редакторами. К таким программам относится и Adobe Photoshop, с помощью этой программы можно создавать изображения, выполнять их ретушь и монтаж художественных композиций. Цели занятия: на основе теоретических знаний и практических умений обучающийся должен знать: - Компьютерная графика. - Виды графики. - Форматы графических файлов. - Способы описания цвета. - Интерфейс программы. - Загрузка и импорт файлов. - Получение информации о файле. - Инструменты редактора Adobe Photoshop. - Инструментальные палитры. - Функции палитр. - Приемы обработки изображений в графический редактор Adobe Photoshop. Монтаж изображений уметь: - Изучение интерфейса программы. - Использование инструментов редактора Adobe Photoshop. - Применение приемов обработки изображений в графический редактор Adobe Photoshop. - Выполнение монтажа изображений (составление композиций). Студент должен овладеть общими компетенциями: - ОК 2. Организовывать собственную деятельность, выбирать типовые методы и способы выполнения профессиональных задач, оценивать их эффективность и качество. - ОК 4. Осуществлять поиск и использование информации, необходимой для эффективного выполнения профессиональных задач, профессионального и личностного развития. - ОК 5. Использовать информационно-коммуникационные технологии в профессиональной деятельности. - ОК 6. Работать в коллективе и команде, эффективно общаться с коллегами, руководством, потребителями. - ОК 8. Самостоятельно определять задачи профессионального и личностного развития, заниматься самообразованием, осознанно планировать повышение квалификации. 4 - ОК 9. Ориентироваться в условиях профессиональной деятельности. смены технологий в План изучения темы: Контроль исходного уровня: 1. Для чего предназначены растровые графические редакторы? 2. Какие источники графических изображений для обработки графическом редакторе вы знаете? 3. Какие форматы графических файлов вы знаете? В чем особенность применения названных вами форматов? 4. Что обозначает понятие палитра в графическом редакторе Adobe Photoshop? 5. Для чего нужна операция обтравки? Какими инструментами она выполняется? 6. Какими средствами можно изменить местное значение яркости или контрастности? 7. При обработке изображения требуется выполнить заливку выделенного контура специально подобранным цветом, соответствующим одному из цветов, имеющихся в изображении. Каким инструментом можно определить и установить этот цвет? 8. Что такое фильтры? Для чего они применяются? 9. Что такое слои? При проведении каких операций использует работа со слоями? Какой формат файлов позволяет хранить многослойное изображение? Краткое содержание темы Виды компьютерной графики Различают 3 вида компьютерной графики: 1. растровая графика 2. векторная графика 3. фрактальная графика. Растровую графику применяют при разработке электронных мультимедийных и полиграфических изданий. Редко создают вручную. Чаще сканируют иллюстрации, подготовленные художником на бумаге или фотографии, для ввода растровых изображений в компьютер нашли широкое применение цифровые фото и видеокамеры. Большинство графических редакторов, предназначенных для работы с растровыми иллюстрациями, ориентированы не на создание изображений, сколько на их обработку. В Интернете пока применяются только растровые иллюстрации. Основной элемент изображения - точка Если это экранное изображение точки, то она называется пикселем. 5 В зависимости от того, на какое графическое разрешение экрана настроена ОС компьютера, на экране могут размещаться изображения имеющие 640x480, 800x600, 1024x768 и более пикселей. Недостатки: 1. Большие объёмы данных. 2. Невозможность увеличения для рассмотрения деталей. Поскольку изображение состоит из точек, то увеличение изображения приводит к тому, что эти точки становятся крупнее. Никаких дополнительных деталей при увеличении растрового изображения рассмотреть не удаётся. Более того, увеличение точек растра визуально искажает иллюстрацию и делает её грубой. Векторная графика. Программные средства предназначены для создания иллюстраций и в меньшей для обработки. Такие средства широко используются в рекламных агентствах, дизайнерских бюро, редакциях и издательствах. Оформительские работы, основанные на применении шрифтов и простейших геометрических элементов решаются средствами векторной графики много проще. Художественная же подготовка иллюстраций средствами векторной графики сложна. Основной элемент изображения - линия (прямая или кривая неважно) В растровой графике линия- комбинация точек. Для каждой точки одна или несколько ячеек памяти (чем больше цветов могут иметь точки, тем больше ячеек им выделяется). Чем длиннее линия, тем больше памяти она занимает. А в векторной графике линия определяется формулой. Что бы мы не делали, меняются только параметры, хранящиеся в ячейках памяти. Недостатки: Сложность при создании художественных иллюстраций. Фрактальная графика. Предназначена для автоматической генерации изображений путем математических расчетов. Создание художественной фрактальной композиции состоит не в рисовании или оформлении, а в программировании. Фрактальная графика редко используется для создания печатных или электронных документов, но ее часто используют в развлекательных программах. Фрактальная графика, как и векторная вычисляемая, но отличается тем, что объекты в памяти компьютера не хранятся. Изображение строится по уравнению, поэтому ничего, кроме формулы хранить не надо. Инструментальные палитры программы Photoshop Название Навигатор Назначение Позволяет быстро просмотреть различные фрагменты изображения и изменить масштаб просмотра. Палитра отображает изображение в миниатюре; прямоугольником обозначена область окна просмотра 6 Отображает информацию о координатах курсора и цветовых параметрах текущей точки. В зависимости от выбранного Инфо инструмента позволяет определять размеры, расстояния, углы поворота Показывает название и текущие настройки выбранного Параметры инструмента. С помощью элементов управления палитры можно изменять свойства инструмента Отображает цветовые значения текущих цветов переднего и Синтез заднего плана. С помощью ползунков можно отредактировать эти цвета в одной из цветовых систем Содержит набор доступных для использования цветов. Каталог Позволяет выбрать цвет переднего и заднего плана, добавить в набор новые и удалить ненужные цвета Содержит варианты кистей, используемых для рисования и Кисти редактирования. Характеристики кистей сохраняются для каждого инструмента по отдельности Перечислены все слои изображения, начиная с верхнего. Слои Палитру используют для определения параметров слоев, изменения их порядка и преобразования Используется для выделения, создания, дублирования и удаления каналов, определения их параметров, изменения Каналы порядка, преобразования каналов в самостоятельные документы и формирования совмещенных изображений из нескольких каналов Содержит список всех созданных контуров. Криволинейные Контуры контуры при преобразовании их в выделенную область могут использоваться для формирования обтравочных контуров С помощью этой палитры можно создавать макрокоманды [последовательности действий, выполняемых с изображением). Операции Макрокоманды можно записывать, выполнять, редактировать, удалять и сохранять в виде файлов Краткий обзор инструментов На этом занятии вы будете использовать только шатер, лассо, волшебную палочку и инструмент перемещения. Инструменты: А. Прямоугольное выделение В. Инструмент Перемещения С. Инструмент Лассо D. Инструмент Волшебной палочки A C B D Самостоятельная работа по теме 7 Задание 1. Выполните следующее задание Свет свечи Свеча признанный символ милосердия. Нельзя дать ей погаснуть. Рассмотрим еще одно упражнение на создание искусственного источника света. В качестве примера воспользуемся фотографией потухшей свечи, которую поместим в интерьер. Это изображение состоит из двух слоев: фонового и слоя, хранящего изображение свечи. Рис. 1. Исходное состояние композиции Исходное состояние композиции не позволяет немедленно обратиться к созданию пламени свечи и всех сопутствующих атрибутов. Изображение требует предварительной подготовки. 1. Во-первых, обработаем нижнюю часть свечи для получения среза цилиндрической формы. Создадим у основания свечи выделение в форме эллипса и настроим его положение и форму (рис. 2). 2. Выберем инструмент Clone Stamp (S), активизируем опцию Aligned, и мягкой кистью небольшого размера заделаем нижнюю часть эллипса (см. рис. 3). 3. Во-вторых, легко заметить, что экстракция свечи из оригинала выполнена отчасти небрежно. Об этом свидетельствуют граничные области, которые обладают избыточной прозрачностью и сильными примесями точек старого фона. Стандартная техника программы, предназначенная для обработки краев 8 Рис. 2. Форма выделения Рис. 3. Создание цилиндрического основания трансплантированных изображений, в данной ситуации не срабатывает. Обратимся к технике настройки слоевых масок. Удерживая клавишу Ctrl, щелкнем по пиктограмме верхнего слоя. В результате будут помечены все непрозрачные точки слоя, хранящего изображение свечи. 4. Создадим маску верхнего слоя. Выведем на экран ее изображение. Для этого достаточно щелкнуть по пиктограмме маски, удерживая клавишу Alt. 9 Рис. 4. Изображение маски слоя 5. Выберем ластик (Е) и сотрем все вкрапления черного на теле свечи. После этого обработаем маску фильтром Minimum. Этот фильтр запускается по команде Filter => Other => Minimum, он предназначен для увеличения области черного цвета. В диалоговом окне фильтра зададим самое маленькое значение радиуса, равное одному пикселу, и применим фильтр. В результате область черного на маске будет увеличена, что означает сокрытие граничных областей изобразительного слоя. 6. Вернемся на слой с изображением свечи. На этом подготовка изображения свечи закончена, и можно приступать к созданию иллюзии ее горения. Создадим новый слой и поставим его на самый верх слоевой пирамиды. 7. Выберем инструмент Poligonal Lasso и создадим форму пламени свечи. Растушуем выделение и закрасим его оранжевым цветом, интенсивность которого несколько выше средней. Снимем выделение и размоем изображение пламени, если заметна неоднородность краев. Рис. 5. Заготовка пламени свечи 8. Создадим новый слой и поставим его на самый верх изображения. На этом слое попытаемся создать иллюзию неоднородности пламени. Для этого кистью маленького размера и при высокой прозрачности (примерно 10-15 %) нанесем легкую синеву у основания пламени и нарисуем белые язычки в верхней его части. Изменим режим наложения слоя на Color и сгруппируем его с нижним слоем (Ctrl+G). 10 9. Создадим еще один слой. Он нужен для хранения ореола, который всегда дает локальный источник света, подобный свече. На новом слое нарисуем выделение в форме круга, центр которого совпадает с центром пламени. Размеры круга должны выходить за пределы пламени. 10. Зададим значительную растушевку границы выделения (примерно 10-12). 11. Установим желтый цвет переднего плана, выберем инструмент Gradient (G) и круговым градиентом от цвета переднего плана к прозрачности закрасим выделенную область. Снимем выделение, уменьшим непрозрачность слоя примерно до 40 %. Если изображение ореола получилось слишком концентрированным, можно его размыть фильтрами Gaussian Blur или Radial blur. Сила размытия подбирается «на глазок». Рис. 6. Геометрия ореола 12. Создадим новый слой для тени. Нарисуем эллиптическую границу тени, обязательно растушуем ее, после чего инвертируем выделение (Ctrl+Shift+l) и зальем ее черным цветом. Рис. 7. Граница теневой области 13. Уменьшим непрозрачность теневого слоя примерно до 40 %. 14. Изменим режим наложения слоя на Multiply. Это дает более естественное накрытие тенью свечи и ее окружения. 11 Рис. 8. Свеча с нарисованным пламенем Итоговый контроль знаний Студенты опрашиваются по количеству человек, сидящих компьютером. Анализируется правильность выполнения работы за Подведение итогов Домашнее задание Знакомство с принципами работы, фильтрами, инструментами программы Photoshop по электронному учебнику Литература: 1. Электронный учебник по Adobe Photoshop. URL: http://www.tct.ru/FhotoShop/index.htm 12