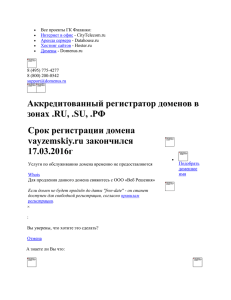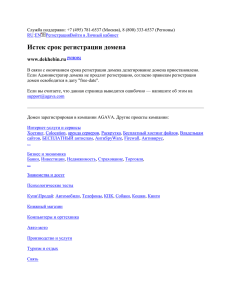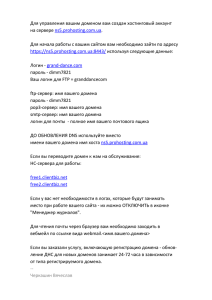Lab 1
реклама
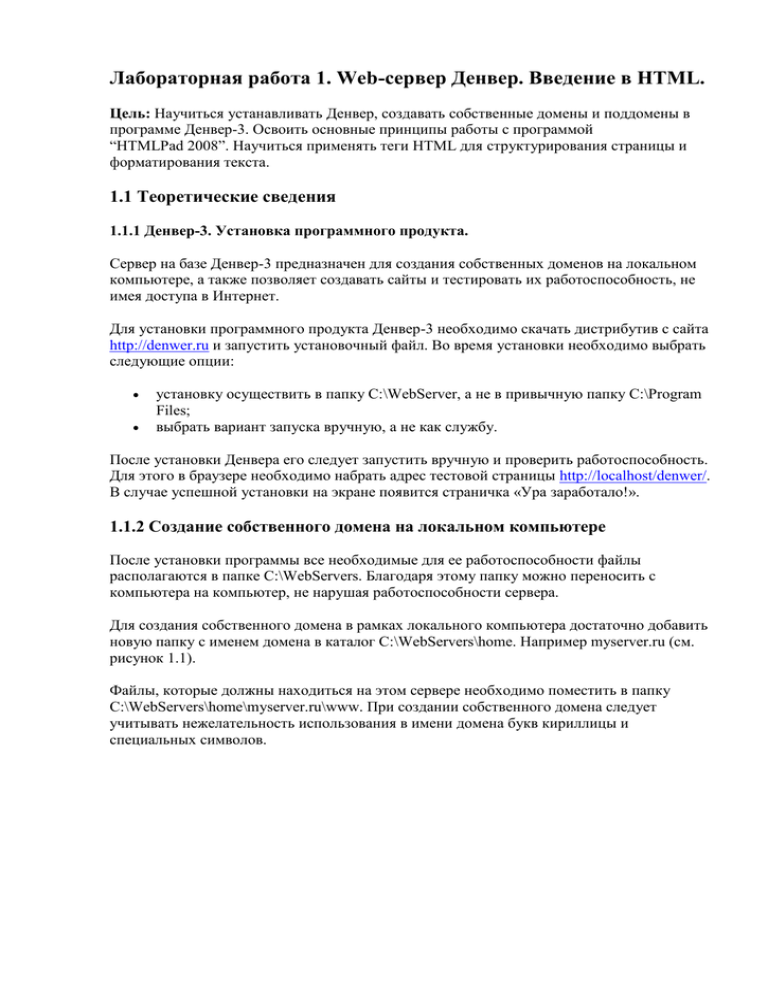
Лабораторная работа 1. Web-сервер Денвер. Введение в HTML. Цель: Научиться устанавливать Денвер, создавать собственные домены и поддомены в программе Денвер-3. Освоить основные принципы работы с программой “HTMLPad 2008”. Научиться применять теги HTML для структурирования страницы и форматирования текста. 1.1 Теоретические сведения 1.1.1 Денвер-3. Установка программного продукта. Сервер на базе Денвер-3 предназначен для создания собственных доменов на локальном компьютере, а также позволяет создавать сайты и тестировать их работоспособность, не имея доступа в Интернет. Для установки программного продукта Денвер-3 необходимо скачать дистрибутив с сайта http://denwer.ru и запустить установочный файл. Во время установки необходимо выбрать следующие опции: установку осуществить в папку C:\WebServer, а не в привычную папку C:\Program Files; выбрать вариант запуска вручную, а не как службу. После установки Денвера его следует запустить вручную и проверить работоспособность. Для этого в браузере необходимо набрать адрес тестовой страницы http://localhost/denwer/. В случае успешной установки на экране появится страничка «Ура заработало!». 1.1.2 Создание собственного домена на локальном компьютере После установки программы все необходимые для ее работоспособности файлы располагаются в папке C:\WebServers. Благодаря этому папку можно переносить с компьютера на компьютер, не нарушая работоспособности сервера. Для создания собственного домена в рамках локального компьютера достаточно добавить новую папку с именем домена в каталог C:\WebServers\home. Например myserver.ru (см. рисунок 1.1). Файлы, которые должны находиться на этом сервере необходимо поместить в папку C:\WebServers\home\myserver.ru\www. При создании собственного домена следует учитывать нежелательность использования в имени домена букв кириллицы и специальных символов. Рисунок 1.1 – Расположение доменов на Денвере Для проверки работоспособности нового домена следует: перегрузить Денвер-3 (сделать это можно с помощью ярлыка Restart servers в меню Пуск или с помощью запускного файла C:\WebServers\Denwer\Restart.exe); открыть в браузере страницу с адресом нового домена (например myserver.ru). При этом в случае успешного запуска сервера на экране отобразится список файлов или содержимое файла с именем index. На большинстве сайтов при указании пути к домену или к папке отображается файл index.html или index.php или содержимое каталога, в случае если индексный файл отсутствует. Вариант когда новый поддомен не отображается в браузере: 1. выполнить команду ping на новый домен (ping myserver.ru). Если ответ получен значит Денвер с новыми настройками успешно запущен. Если ответа нет, то возможно а) Денвер не был перезапущен с момента добавления нового домена; б) имя папки отличается от имени пингуемого домена; в) внутри домена не создана папка www. 2. если команда ping проходит, то возможно в браузере вы пользуетесь проксисервером для доступа в интернет (см. рисунок 1.2). Например в браузере Internet Explorer необходимо добавить ваш домен в список исключений. Для этого необходимо зайти в Сервис - Свойства обозревателя - Подключения - Настройка сети - Дополнительно… в поле Исключения указать адрес вашего нового домена. 3. еще раз проверьте что имя домена содержит только латинские буквы и цифры, а так же не содержит пробелов. Денвер успешно установлен Чтобы начать использовать Денвер, проделайте следующие действия: 1. Запустите Денвер, воспользовавшись ярлыком Start Denwer на Рабочем столе. Если вы не создавали ярлыки, то можно запустить Денвер по команде F:\WebSerwers/denwer\Run.exe. 2. Откройте браузер и перейдите по адресу http://localhost. 3. Вы должны увидеть главную страницу Денвера. 4. Если после запуска Денвера http://localhost не открывается, проверьте, не блокируется ли Денвер вашим антивирусом или фаерволом. Например, были замечены проблемы с NOD32 в Windows XP (в нем нужно добавить процесс Z:/usr/local/apache/bin/httpd.exe в список исключений, это можно сделать в окне IMON/Настройка/Разное/Исключение). 1.2 Практическая часть 1. Запустите веб-сервер: Пуск - Денвер - Start (или C:\WebServers\denwer\run.exe). Когда он запустится в системном трее у вас появится значок в виде малинового пера. 2. Проверьте работу Денвера выполнив в командной строке ping test1.ru. Если ответ происходит от адреса 127.0.0.1 значит Денвер запущен и успешно работает на локальном компьютере. 3. Откройте в браузере адрес test1.ru. Если происходит запрос пароля, то отключите в настройках прокси сервер для адреса test1.ru. Для Internet Explorer необходимо выполнить следующие действия: Сервис - Свойства обозревателя / Подключения Настройка сети - Дополнительно. В поле Не использовать прокси сервер для адресов начинающихся с: добавить к имеющимся записям (через точку с запятой) адрес test1.ru. 4. Обновите страницу с адресом test1.ru. 5. Для создания собственных доменов, на локальном компьютере создайте в каталоге c:\WebServers\home папку с именем домена help.ua (для 451 группы и help.ru для 452 группы), на котором вы будите проводить тестирование сайта. Сам сайт находится в архиве прилагаемом к лабораторной работе. А архив к лабораторным работам на сайте study.pmkt.com.ua в разделе Учебные курсы - Дисциплины. 6. В папке help.ua (или help.ru) создайте папку www в которую скопируйте содержимое папки htmlbook (взятой из архива к лабораторной работе). 7. Проверьте что бы файл index.html содержался в папке www, а не во вложенных папках. 8. Используя меню Пуск перезапустите Денвер (для того что бы вновь созданный домен “поднялся”). Проверьте работоспособность сайта через команду ping, а затем посмотрите в браузере. Обратите внимание, что на экране отображаются файлы из папки c:\WebServers\home\help.ua\www , но путь к файлам указан как для сервера с указанием доменного имени, а не как для файлов с диска С. 9. Создайте свой домен, в имени которого будет присутствовать ваша фамилия и группа. В папке www вашего домена (каталога) создайте файл index.html (именно с этого файла всегда начинается загрузка содержимого домена, если конечно, не указано что-то другое явно).