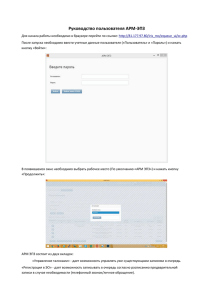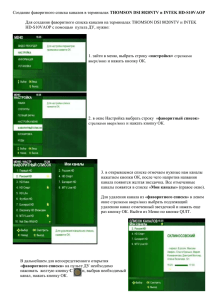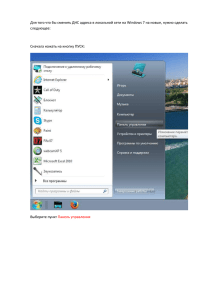Часть 1. Заключение договора - Главный радиочастотный центр
реклама

1. ОГЛАВЛЕНИЕ ОГЛАВЛЕНИЕ ....................................................................................................................................1 ВВЕДЕНИЕ ..........................................................................................................................................2 НАЗНАЧЕНИЕ И УСЛОВИЯ ПРИМЕНЕНИЯ................................................................................3 ВХОД В КАБИНЕТ ЗАЯВИТЕЛЯ .....................................................................................................4 4.1. Вход в систему через портал Радиочастотной службы .............................................................4 4.2. Страница авторизации пользователей ........................................................................................5 5. РЕГИСТРАЦИЯ В КАБИНЕТЕ ЗАЯВИТЕЛЯ .................................................................................7 6. ГЛАВНАЯ СТРАНИЦА......................................................................................................................9 7. ФОРМИРОВАНИЕ ДОГОВОРА .....................................................................................................10 8. ЗАКЛЮЧЕНИЕ ДОГОВОРА ...........................................................................................................19 9. МЕНЮ: «ДОГОВОРЫ» ....................................................................................................................22 10. ПРИЛОЖЕНИЯ. ПРИМЕРЫ ФОРМИРОВАНИЯ ДОГОВОРОВ............................................31 10.1. Для Юридического лица с представителем - другое юридическое лицо: .........................31 10.2. Для Физического лица с представителем - ИП: ...................................................................39 10.3. Для Индивидуального предпринимателя с представителем - юридическое лицо: ..........46 1. 2. 3. 4. 2. ВВЕДЕНИЕ Настоящее руководство предназначено для ознакомления заявителей с функциональными возможностями подсистемы «Кабинет Заявителя» Радиочастотной службы. Перед началом работы заявитель должен ознакомиться с представленным руководством пользователя. Для успешного освоения Кабинета Заявителя достаточно знаний в предметной области и базовых навыков работы с ОС Microsoft Windows, Internet Explorer, а также необходимо наличие электронной почты и усиленной квалифицированной электронной подписи. Настоящее руководство распространяется исключительно на программу и не заменяет учебную, справочную литературу, руководства от производителя операционной системы и прочие источники информации, освещающие работу с графическим и пользовательским интерфейсом операционной системы. 2 3. НАЗНАЧЕНИЕ И УСЛОВИЯ ПРИМЕНЕНИЯ Кабинет Заявителя – представляет собой web-приложение, доступное пользователям сети Internet. Кабинет Заявителя автоматизирует электронный документооборот между Заявителем и ФГУП «ГРЧЦ». Функционал Кабинета заявителя предоставляет возможность: формировать договоры на оказание услуг; направлять материалы заявок в электронном виде в адрес ГРЧЦ; формировать заявления (обращения) с приложением к ним необходимого комплекта документов; осуществлять контроль за состоянием обработки направленных заявок; получать полную информацию о перечне технологических операций по всем оказываемым услугам и их стоимости; получать информацию о текущем статусе обращения, а также обо всех изменениях этого статуса; получать информацию о бухгалтерских документах, подготовленных для заявителя и их скан-копии; получать информацию о статусе счетов; получать информацию о материалах расчета ЭМС и заключениях, подготовленных для заявителя и их скан-копии. Требования к программному обеспечению: Internet Explorer 8 и выше; Mozilla Firefox 29.0 и выше; Google Chrome 36.0 и выше; Opera 12.1x и выше; Safari 5.1 и выше; В браузере должен быть активирован прием cookie и включена обработка JavaScriptскриптов 3 4. ВХОД В КАБИНЕТ ЗАЯВИТЕЛЯ 4.1. Вход в систему через портал Радиочастотной службы 1. На сайте ФГУП «ГРЧЦ» (http://www.grfc.ru/grfc/) перейти на закладку «Кабинет Заявителя»: 2. Перейти по ссылке «Вход в систему»: 4 Также вход в Кабинет Заявителя можно осуществить по ссылке: http://www.online.grfc.ru 4.2. Страница авторизации пользователей 5 После выполнения описанных действий Вы попадаете на страницу авторизации. Если Вы уже зарегистрированы в системе и знаете свои «Логин» и «Пароль», то необходимо ввести их в соответствующие поля и нажать кнопку «Вход». Если Вы указали достоверные Имя пользователя и Пароль, система переадресует Вас на главную страницу Кабинета заявителя (см. Раздел 6. Главная страница). Если Вы еще не зарегистрированы в системе, то следует пройти регистрацию. По окончании регистрации Вы получите «Логин» и «Пароль» для работы в Кабинете заявителя (см. Раздел 4. Регистрация в Кабинете заявителя). 6 5. РЕГИСТРАЦИЯ В КАБИНЕТЕ ЗАЯВИТЕЛЯ 1. В открывшемся окне авторизации необходимо перейти по ссылке «Зарегистрироваться». 2. В окне регистрации следует ознакомиться и согласиться с условиями пользовательского соглашения и нажать кнопку «Продолжить регистрацию». 7 3. Далее следует заполнить поля для регистрации: После заполнения всех полей требуется нажать на кнопку «Зарегистрировать». В случае если ошибки не обнаружены, система перейдет на страницу завершения регистрации, и на указанный в заполняемых данных электронный адрес будет отправлено письмо с инструкцией о продолжении регистрации. 8 6. ГЛАВНАЯ СТРАНИЦА После успешного завершения авторизации Вы попадаете на главную страницу Кабинета заявителя. Страница состоит из следующих блоков: 1. Уведомления - содержит уведомления о поступивших в адрес заявителя документах, подписанных со стороны ГРЧЦ 2. Договоры – содержит список заключенных договоров 3. Экспертиза – содержит документы, связанные с расчетом ЭМС 4. Финансы – содержит перечень финансовых документов и информацию об оплатах 5. Справочники – содержит справочники по контрагентам и ФИАС И функционалов: 1. Заключить новый договор – формирование и заключение нового договора 2. Создать материалы обращения – отправка материалов обращения 3. Образовать позывной сигнал – отправка заявки на образование позывного сигнала 4. Создать заявку на судовую станцию - отправка заявки на получение заключения для судовой радиостанции Нажимая на ссылки в меню объектов системы, Вы будете переадресованы на соответствующие страницы. 9 7. ФОРМИРОВАНИЕ ДОГОВОРА Ключевым документом при работе в Кабинете заявителя является договор. 1. Для заключения нового договора следует нажать кнопку «Заключить новый договор». Затем в открывшемся окне выбрать тип заявителя и нажать кнопку «Вперед». 2. Заполнить карточку реквизитов заявителя вручную или выбрать данные из справочника при помощи кнопки «Найти в справочнике». Примечание 10 При заполнении реквизитов вручную в случае, если вводимые реквизиты совпадают с хранящимися в справочнике, система предложит заменить все реквизиты данными из справочника. 3. В окне поиска ввести любой из предложенных реквизитов организации (например, ИНН) и нажать кнопку «Найти» 4. Выбрать в списке организацию и нажать «Выбрать» 11 Для перехода к следующему шагу нажать «Вперед» 12 5. В окне «Выбор представителя» указать тип представителя (при наличии) или выбрать «Представитель отсутствует». И нажать кнопку «Вперед». 13 6. Выбрать в перечне Основание на основе которого действует юридическое лицо (например, «Устав»). Перейти к следующему шагу кнопкой «Вперед». 7. Заполнить вручную карточку сведений о Доверенном лице или выбрать данные из справочника при помощи кнопки «Найти в справочнике» и нажать кнопку «Вперед». Примечание В случае выбора основания с доверенностью - Заполнить карточку реквизитов Доверенности вручную. Приложить файл документа при помощи кнопки «Обзор». Удаление некорректного файла возможно при помощи кнопки расположенной рядом с картинкой документа. 14 8. В окнах «Плательщик» и «Банк» отображается наименование плательщика и реквизиты банка плательщика. Нажать «Вперед» для перехода к следующему шагу. 15 Примечание Если в ШАГЕ 3 был выбран Представитель, то системой будет предложено заполнить карточку организации-Представителя и реквизитов доверенности Представителя по образцу ранее заполненных форм. Также будет предложено выбрать Плательщика (Заявитель или Представитель). 9. В следующем шаге следует ознакомиться и согласиться с регламентом и нажать кнопку «Вперед». 16 10. Окно «Предпросмотр» предназначено для ознакомления с условиями типового договора и проверки корректности введенных данных. В случае обнаружения ошибок можно вернуться к предыдущим шагам для корректировки данных при помощи кнопки «Назад». В случае отсутствия ошибок после предпросмотра Договора нажать кнопку «Сформировать». 11. Система отобразит статус договора как «Отправлен». Для завершения нажать кнопку «Закрыть». 17 18 8. ЗАКЛЮЧЕНИЕ ДОГОВОРА Для завершения подписания необходимо: 1. Скачать файл договора и подписать электронной подписью 19 20 2. Приложить файл отсоединенной электронной подписи в карточку документа и нажать кнопку «Сохранить» Только по завершению этой процедуры Договор будет заключен. Примечание Приложенная заявителем электронная подпись проходит в ГРЧЦ проверку подлинности. Если результат проверки будет положительным, то статус договора изменится на «Заключен». Если результат проверки будет отрицательным, то статус договора останется неизменным, т.е. «На подписи у заявителя». 21 9. МЕНЮ: «ДОГОВОРЫ» Данный пункт меню предназначен для поиска и просмотра данных о договорах, а именно: - материалы обращения; - заявки; - материалы о расчетах ЭМС; - заключения; - счета; - оплаты; - акты; - выставленные счета; - доп. соглашения. Договоры можно искать по различным параметрам: - номер договора; - статус договора; - доверенное лицо; - покупатель; - плательщик; - начало действия; - окончание действия. Если оставить все поля незаполненными, то при нажатии кнопки «Найти» будут отображаться все отправленные договоры. 22 1. Чтобы выгрузить список отобранных договоров из таблицы, необходимо нажать на кнопку «Экспорт». Далее необходимо выбрать один из четырех форматов выгрузки: - HTML; - PDF; - Microsoft Word; - Microsoft Excel. После выбора формата и нажатия кнопки «Да» загрузка начнется автоматически. 23 Здесь и далее, помимо нажатия соответствующих кнопок, в табличной части списка есть возможность выбора меню вкладок при помощи нажатия правой кнопки мыши: 24 2. При нажатии кнопки «Подробнее» появляется окно «Просмотр договора/приложения», в котором отображается общая информация о выбранном договоре. Также в этой форме есть возможность просмотра договора, скачивания файлов архивом, просмотра информации о сумме авансовых средств, доступных для оплаты работ и услуг по договору. 25 Чтобы отобразить список всех приложений к договору, необходимо нажать на кнопку, обозначающую общее количество приложений. Также в данном окне есть возможность создания приложений к договору (с помощью нажатия кнопки «Создать приложение»). Для этого необходимо выполнить несколько шагов. 26 Далее приведен пример создания приложения с типом представителя «Юридическое лицо, сторонняя организация». 27 28 После ознакомления с регламентом и принятия его условий необходимо нажать кнопку «Подтвердить». Далее, в зависимости от необходимости и правильности указания всех данных, требуется либо принять (акцептовать), либо отклонить данное приложение к договору. 29 После акцептования данного приложения статус договора сменится с «На согласовании» на «Заключен». Созданные приложения можно также увидеть в списке договоров. 30 10.ПРИЛОЖЕНИЯ. ПРИМЕРЫ ФОРМИРОВАНИЯ ДОГОВОРОВ 10.1. Для Юридического лица с представителем - другое юридическое лицо: 1. В открывшемся окне выбрать тип заявителя 2. Заполнить карточку реквизитов заявителя вручную или выбрать данные из справочника при помощи кнопки «Найти в справочнике». 31 Примечание При заполнении реквизитов вручную в случае, если вводимые реквизиты совпадают с хранящимися в справочнике, система предложит заменить все реквизиты данными из справочника. 3. В окне поиска ввести любой из предложенных реквизитов организации (например, ИНН) и нажать кнопку «Найти» 32 4. Выбрать в списке организацию и нажать «Выбрать» 33 34 5. Для перехода к следующему шагу нажать «Вперед» 6. В окне «Выбор представителя» указать тип представителя (например, сторонняя организация), нажать кнопку «Вперед». 7. Заполнить карточку реквизитов Представителя заявителя вручную или выбрать данные из справочника при помощи кнопки «Найти в справочнике». Окно поиска Представителя аналогично окну поиска организации Заявителя (см. Шаг 2). Поле «Договор поручения» заполнить вручную и приложить файл документа при помощи кнопки 35 «Обзор». Удаление некорректного файла возможно при помощи кнопки расположенной рядом с картинкой документа. Перейти к следующему шагу кнопкой «Вперед». 36 8. Заполнить карточку реквизитов Доверенности вручную. Приложить файл документа при помощи кнопки . Удаление некорректного файла возможно при помощи кнопки расположенной рядом с картинкой документа. 9. В окне «Плательщик» выбрать нужную категорию и нажать «Вперед» 10. Система отобразит реквизиты банка плательщика 37 11. В следующем шаге следует ознакомиться и согласиться с регламентом и нажать кнопку «Вперед». 12. Окно «Предпросмотр» предназначено для ознакомления с условиями типового договора и проверки корректности введенных данных. В случае обнаружения ошибок можно вернуться к предыдущим шагам для корректировки данных при помощи кнопки «Назад». В случае отсутствия ошибок после предпросмотра Договора нажать кнопку «Сформировать». 38 Система отобразит статус договора как «Отправлен». Для завершения нажать 13. кнопку «Закрыть». 10.2. Для Физического лица с представителем - ИП: 1. В открывшемся окне выбрать тип заявителя 39 2. Заполнить карточку реквизитов заявителя вручную. Адрес регистрации выбрать из справочника ФИАС при помощи кнопки «Найти в справочнике». 40 Перейти к следующему шагу кнопкой «Вперед». 3. В окне «Выбор представителя» указать тип представителя (например, Индивидуальный предприниматель) и нажать «Вперед» 4. Заполнить карточку реквизитов Представителя-ИП заявителя вручную или выбрать из справочника. Адрес регистрации выбрать из справочника ФИАС при помощи кнопки «Найти в справочнике». Поле «Договор поручения» заполнить вручную и приложить файл документа при помощи кнопки кнопки . Удаление некорректного файла возможно при помощи расположенной рядом с картинкой документа. 41 Перейти к следующему шагу кнопкой «Вперед». 5. Заполнить карточку реквизитов Доверенности вручную или выбрать из справочника. Приложить файл документа при помощи кнопки при помощи кнопки . Удаление некорректного файла возможно расположенной рядом с картинкой документа. 42 6. В окне «Плательщик. Способ оплаты» выбрать нужного плательщика и нажать «Вперед» 7. В окне «Банк» отобразятся реквизиты банка выбранного плательщика. 43 8. В следующем шаге следует ознакомиться и согласиться с регламентом и нажать кнопку «Вперед». 9. Окно «Предпросмотр» предназначено для ознакомления с условиями типового договора и проверки корректности введенных данных. В случае обнаружения ошибок можно вернуться к предыдущим шагам для корректировки данных при помощи кнопки «Назад». В случае отсутствия ошибок после предпросмотра Договора нажать кнопку «Сформировать». 44 10. Система отобразит статус договора как «Отправлен». Для завершения нажать кнопку «Закрыть». 45 10.3. Для Индивидуального предпринимателя с представителем юридическое лицо: 1. В открывшемся окне выбрать тип заявителя 2. Заполнить карточку реквизитов заявителя вручную или выбрать данные из справочника при помощи кнопки «Найти в справочнике». Примечание При заполнении реквизитов вручную в случае, если вводимые реквизиты совпадают с хранящимися в справочнике, система предложит заменить все реквизиты данными из справочника. 3. В окне поиска ввести любой из предложенных реквизитов ИП (например, фамилию) и нажать кнопку «Найти» 46 4. Выбрать в списке ИП и нажать «Выбрать» Для перехода к следующему шагу нажать «Вперед» 47 5. В окне «Выбор представителя» указать тип представителя (например, Юридическое лицо) и нажать «Вперед» 6. Заполнить карточку реквизитов Представителя заявителя вручную или выбрать из справочника кнопкой помощи кнопки . Адрес регистрации выбрать из справочника ФИАС при «Найти в справочнике». Поле «Договор поручения» заполнить вручную и приложить файл документа при помощи кнопки при помощи кнопки . Удаление некорректного файла возможно расположенной рядом с картинкой документа. 48 Перейти к следующему шагу кнопкой «Вперед». 7. Заполнить карточку реквизитов Доверенности вручную или выбрать из справочника кнопкой . Приложить файл документа при помощи кнопки файла возможно при помощи кнопки . Удаление некорректного расположенной рядом с картинкой документа. 49 8. В окне «Плательщик» выбрать нужную категорию и нажать «Вперед» 9. В окне «Банк» отобразятся реквизиты банка плательщика 50 10. В следующем шаге следует ознакомиться и согласиться с регламентом и нажать кнопку «Вперед». 11. Окно «Предпросмотр» предназначено для ознакомления с условиями типового договора и проверки корректности введенных данных. В случае обнаружения ошибок можно вернуться к предыдущим шагам для корректировки данных при помощи кнопки «Назад». В случае отсутствия ошибок после предпросмотра Договора нажать кнопку «Сформировать». 51 12. Система отобразит статус договора как «Отправлен». Для завершения нажать кнопку «Закрыть». 52