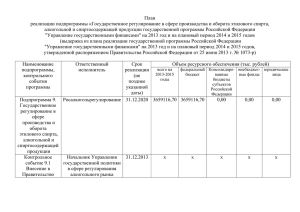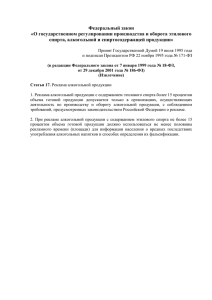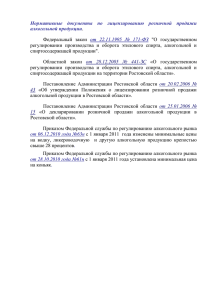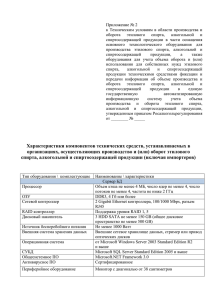Подготовка отчетности в программе Декларант-Алко
реклама
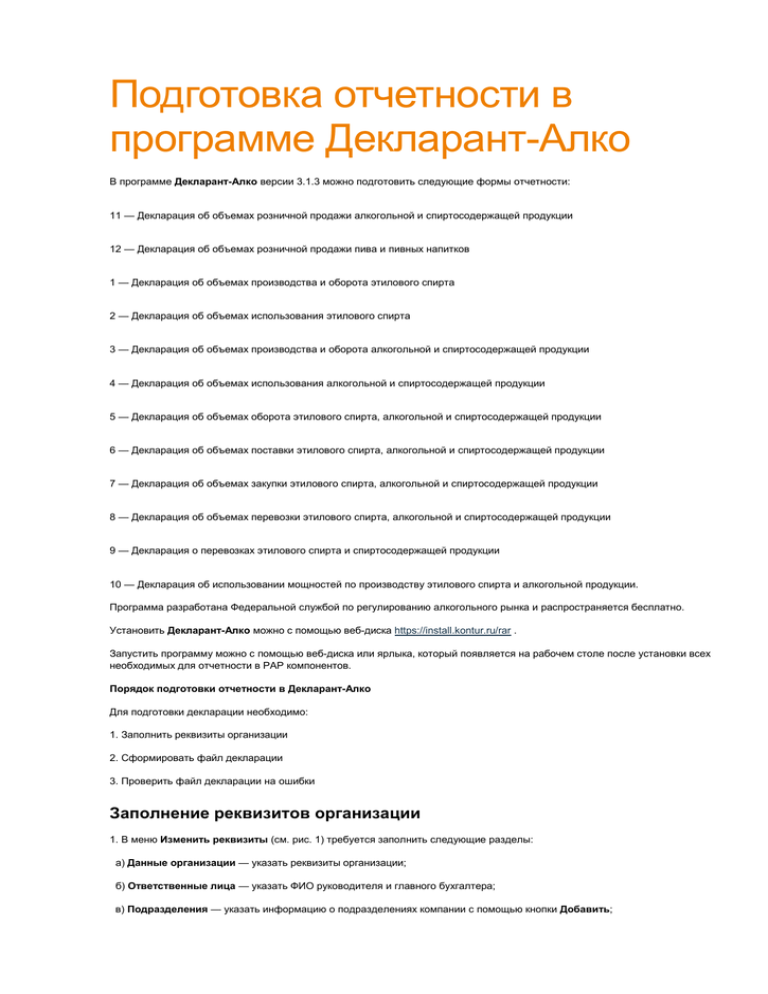
Подготовка отчетности в программе Декларант-Алко В программе Декларант-Алко версии 3.1.3 можно подготовить следующие формы отчетности: 11 — Декларация об объемах розничной продажи алкогольной и спиртосодержащей продукции 12 — Декларация об объемах розничной продажи пива и пивных напитков 1 — Декларация об объемах производства и оборота этилового спирта 2 — Декларация об объемах использования этилового спирта 3 — Декларация об объемах производства и оборота алкогольной и спиртосодержащей продукции 4 — Декларация об объемах использования алкогольной и спиртосодержащей продукции 5 — Декларация об объемах оборота этилового спирта, алкогольной и спиртосодержащей продукции 6 — Декларация об объемах поставки этилового спирта, алкогольной и спиртосодержащей продукции 7 — Декларация об объемах закупки этилового спирта, алкогольной и спиртосодержащей продукции 8 — Декларация об объемах перевозки этилового спирта, алкогольной и спиртосодержащей продукции 9 — Декларация о перевозках этилового спирта и спиртосодержащей продукции 10 — Декларация об использовании мощностей по производству этилового спирта и алкогольной продукции. Программа разработана Федеральной службой по регулированию алкогольного рынка и распространяется бесплатно. Установить Декларант-Алко можно с помощью веб-диска https://install.kontur.ru/rar . Запустить программу можно с помощью веб-диска или ярлыка, который появляется на рабочем столе после установки всех необходимых для отчетности в РАР компонентов. Порядок подготовки отчетности в Декларант-Алко Для подготовки декларации необходимо: 1. Заполнить реквизиты организации 2. Сформировать файл декларации 3. Проверить файл декларации на ошибки Заполнение реквизитов организации 1. В меню Изменить реквизиты (см. рис. 1) требуется заполнить следующие разделы: а) Данные организации — указать реквизиты организации; б) Ответственные лица — указать ФИО руководителя и главного бухгалтера; в) Подразделения — указать информацию о подразделениях компании с помощью кнопки Добавить; г) Лицензии — указать информацию о лицензиях, выданных РАР или ОИВ, с помощью кнопки Добавить. Рис. 1. Реквизиты организации 2. В разделе Контрагенты (см. рис. 2) с помощью кнопки Добавить заполнить данные о контрагентах организации. Рис. 2. Раздел «Контрагенты» Реквизиты организации заполнены. Формирование файла декларации 1. Чтобы приступить к формированию отчета, следует нажать ссылку Работа с декларациями в левой части окна программы. В открывшемся окне нажать кнопку Добавить (см. рис. 3). Рис. 3. Раздел «Работа с декларациями» 2. В открывшемся окне выбрать вид декларации, указать реквизиты декларации (вид документа, отчетный период, лицензию для данной декларации, признак формы отчетности) и нажать кнопку Ок (см. рис. 4). Если в списке лицензий отсутствует нужная, необходимо перейти в меню Изменить реквизиты и добавить информацию о лицензии (см. пункт 2). Рис. 4. Добавление декларации 3. В списке деклараций появится информация о добавленной декларации. Чтобы приступить к внесению данных, следует открыть окно редактирования двойным нажатием левой кнопки мыши в строке с данными декларации (см. рис. 5). Рис. 5. Список деклараций 4. В открывшемся окне следует заполнить декларацию и закрыть окно. Все введенные данные будут сохранены автоматически (см. рис. 6). Рис. 6. Окно ввода данных декларации 5. Чтобы сохранить подготовленную декларацию локально на компьютер, следует в окне списка деклараций выделить нужную и нажать кнопку Выгрузить (см. рис. 5). В открывшемся окне выбрать папку для сохранения и нажать кнопку Выгрузить (см. рис. 7). Рис. 7. Сохранение декларации В окне сообщения о завершении выгрузки нажать на кнопку ОК (см. рис. 8). Рис. 8. Завершение выгрузки Файл декларации сформирован и сохранен на компьютере в указанную папку. Проверка файла Чтобы проверить подготовленную декларацию, следует перейти в раздел Проверка формата XML, выбрать сохранный на компьютере файл декларации и нажать на кнопку Проверить (см. рис. 9). Рис. 9. Проверка декларации Результаты проверки декларации будут отображены в поле Результат.