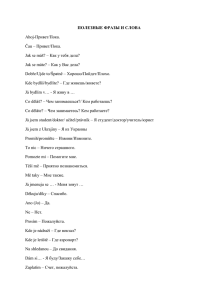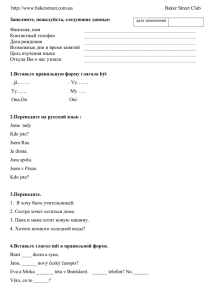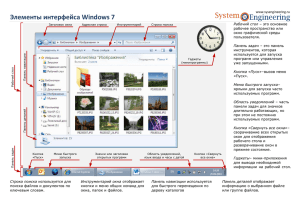Изучение рабочего стола графической оболочки
реклама

Лабораторная работа № 15 Изучение рабочего стола графической оболочки KDE Software Compilation 1. Цель работы Целью работы является ознакомление с функционированием свободной среды рабочего стола графической оболочки KDE Software Compilation (SC) в дистрибутиве Linux - openSUSE 13.1. 2. Задачи работы – Закрепление, углубление и расширение знаний студентов при использовании операционной системы Linux. – Приобретение умений и навыков работы с рабочим столом графической оболочки KDE SC. – Выработка способности логического мышления, осмысления полученных результатов при настройке рабочего стола графической оболочки KDE SC. 3. Теоретическая часть 3.1 Среда рабочего стола KDE SC KDE (от англ. K Desktop Environment) – свободная среда рабочего стола для UNIX-подобных операционных систем. KDE в основном работает под UNIX-подобными операционными системами, которые используют графическую подсистему X Windows. Данная графическая подсистема обеспечивает стандартные инструменты и протоколы для построения графических интерфейсов пользователя. На экране компьютера пользователь видит результаты работы оконного менеджера. Основная роль оконного менеджера заключается в прорисовке рамок, меню, полос прокрутки, изменении положения и размеров окон. KDE можно назвать оконным менеджером, но кроме стандартных функций, он включает в себя интегрированную среду, содержащую базовые средства для решения ряда повседневных задач. Внешне KDE имеет нечто общее с Windows XP/7/8 и Mac OS. В свою очередь KDE SC является средой рабочего стола и набором программ от проекта KDE. В состав KDE SC входит широкий набор тесно интегрированных между собой программ для выполнения повседневной и специальной работы. В KDE также используются так называемые виджеты (элементы интерфейса), которые представляют собой графические модули располагаемые на рабочем столе и служат для украшения, развлечения, решения отдельных задач, быстрого доступа к программам или к интересующей информации. 3.2 Запуск графической оболочки KDE SC После загрузки дистрибутива Linux - openSUSE 13.1 и на экране появится рабочий стол KDE (рис. 1). Если появляется графическое окно, то нужно ввести имя пользователя и пароль для входа в систему. Далее KDE запустится автоматически. Рис. 1. Рабочий стол KDE 3.3 Основные части KDE SC KDE SC состоит из трех основных частей: базовая платформа, набор дополнительных приложений и десктопа Plasma. Базовая платформа – это версия рабочего стола KDE в которую включаются библиотеки и стандартные приложения. В openSUSE 13.1 базовая платформа – KDE 4.11 (рис. 2). Рис. 2. Версия KDE Набор дополнительных приложений позволяет расширить функциональность openSUSE 13.1 и включает в себя приложения способные решать специальные задачи (например, работа со звуком или видео), как показано на рисунке 3. Рис. 3. Набор приложений Десктоп (от анг. desktop – рабочий стол) Plasma представляет собой оболочку рабочего стола (другое название, рабочее пространство Plasma) в которую включаются инструменты, необходимые для выполнения задач и организации работы пользователя. В десктопе Plasma все инструменты представлены в виде компонентов, которые разделяются на источники информации и отображающие их виджеты. После загрузки KDE SC на рабочем столе будет доступен виджет «Панель» и кнопка «Инструменты Plasma» (рис. 4). Виджет «Панель» располагается в нижней части экрана и с его помощью можно запускать программы и переключаться между виртуальными экранами. «Панель» можно разместить в любой части экрана. При нажатии правой кнопкой мыши (ПКМ) на «Панель» выпадает меню, где можно настроить данный виджет. Кнопка «Инструменты Plasma» располагается в верхнем правом углу экрана и при нажатии левой кнопкой мыши (ЛКМ) выпадает список доступных действий. Название данной кнопки отображаемое на рабочем столе зависит от название рабочего стола в котором находится пользователь. Рабочим столам в операционной системе openSUSE 13.1 соответствуют комнаты. Одна комната может содержать несколько рабочих столов и рабочий стол всегда принадлежит какой-либо одной комнате. Рис. 4. Десктоп Plasma 3.4 Рабочее пространство Plasma Всё что находится в рабочем пространстве Plasma представляет собой виджеты, которые можно удалять и добавлять на рабочий стол в зависимости от потребностей пользователя. Для добавления виджета необходимо нажать ПКМ на рабочем столе и из выпадающего меню выбрать «Добавить виджеты…», либо нажать клавишу «А» (рис. 5). Для удаления виджета – щелкнуть ПКМ по виджету и из выпадающего меню выбрать «Удалить виджет». Рис. 5. Добавление виджета Для доступа к приложениям, добавления виджетов и завершения работы операционной системы openSUSE в рабочем пространстве Plasma существует несколько способов: – использование виджета «Панель»; – использование контекстного меню рабочего стола; – использование кнопки «Инструменты Plasma». 3.4.1 Виджет «Панель» Виджет «Панель» выделен в отдельный класс, который можно добавить на рабочий стол, нажав ПКМ на рабочем столе и выбрав из выпадающего меню «Добавить панель». Для удаления панели нужно щелкнуть ПКМ по ней и из выпадающего меню выбрать «Настроить виджет Панель» -> «Удалить виджет Панель». Для добавления элементов на панель нужно нажать ПКМ на панели и выбрать «Добавить виджеты…». Для настройки панели нужно нажать ПКМ на панели и выбрать «Настроить панель». Существует несколько вариантов панелей, которые можно добавить: – пустая панель; – группирующая панель; – стандартная панель. После добавления пустой панели на экране появится пустая «линейка», которую необходимо заполнить. На данную панель можно добавлять необходимые элементы, такие как часы, пиктограммы приложений, диспетчер приложений и т.п. После добавления группирующей панели на экране появится пустая «линейка» с дополнительной функцией «Добавление строк». Данная функция подразумевает разделение панели на несколько отдельно рассматриваемых строк (рис. 6). Рис. 6. Группирующая панель После добавления стандартной панели на экране появится заполненная «линейка» со стандартными виджетами и пиктограммами, как показано на рисунке 7. Рис. 7. Стандартная панель Стандартная панель включает следующие элементы: – диспетчер приложений, который расположен в левой части панели и изображен в виде круглой кнопки с хамелеоном; – диспетчер комнат, расположен за диспетчером приложений и осуществляет создание, удаление, настройку и переключение между комнатами; – ярлыки приложений, располагаются за диспетчером комнат и служат для быстрого доступа к приложениям; – панель задач, располагается после ярлыков приложений и служит для отображения запущенных приложений со всех комнат; – системный лоток, располагается после панели задач и включает в себя пиктограммы системных приложений, которые можно добавить в зависимости от потребностей пользователя; – время и дата, располагается за системным лотком и отображает текущую дату и время. Любую панель можно настроить или вообще удалить, также возможно создать несколько панелей в разных углах экрана. 3.4.2 Контекстное меню рабочего стола Для вызова контекстного меню необходимо нажать ПКМ на рабочем столе. В данном меню буду доступны следующие функции: – выполнить команду (осуществляет выполнение команды shell); – добавить виджеты; – добавить панель; – комнаты (работа с комнатами: создание, удаление, настройка и переключение); – заблокировать виджеты; – заблокировать экран; – Завершить работу (завершает работу операционной системы openSUSE); – Настроить виджет «Рабочий стол по умолчанию» (настройка рабочего стола оболочки Plasma). 3.4.3 Кнопка «Инструменты Plasma» Данная кнопка предназначена для быстрого доступа к определенным функциям операционной системы, таким как: добавить панель, добавить виджеты, комнаты, настроить комбинации клавиш, настроить виджет «Рабочий стол по умолчанию», заблокировать виджеты, заблокировать экран и завершить работу. 3.5 Использование окон в KDE SC В KDE SC окна имеют определенные стандартные элементы. Меню управления окном – в левом верхнем углу каждого окна находится пиктограмма манипулирования окном. Щелчок по пиктограмме вызывает меню, содержащее команды, с помощью которых можно манипулировать окном. Заголовок окна – можем быть использован для максимизации окна двойным щелчком ЛКМ. При нажатии ПКМ появляется меню управления окном. Кнопки минимизирования, максимизирования и закрытия окна – располагаются в правой верхней части окна в следующей последовательности – минимизация, максимизация и закрытие. Для того чтобы передвинуть окно, необходимо поместить курсор на заголовок окна и удерживая ЛКМ передвинуть окно. Для изменения размера окна, курсор передвинуть на границу окна и курсор поменяет свою форму на скобку со стрелкой. Удерживается ЛКМ и передвигается граница окна. Каждое окно в зависимости от категории приложения имеет свой специальный набор дополнительных кнопок, меню и значков, а также свою рабочую область. 3.6 Получение справки Справка неотъемлемая часть любой операционной системы, дистрибутив Linux openSUSE 13.1 в данном случае также имеет справку по системе, которая доступна практически отовсюду. Весь вид справочного материала основан на HTML, так что использование помощи представляет собой подобие работы в веб-браузере. Для непосредственного доступа к справке необходимо открыть диспетчер приложений и найти в нем приложение «Справка», также в любом открытом окне системы доступна кнопка «Справка». 4. Задание на лабораторную работу Произвести настройку рабочего стола графической оболочки KDE SC и ознакомиться с основными инструментами рабочего стола. 5. Методика выполнения задания 1. Запустить операционную систему openSUSE. 2. Открыть диспетчер приложений и запустить несколько различных приложений. 3. Удалить текущую панель и добавить стандартную панель. 4. Добавить на панель виджет «Панель комнат». 5. Создать четыре комнаты с помощью диспетчера комнат. 6. Открыть по одному приложению в каждой из четырех комнат. 7. Добавить ярлыки нескольких приложений в панель для быстрого доступа. 8. Изменить время на один час вперед, затем вернуть время обратно в исходное значение. 9. Открыть любое окно. Максимизировать, минимизировать и закрыть окно. 10. Найти и открыть диспетчер файлов (название диспетчера записать в отчёт). Ознакомиться с содержанием домашнего каталога. 11. Получить справку несколькими способами о любом объекте системы. 12. Перезагрузить операционную систему openSUSE. 13. С помощью диспетчера приложений определить версию операционной системы и KDE. 14. Завершить работу системы. 6. Требования к содержанию и оформлению отчета Отчет по лабораторной работе должен содержать: а) титульный лист; б) описание хода выполнения работы и снимки экрана; в) заключение по выполненной работе; г) ответы на контрольные вопросы. Контрольные вопросы 1. Дайте определение операционной системе. 2. Что такое KDE SC? 3. Что входит в состав KDE SC? 4. Какую графическую подсистему использует операционная система Linux? 5. Из каких основных частей состоит KDE SC? 6. Что такое десктоп Plasma?