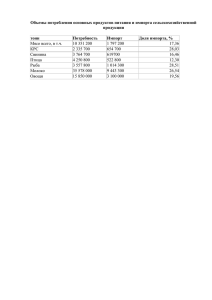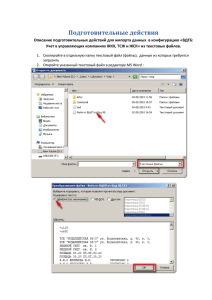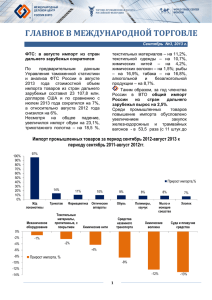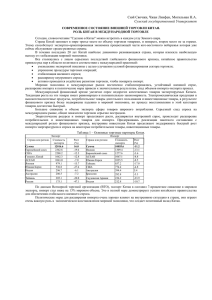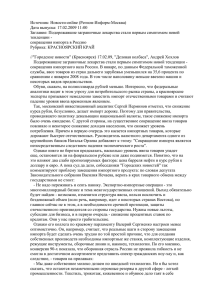Для импорта пользователей, в файле шаблона импорта
реклама
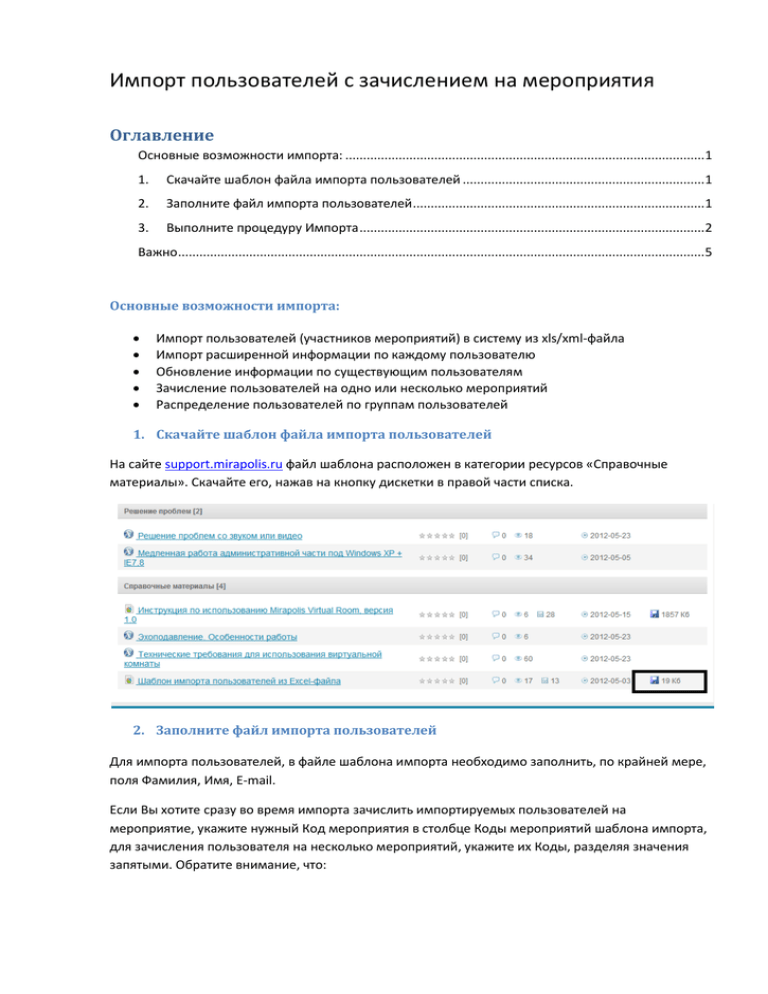
Импорт пользователей с зачислением на мероприятия Оглавление Основные возможности импорта: ..................................................................................................... 1 1. Скачайте шаблон файла импорта пользователей .................................................................... 1 2. Заполните файл импорта пользователей .................................................................................. 1 3. Выполните процедуру Импорта ................................................................................................. 2 Важно .................................................................................................................................................... 5 Основные возможности импорта: Импорт пользователей (участников мероприятий) в систему из xls/xml-файла Импорт расширенной информации по каждому пользователю Обновление информации по существующим пользователям Зачисление пользователей на одно или несколько мероприятий Распределение пользователей по группам пользователей 1. Скачайте шаблон файла импорта пользователей На сайте support.mirapolis.ru файл шаблона расположен в категории ресурсов «Справочные материалы». Скачайте его, нажав на кнопку дискетки в правой части списка. 2. Заполните файл импорта пользователей Для импорта пользователей, в файле шаблона импорта необходимо заполнить, по крайней мере, поля Фамилия, Имя, E-mail. Если Вы хотите сразу во время импорта зачислить импортируемых пользователей на мероприятие, укажите нужный Код мероприятия в столбце Коды мероприятий шаблона импорта, для зачисления пользователя на несколько мероприятий, укажите их Коды, разделяя значения запятыми. Обратите внимание, что: При зачислении участника на мероприятие, Код мероприятия должен быть задан на карточке до начала импорта. Создание новых мероприятий через импорт пользователей невозможно. При зачислении пользователя на несколько мероприятий, в поле Коды мероприятий, значения надо разделять запятыми. Так, если у Вас есть мероприятия с указанными кодами «1», «2» и «3» и нужно зачислить участников на каждое из них, то в поле Коды мероприятий для каждого пользователя запишите «1, 2, 3». Если у нескольких мероприятий указан одинаковый код, то пользователь будет зарегистрирован только на одно мероприятие. Столбец «№» обязателен для заполнения. Если Вы хотите, чтобы во время импорта пользователи помещались в определенные группы, то укажите названия нужных групп в столбце Название групп. Обратите внимание, что: Если нужно добавить пользователя в несколько групп, то укажите название этих групп, разделяя запятой. Группы пользователей должны быть созданы до начала импорта. 3. Выполните процедуру Импорта 1. Для начала импорта, перейдите в раздел Администрирование > Импорт данных. 2. Выберите действие Добавить задачу импорта, откроется окно создания задачи импорта. 3. Укажите название для задачи импорта, а также загрузите «файл импорта», нажмите Сохранить, чтобы создать задачу и перейти на её карточку. 4. На карточке созданной задачи импорта, выберите действие Анализировать корректность данных. При этом действии начнется процесс анализа корректности данных в файле импорта. В зависимости от количества данных, этот процесс может занять несколько минут. Обратите внимание, что если Вы измените и загрузите новый файл импорта, то перед тем как переходить к импорту, нужно Сохранить карточку. После окончания анализа данных откроется экран результатов анализа корректности данных. 5. На открывшемся экране будут отображены результаты проверки данных из файла импорта на корректность. Если на вкладке «Ошибки» нет записей, то выберите действие Анализировать совпадения – это действие позволяет выявить дублирующихся пользователей в базе системы. После окончания процедуры проверки совпадений будет открыт экран результатов этой проверки. 6. На открывшемся экране будет выведена статистика по создаваемым пользователям, включающая три списка: Новые – пользователи, которые до этого не были зарегистрированы в системе и при продолжении импорта для них будут созданы новые учетные записи. Старые – это пользователи, которые уже есть в системе. При продолжении импорта, информация по таким пользователям, которая уже есть в системе, будет обновлена на информацию, содержащуюся в файле импорта. Похожие – пользователи, которые по ряду ключевых параметров совпадают с уже существующими в системе, но при этом также имеют и отличия по ключевым параметрам. Для продолжения импорта всех похожих пользователей необходимо отнести либо к типу новые, либо к типу старые. После просмотра списков пользователей, нажмите Анализировать зачисления - это действие позволяет провести операцию зачисления импортируемых пользователей по мероприятиям. После проведения анализа будет открыт экран его результатов. 7. На открывшемся экране на вкладках Пользователи и Мероприятия можно просмотреть статистику по зачисляемым на мероприятия пользователям. Подтвердите импорт данных в систему, выбрав действие Перенести данные в систему. 8. На последнем экране будет отображена общая статистика по выполнению задачи импорта. Важно Вы можете почитать про импорт подробнее по ссылке http://mirapolis.ru/support/docs/im.htm Сохраняйте шаблон только в формате xls (формат Excel 1997-2003) и не меняйте его структуру! При импорте не изменяются логины и пароли уже существующих в системе пользователей.