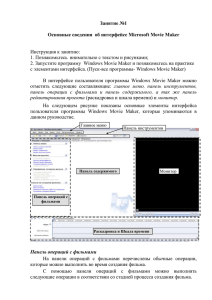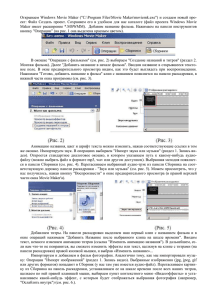Создание роликов средствами Windows Movie Maker
реклама
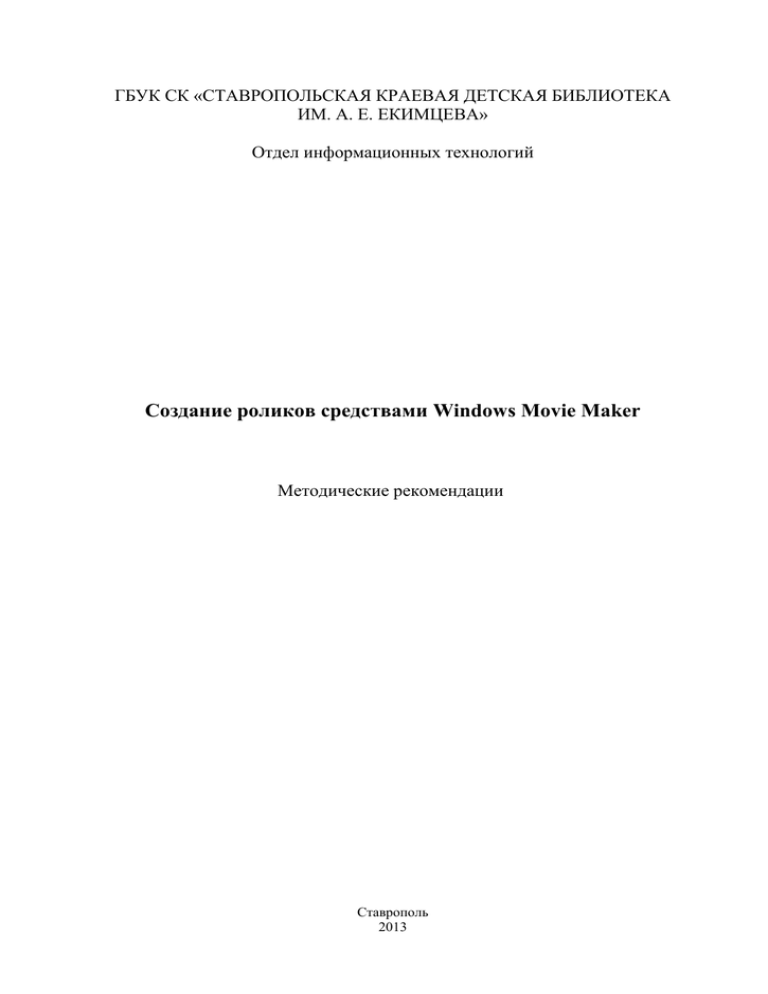
ГБУК СК «СТАВРОПОЛЬСКАЯ КРАЕВАЯ ДЕТСКАЯ БИБЛИОТЕКА ИМ. А. Е. ЕКИМЦЕВА» Отдел информационных технологий Создание роликов средствами Windows Movie Maker Методические рекомендации Ставрополь 2013 От составителя Эпоха цифрового общества затронула существенную часть жизненных процессов нашей страны, не осталась в стороне и библиотечная отрасль. Чтобы соответствовать реалиям сегодняшнего дня необходимо постоянно повышать свою квалификацию, постоянно совершенствоваться. Современный библиотекарь – это высококвалифицированный специалист, в совершенстве владеющий не только традиционными библиотечными технологиями и методиками, но и в равной степени умеющий использовать в своей работе информационные технологии: компьютерные, телекоммуникационные, сетевые и другие. Современное развитие информационно-коммуникационных технологий позволяет библиотекам идти в ногу со временем, а именно создавать электронные ресурсы, оцифровывать краеведческие фонды, создавать мультимедийные презентации с включением видеороликов. Начиная с середины 20-го века взгляды людей прикованы к телевизионным экранам. Как следствие, сформировалась устойчивая привычка воспринимать новую информацию через аудиовизуальный образ. С появлением и развитием Всемирной Паутины, человечество продемонстрировало свою верность «телевизионному» методу усвоения информации — недаром видеохостинг YouTube занимает третье место по частоте пользовательских обращений. Видеоклип, видеоролик или просто клип (от clip) - это непродолжительная по времени художественно составленная последовательность кадров. Недаром говорят — «лучше один раз увидеть, чем сто раз услышать!». Видео (ролик, клип) обеспечивает взаимодействие даже с самой пассивной частью пользователей — посмотреть ролик для многих из них проще, чем прочесть текстовую информацию (особенно, если ее достаточно много). Предлагаемые рекомендации составлены в помощь работе по созданию клипа в программе Movie Maker. Если на вашем компьютере установлена операционная система Windows, то сделать это совсем не сложно. Разработчики Microsoft постарались на славу и создали абсолютно простую и удобную, но в то же время довольно профессиональную программу для обработки и создания видео — Windows Movie Maker. Если у Вас не установлена программа Movie Maker, её можно скачать из Интернета - она находится в свободном доступе. Основные понятия и инструменты программы 1. Интерфейс Windows Movie Maker Интерфейс программы Windows Movie Maker состоит из трех основных частей (рис.1): строки меню и панели инструментов; панелей; раскадровки и шкалы времени. Рис.1 Строка меню и панель инструментов: Содержат сведения об использовании команд меню и панели инструментов для выполнения задач в программе Windows Movie Maker. Панели: Содержат сведения об использовании панели сборников для предварительного просмотра сборников, а также об использовании панели операций с фильмами для выполнения обычных задач при изменении проекта и создании фильма. Раскадровка и шкала времени: Содержат сведения об использовании раскадровки или шкалы времени для работы с клипами в текущем проекте. 2. Строка меню и панели инструментов Для выполнения необходимых операций в программе Windows Movie Maker можно использовать команды в строке меню. Или же вместо выбора команд в строке меню можно использовать панель инструментов. Панель инструментов позволяет быстрее выполнять наиболее распространенные команды (рис.2). Рис.2 Чтобы отобразить или скрыть панель инструментов, в меню Вид выберите команду Панель инструментов. Когда панель инструментов отображается, рядом с командой Панель инструментов в меню появляется галочка. 2.1. Панель операций с фильмами На панели операций с фильмами перечислены те операции, которые можно выполнять во время создания фильма (рис.3): рис.3 Запись видео. Открываются параметры для начала создания фильма, например запись видео и импорт существующего видео, изображений или звука. Монтаж фильма. Открываются параметры для создания фильма, например просмотр существующего видео, изображений, видеоэффектов, прослушивание звука или добавление в фильм названий и титров. Кроме того, можно запустить функцию автофильма для автоматического начала создания фильма. Завершение создания фильма. Открываются параметры для сохранения готового фильма, например на компьютере, на записываемом компакт-диске, для отправки его по электронной почте, на веб-узел или на кассету в цифровой камере. Советы по созданию фильмов. Открываются справка по выполнению обычных операций в программе Windows Movie Maker. 2.2. Панель сборников На панели сборников отображаются сборники клипов. Имена сборников отображаются слева на панели сборников, а клипы в выбранном сборнике отображаются справа на панели содержимого (рис.4). Клипы из панели содержимого или сборники из панели сборников можно перетаскивать на раскадровку или на шкалу времени для текущего проекта. Можно также перетащить клипы в окно монитора для их воспроизведения. Клип является только представлением исходного файла, чтобы он мог быть распознан и использован программой Windows Movie Maker. Если изменить клип, то эти изменения отразятся только в текущем проекте. Файл источника останется без изменений. 2.3. Панель содержимого На панели содержимого отображаются клипы, которые содержатся в сборнике, выбранном на панели сборников. На панели содержимого отображаются все файлы видео, аудио, изображения, видеопереходы и видеоэффекты, которые можно добавить на раскадровку или на шкалу времени, чтобы включить в фильм. Клипы на панели содержимого можно отобразить в двух видах: "Сведения" и "Эскизы". Сведения. В этом виде отображаются сведения о клипах, имеющихся на панели содержимого. Конкретные данные зависят от типа отображаемого клипа. В этом виде можно сортировать элементы. Для этого щелкните столбец, по которому требуется отсортировать. Эскизы. В этом виде отображаются мелкие изображения выбранных клипов в зависимости от выбранного сборника и типов хранящихся в нем клипов. Например, если сборник содержит записанное или импортированное видео, в эскизе отображается изображение из выбранного видеоклипа. Если сборник содержит импортированные или снятые изображения, то в эскизе отображается изображение. Если на панели сборников выбрать папку "Видеопереходы" или "Видеоэффекты", то мелкие изображения, отображаемые на панели содержимого, будут соответствовать отдельным видеопереходам или видеоэффектам. 3. Окно монитора Окно монитора можно использовать для просмотра отдельных клипов и всего проекта. В окне монитора можно также предварительно просмотреть проект, прежде чем сохранить его как фильм. Элементы управления воспроизведением можно использовать для навигации в отдельном клипе и по всему проекту. (рис.5) Кнопки в окне монитора можно также использовать для выполнения таких операций, как разделение аудио- или видеоклипа на два маленьких клипа или съемка текущего кадра, который отображается в окне монитора (рис.5). 3. Раскадровка и Шкала времени Раскадровка является видом по умолчанию в программе Windows Movie Maker. Раскадровку можно использовать для просмотра и изменения последовательности клипов проекта. Кроме того, в этом виде можно просмотреть все добавленные видеоэффекты и видеопереходы. Можно также предварительно просмотреть все клипы в текущем проекте. Аудиоклипы, добавленные в проект, не отображаются на раскадровке. Они отображаются на шкале времени. Проект определяют все клипы, отображаемые на раскадровке Шкала времени Шкала времени позволяет просматривать и изменять временные параметры клипов проекта. С помощью кнопок на шкале времени можно выполнять такие операции, как изменение вида проекта, увеличение или уменьшение деталей проекта, запись комментария или настройка уровня звука. Время отображается в следующем формате: часы: минуты :секунды. сотые доли секунды (ч:мм:сс.сд). Чтобы вырезать нежелательные части клипа, используйте маркеры монтажа, которые отображаются при выборе клипа. Можно также предварительно просмотреть все клипы в текущем проекте, которые отображаются на шкале времени. На шкале времени отображаются следующие дорожки, показывая, какие типы файлов были добавлены в текущий проект: Видео - Видеодорожка позволяет узнать, какие видеоклипы, изображения или названия были добавлены в проект. Можно развернуть видеодорожку, чтобы отобразить соответствующее звуковое сопровождение видео, а также все добавленные видеопереходы. После добавления клипа на шкалу времени на нем отображается имя файла источника. Если добавить видеоэффекты в изображение, видео или название, на клипах появится маленький значок, указывающий на то, что в этот клип добавлен видеоэффект. Переход - Дорожка перехода позволяет просмотреть все видеопереходы, добавленные на шкалу времени. Эта дорожка отображается только в том случае, если развернута видеодорожка. На этой дорожке отображаются все видеопереходы, которые были добавлены из папки "Видеопереходы". При добавлении перехода на шкалу времени на ней отображается имя этого перехода. Можно перетащить начальный маркер монтажа, который отображается, когда выбран переход, чтобы увеличить или уменьшить его продолжительность. Аудио - Звуковая дорожка позволяет просмотреть звук, который включен во все видеоклипы, добавленные в проект. Как и дорожка перехода, звуковая дорожка отображается только в том случае, если развернута видеодорожка. Если выбрать аудиоклип на этой дорожке и удалить, из видеодорожки также удалится часть видео. Звук или музыка - Звуковая или музыкальная дорожка позволяет просмотреть все аудиоклипы, добавленные в проект. Имя аудиоклипа отображается на клипе. Можно также добавлять видеоклипы на эту дорожку, если необходимо, чтобы в проекте и конечном фильме воспроизводился звук, а не видео. Наложение названия - Дорожка наложения названия позволяет просмотреть все названия и титры, добавленные на шкалу времени. Можно также добавлять несколько названий в эту дорожку в различных местах фильма. Названия отображаются поверх видео. Можно перетащить начальный или конечный маркер монтажа, который отображается, когда выбрано название, чтобы увеличить или уменьшить его продолжительность. Теперь переходим непосредственно к созданию ролика в данной программе. 1. Отберите необходимый материал (графические изображения,аудио, видео) в отдельную папку и разместите ее на рабочем столе или на диске D (если у вас жёсткий диск разбит на 2). В случае удаления материалов из папки будет происходить их автоматическое удаление из сборника, что в дальнейшей работе над роликом создаст определенные трудности. Для использования в проектах в Windows Movie Maker можно импортировать файлы, имеющие следующие расширения: Аудиофайлы: AIF, AIFC, AIFF, ASF, AU, MP2, MP3, MPA, SND, WAV и MA Файлы изображений: BMP, DIB, EMF, GIF, JFIF, JPE, JPEG, JPG, PNG, TIF, TIFF и WMF. Видеофайлы: ASF, AVI, M1V, MP2, MP2V, MPE, MPEG, MPG, MPV2, WM и WMV. 2. Откройте программу Movie Maker. 3. С помощью панели «Операции с фильмами» (в левой части окна) загрузите в сборник изображения, видео- и аудиоматериал (Запись с видеоустройства/ Импорт видео / Импорт изображений/Импорт звука или музыки) 4. Далее мышью перетащите изображения (клипы если Вы их используете в создании фильма) на раскадровку, расположенную внизу. С помощью мыши можно менять их местами. Справа на экране есть значки, с помощью которых можно остановить клип, обрезать лишнее из вставляемого видеоклипа, сфотографировать определенный кадр из видео. Удаление лишних фрагментов производится обычным способом (правая кнопка мыши) как в области сборника, так и на раскадровке. 5. После того, как были сгруппированы все фрагменты, определитесь с их продолжительностью. Стандартное время для изображений в формате gif или jpg – 5 секунд. Время слайда можно регулировать в шкале времени. При нажатии кнопки «шкала времени» появится шкала, на которой с помощью мыши можно регулировать время слайда (выделите кадр, справа на кадре мышью определить необходимый отрезок). 6. Видеопереходы и видеоэффекты. Для придания динамичности ролику в разделе «Монтаж фильма» необходимо перейти в раздел «Просмотр видеопереходов».В открывшемся окне надо выбрать нужный переход и при поиощи мыши перенести его в нижнюю часть программы, на нужный фрагмент видео или изображения. Добавленные видеопереходы и видеоэффекты обозначаются звёздочкой на изображении или клипе. На данном этапе создания ролика происходят сбои и «зависания» программы, что чревато потерей большого объема работы. Поэтому необходимо сохранять каждую операцию! 7. Оформление титрами. В разделе «Операции с фильмами» выбираем «создание названий и титров». Открываем необходимое окно, вводим текст названия. Можно изменить шрифт, цвет шрифта, анимацию названия. Не забудьте зафиксировать изменения. Текст можно вводить как перед выбранным кадром, так и на нем, а так же после выбранного кадра. В конце фильма оформляются титры. 8. Звуковое оформление фильма. Программа Windows Movie Maker позволяет выполнять различные операции со звуком. Далее перечислены некоторые операции, которые можно выполнять в программе: Запись комментария на шкале времени. Настройка уровня звука. Добавление звуковых эффектов. Регулировка громкости аудиоклипов. Настройка уровня звука Можно отрегулировать уровни звука для звуковой или музыкальной дорожек (звук, который был записан как часть видеоклипа на звуковую дорожку, а также звук, который был записан или импортирован на звуковую или музыкальную дорожку). При использовании настройки по умолчанию звук на обеих дорожках имеет одинаковый уровень. Выбранный уровень звук будет использоваться на протяжении всего фильма. Путем регулировки уровней звука можно достичь различных эффектов. Например, в начале фильма можно воспроизвести видеоклип, содержащий звуковую дорожку, во время воспроизведения другого аудиоклипа. В этом случае уровень звука можно настроить таким образом, чтобы диалоги в видеоклипе были слышны на фоне воспроизводимой музыки в звуковой или музыкальной дорожке. Как добавить звуковой эффект 1. Выберите аудиоклип на звуковой или звуковой музыкальной дорожке шкалы времени. 2. Выполните одно из следующих действий. Чтобы плавно увеличить громкость звука, в меню «Клип» выберите команду «Аудио», а затем выберите «Появление». Чтобы плавно уменьшить громкость звука, в меню «Клип» выберите команду «Аудио», а затем выберите «Исчезание». Как удалить звуковой эффект 1. На звуковой или звуковой музыкальной дорожке шкалы времени выберите аудиоклип, в который добавлен звуковой эффект. 2. В меню Клип выберите команду Аудио, а затем отмените выбранный эффект. Любые звуковые эффекты, например появление, исчезание, отключение звука, удаляются из аудио. Как отключить звук На звуковой или звуковой музыкальной дорожке шкалы времени выберите аудиоклип, для которого необходимо отключить звук. В меню «Клип» выберите команду «Аудио», а затем выберите «Выключить». Как отрегулировать громкость аудиоклипа 1. На звуковой или звуковой музыкальной дорожке шкалы времени выберите аудиоклип, для которого необходимо отрегулировать громкость. В меню «Клип» выберите команду «Аудио», а затем выберите «Громкость». Чтобы отрегулировать громкость, выполните одно из следующих действий. Чтобы уменьшить громкость, переместите регулятор «Уровень громкости» звука влево. Чтобы увеличить громкость, переместите регулятор «Уровень громкости» звука вправо. Чтобы отключить звук для клипа, установите флажок «Выключить звук клипа». Чтобы восстановить исходный уровень громкости, нажмите кнопку «Сброс». 9. Завершение создания фильма. Фильм может быть сохранен на компьютере, компакт-диске, отправлен по электронной почте, на веб-узел или цифровую видеокамеру. Для этого достаточно следовать инструкциям (раздел «Операции с фильмами»). Мы надеемся, что наши методические рекомендации помогут Вам в создании видеороликов в программе Movie Maker.