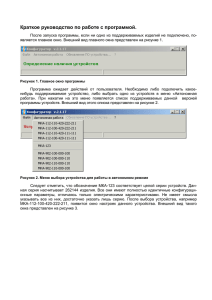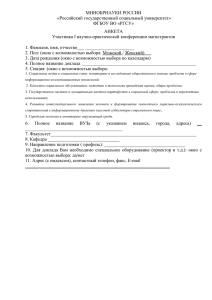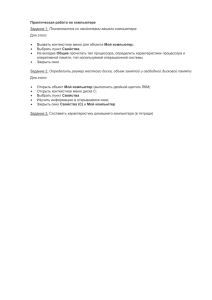Инструкция на Визуализатор
реклама
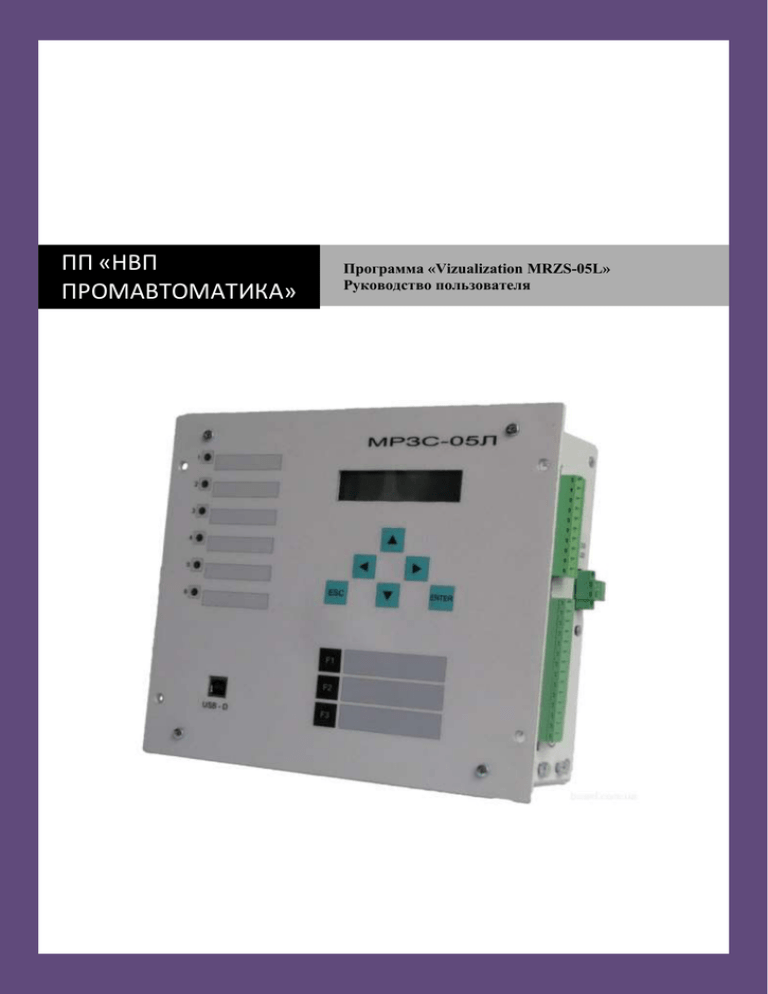
ПП «НВП ПРОМАВТОМАТИКА» Программа «Vizualization MRZS-05L» Руководство пользователя Программа «Vizualization MRZS-05L» Руководство пользователя Оглавление Введение ...................................................................................................................................................... 2 Описание программы и системные требования ...................................................................................... 2 Установка программы ................................................................................................................................. 2 Подключение к МРЗС-05Л через USB-порт ............................................................................................... 7 Подключение к МРЗС-05Л через последовательный интерфейс RS-485 .............................................10 Описание основного окна программы ....................................................................................................11 Окно «Телеконтроль» ...............................................................................................................................12 Окно «Системное время» .........................................................................................................................13 Окно «Аналоговый регистратор» .............................................................................................................13 Окно «Дискретный регистратор» .............................................................................................................15 Окно «Архив диагностики» и Log-окно....................................................................................................16 Установка и снятие пароля с МРЗС-05Л...................................................................................................17 Настройка МРЗС-05Л .................................................................................................................................18 Описание вкладок в окне «Настройка МРЗС-05Л».................................................................................19 Проектирование настроек МРЗС-05Л ......................................................................................................20 Проблемы и способы их устранения .......................................................................................................20 1 Введение Настоящий документ является руководством пользователя по использованию программы Vizualization MRZS-05L (далее – «Визуализатор»), предназначенной для настройки и параметрирования устройств МРЗС-05Л всех модификации через USB-порт или последовательный порт RS-485 в двухпроводном режиме. Описание программы и системные требования «Визуализатор» осуществляет подключение к устройствам типа МРЗС-05Л через USB или СОМ интерфейс. Имеет простой и понятный интерфейс для пользователя. «Визуализатор» позволяет: - производить считывание файлов данных аналогового и дискретного регистраторов в формате COMTRADE; - производить считывание файлов данных дискретного регистратора в формате COMTRADE; - производить чтение, запись, редактирование и архивацию настроек; - производить мониторинг контролируемой линии с выводом на экран системного времени, действующих значений напряжений, действующих значений фазных токов, тока нулевой последовательности; - работать с телемеханикой: передавать команды на МРЗС с целью их исполнения в устройстве, просматривать телесигнализацию; - производить установку времени; - производить запись имени ячейки; - отображать лог-обмена данными с устройством; - проектировать настройки устройств и сохранять в базе данных или отдельных файлах настроек (*.set); - записывать настройки из базы данных в устройства или отдельных файлах настроек (*.set). Для стабильной работы «Визуализатора» персональный компьютер должен соответствовать следующим системным требованиям: - Операционная система: Windows XP/ Vista / Windows 7/ Windows 8 - Разрядность ОС: 32/64-х битная - Процессор: Intel или аналогичный с частотой не ниже 1,5 ГГц - Оперативная память: 1 Гб и выше - Жесткий диск: от 10 Гб - Порты (в зависимости от типа подключения): минимум 1 USB порт или 1 COMпорт с поддержкой RS-485 двухпроводный режим. Установка программы Для установки программы «Визуализатор» на компьютер необходимо иметь инсталляционный файл Setup Vizualization MRZS-05L.exe: - Скачать с сайта производителя по адресу: http://www.kievpribor.com.ua/rus/download.htm, раздел «Программы параметрирования» → «Vizualization для МРЗС-05Л»; - или найти на информационном диске ГП ПО «Киевприбор» в папке: Устройства_релейной_защиты_МРЗС-05\Программы_параметрирования_МРЗС-05. 2 ВАЖНО! Для корректной установки программы учётная запись пользователя ОС Windows должна иметь соответствующие разрешения по безопасности на установку. В случае, возникновения ошибок при установке, обратитесь к своему системному администратору. Процесс установки программы настройки и параметрирования «Визуализатор»: 1. Запускаем файл Setup Vizualization MRZS-05L.exe 2. Выбираем язык сообщений при установке и нажимаем «ОК»: 3. Появляется окно приветствия, показывающее название программы установки. Для продолжения установки нажимаем кнопку «Далее» или «Отмена», что бы прекратить установку и выйти из программы установки: 4. Отображается окно, которое предлагает по умолчанию папку: C:\Program Files\NPP PromAvtomatika\Vizualizator MRZS-05L. При желании можно изменить папку установки «Визуализатора» вписав вручную желаемый путь или нажав кнопку «Обзор…» и стандартными средствами ОС Windows указать путь к желаемой папке. Кнопки внизу этого окна и на следующих окнах имеют одинаковые функции: «Назад» - вернуться на предыдущий шаг установки; «Далее» - перейти к следующему шагу установки; «Отмена» - прекратить установку и выйти из 3 программы установки. 5. Окно выбора расположения ярлыков для запуска «Визуализатора». Кнопки выбора внизу окна имеют аналогичное значение как в п.4. 6. Окно дополнительных настроек установки. Есть возможность выбора по окончанию процесса установки установить ярлыки вызова «Визуализатора» на «Рабочий стол» и «Панель быстрого запуска». А также для функционирования программы необходимо обязательное наличие BDE Administrator (программа взаимодействия «Визуализатора» с базой данных «Архив настроек»). В случае, если BDE Administrator уже установлен на компьютер, то установку можно не выполнять (снять «галочку» напротив пункта «Установить» ). Кнопки выполняют аналогичные действия как в п. 4 . 4 7. Итоговое окно установки «Визуализатора» в котором отображаются все выбранные настройки на предыдущих шагах установки. 8. После установки «Визуализатора» будет запрошена установка дополнительного программного обеспечения – BDE Administrator. Для установки нажимаем кнопку «Далее». Процесс установки выглядит так: 5 9. Успешная установка BDE Administrator выглядит так: 10. Если вы устанавливаете «Визуализатор» в первый раз на компьютер, то при добавлении псевдонима рекомендуется не изменять никаких параметров, а только нажать кнопку «Добавить». Данный пункт необходим для взаимодействия с архивом настроек МРЗС . 11. После полного успешного завершения вы должны увидеть следующее окно. 12. Нажатие кнопки «Завершить» приводит окончанию процесса установки. 6 Подключение к МРЗС-05Л через USB-порт Для подключения МРЗС-05Л к компьютеру необходим стандартный кабель USB2.0 типа AMBM , который используется для подключения большого количества устройств: принтеры, сканеры, МФУ и другие (в комплект поставки устройства не входит). Внешний вид: Процесс подключения: 1. Соединяем USB порт на лицевой панели МРЗС-05Л с любым USB портом компьютера. Включаем питание МРЗС-05Л.(можно соединять устройство с компьютером с включенным питанием устройства). 2. Показанное ниже сообщение сообщает нам о том, что необходимо установить драйвер МРЗС-05Л. 3. Для установки драйвера необходимо открыть «Диспетчер устройств» («Пуск»→ «Панель управления» → «Система» → «Диспетчер устройства») 4. Находим в списке «MRZS-05L». Двойным нажатием левой кнопки мыши по «MRZS-05L» или правой кнопкой в контекстном меню выбираем «Свойства», открываем окно «Свойства: MRZS-05L» 7 5. Нажимаем «Обновить драйвер …» и запускаем мастер обновления драйверов. Далее выполняем действия по рисункам ниже. Файл драйвера находиться в папке с «Визуализатором» (по умолчанию: C:\Program Files\NPP PromAvtomatika\Vizualizator MRZS-05L) и называется MRZS-05L_2-0-0-1.inf (цифры – версия драйвера, могут отличаться): 8 : 6. После успешной установки драйверов на экране будут отображены такие окна: 7. В «Диспетчере устройств» появиться отмеченное в окне ниже устройство. Следует запомнить номер СОМ порта, нужен будет при запуске программы «Визуализатор» и настройке соединения с МРЗС-05Л. В нашем примере – СОМ6. 9 Подключение к МРЗС-05Л через последовательный интерфейс RS485 Для подключения к МРЗС-05Л через RS-485 необходимо: соединить последовательный порт компьютера в режиме RS485 два провода с портом RS485 на МРЗС-05Л соблюдая полярность. Далее, согласно руководству пользователя, на МРЗС-05Л настраиваем параметры RS-485. Для такого подключения вы должны иметь одинаковые настройки параметров порта компьютера и порта устройства: скорость соединения, кол-во бит, четность, стоп-биты и адрес ячейки. Стандартные настройки порта: Скорость=9600, Кол-во бит=8, Четность=Even, Стоп-бит=1. В таком подключении могут быть последовательно соединены до 30 устройств и для обращения к ним нужно знать их адреса ячеек. В последовательном соединении нескольких устройств адреса ячеек не должны повторятся! Запуск программы и главное окно программы Запуск программы «Визуализатор» осуществляется ярлыком или из папки расположения программы файл Visualization_MRZS_05L.exe. На экране появляется окно «Установление канала связи», которое предлагает ввести параметры связи с МРЗС-05Л. При USB подключении необходимо выбрать COM-порт (см. раздел Подключение к МРЗС-05Л через USB-порт). После установить адрес, который должен совпадать с значением «Адрес ячейки» в МРЗС-05Л. Остальные параметры для этого подключения не используются. При подключении через RS-485 необходимо выбрать необходимый COM-порт. И ввести все значения (адрес, скорость, паритет, стоп биты), которые должны совпадать с значениями в меню «Коммуникация» МРЗС-05Л. Нажатие кнопки «Установить значения» инициализирует соединение и запускает основное окно программы: 10 В главном меню программы выбираем «Действия»→ «Читать», происходит первое обращение к МРЗС-05Л, результат которого виден на рисунке выше. Подтверждением соединения с устройством служит отображение в левом нижнем углу окна версии прошивки МРЗС (в нашем примере:МРЗС-05Л v.6.2 от 22.06.13 14:25). Описание основного окна программы Основное окно программы состоит из 3-х элементов: - главное меню и панель инструментов – управление программой; - рабочая область – отображает окна с которыми работают пользователи; - строка состояния – отображает информацию о версии и состоянии взаимодействия программы с МРЗС-05Л. Вид панели управления 1 2 3 4 5 6 7 8 9 10 11 12 13 14 Таблица соответствия кнопок панели управления пунктам меню. Краткое описание пунктов меню: № В меню кнопки 1 Файл→Выход Канал связи → Установить канал 2 связи Канал связи → Освободить канал 3 связи 4 5 6 Канал → Внутренние настройки Действия→Читать Действия→Записать Краткое описание Закрывает программу «Визуализатор» Вызывает окно «Установление канала связи» Осуществляет отключение программы от порта, который настроен в окне «Установление канала связи» Вызывает окно «Настройки обмена» Выполняет запрос данных с устройства Выполняет запись изменённых данных в устройство. Всегда после выполнения действия «Записать» автоматически 11 № кнопки 7 8 9 10 11 12 13 14 В меню Окно данных→Телеконтроль Окно данных→Системное время Окно данных→Аналоговый регистратор Окно данных→Дискретный регистратор Окно данных→Архив диагностики «Data Log» - окно Краткое описание программой выполняется действие «Читать» Вызывает окно «Телеконтроль» Вызывает окно «Системное время» Вызывает окно «Аналогового регистратора» Вызывает окно «Дискретного регистратора» Вызывает окно «Архив диагностики» Вызывает «Log окно». В нём отображается процесс обмена пакетами данных между программой и устройством. Необходимо для проверки и обнаружения ошибок программы. Настройка→Установка/изменение Вызывает окно «Пароль разрешения изм. пароля настроек» Настройка→Настройки МРЗСВызывает окно «Настройки МРЗС-05Л» 05Л Настройка→Проектирование Вызывает окно «Проектирование МРЗСМРЗС-05Л 05Л» Окна Команды внутри этого пункта меню позволяют изменять расположение окон данных в основном окне программе. Некоторые пункты меню вызываются «горячими» клавишами: F10-выход; Ctrl+R-читать; Ctrl+W-записать. Окно «Телеконтроль» Окно «Телеконтроль» позволяет отобразить текущие измерения и сигнализацию в устройстве, а также предоставляет возможность выдавать команды телеуправления на устройство. Отображаемые данные и возможные команды управления отображены на рисунке ниже. 12 !!! В зависимости от модификации МРЗС-05Л, информация в окне может немного отличатся от примера. Для выдачи команды телеуправления необходимо левой кнопкой мыши поставить напротив необходимой команды ТУ в «квадрате» галочку и выполнить команду из главного меню «Действия»→ «Записать» (или другим способом, описанным выше). После этого появиться окно предупреждения: Нажатие «Да» выполнит передачу команды, «Нет» - отменит. В окне «Телеуправление» есть возможность периодического опроса устройства и отображения текущих значений измерений и сигналов. Изначально этот режим не запущен. Для запуска периодического опроса устройства необходимо нажать левой кнопкой мыши на значок и затем выполнить пункт главного меню «Действия» → «Читать». После этого программа будет периодически считывать данные с устройства. Для отмены режима периодического считывания необходимо нажать на значок . Окно «Системное время» Окно «Системное время», после нажатия на пункт меню «Читать» или соответствующую кнопку на панели инструментов, показывает текущее время МРЗС-05Л. Нажав на значок («Синхронизировать») и «Да» в окне подтверждения на синхронизацию, произойдет изменение времени в устройстве на такое же, как в подключенном компьютере. Окно «Аналоговый регистратор» Окно «Аналоговый регистратор» позволяет считывать и отображать аварийные осциллограммы, сохранять и читать в формате COMTRADE на компьютере. Окно выглядит следующим образом: 13 Окно «Аналогового регистратора» содержит элементы управления (верхняя часть окна) и элементы отображения. Элементы управления в панели инструментов: - запрос списка аварийных осциллограмм с устройства; - кнопки триггерного типа, необходимы для включения отображения соответствующего графика на системе координат ниже (название и количество кнопок может отличатся от приведённого примера – зависит от устройства); - вызывает диалоговое окно для записи аварийной осциллограммы в файл; – вызывает диалоговое окно чтения аварийной осциллограммы из файла; – «Очистить аналоговый регистратор» - выполняет удаление всех аварийных осциллограмм из устройства. Элементы отображения – графики измерений и дискретных сигналов, а также дата и время : 1) получения первых данных; 2) запуска аналогового регистратора. Порядок действий при работе с окном «Аналоговый регистратор»: 1. Открываем окно «Аналоговый регистратор» через главное меню или кнопкой из панели инструментов. 2. Считываем с МРЗС-05Л список имеющихся файлов аварийных массивов. (Нажать кнопку или выбирать пункт меню «Читать»). 3. В выпадающем списке «Номер записи» выбираем номер записи. 4. Нажимаем в меню «Читать» и после недолгого процесса загрузки видим во вкладке «Отображение» графики. Управление отображением графиков: Для изменения масштаба необходимо кликнуть на один раз на область графиков мышкой. Зажать на клавиатуре «Ctrl» и клавишами «→»/ «←» выбрать необходимый уровень масштабирования графиков. Для перемещения графика влево-вправо, если интересующий участок не виден, зажимаем клавишу «Shift» ( ) и клавишами стрелок двигаем графики в любом направлении. 14 При помощи мыши можно выделить необходимый участок для отображения. Для этого наведите курсор мыши на левый верхний угол нужной области, нажмите левую кнопку мыши и, не отпуская переместите курсор мыши в правый нижний угол нужной области. После отпускания левой кнопки мыши, нужная область графиков будет занимать всю видимую координатную область. Для отмены такого масштабирования нужно повторить аналогичное действие, но прямоугольную область любого размера обозначаем с правовнизу в лево-вверх. Нижний график показывает в виде ступенчатой диаграммы, в какой момент времени, какие сигналы появились либо исчезли. Вкладка «Формат COMTRADE» позволяет просмотреть в текстовом виде данные, полученные с МРЗС-05Л, которые можно использовать в программах других производителей. Окно «Дискретный регистратор» Окно «Дискретный регистратор» позволяет считывать и отображать данные дискретного регистратора, сохранять и читать в формате COMTRADE на компьютере. Окно выглядит следующим образом: Окно «Дискретного регистратора» содержит элементы управления (верхняя часть окна) и элементы отображения. Элементы управления в панели инструментов: - запрос списка аварийных осциллограмм с устройства; - - очищает окно «Отображение»; / - «Отображение многих записей» - .отображение одной или нескольких записей. Позволяет отображать несколько записей дискретного регистратора, как в примере выше. - - вызов диалогового окна для записи данных регистратора в файл; – вызов диалогового окна чтения данных регистратора из файла; 15 – «Очистить дискретный регистратор» - удаление всех данных дискретного регистратора из устройства. Отображение представлено древовидной структурой, которая отсортирована по временному признаку. Каждая метка времени показывает, какие сигналы изменили своё состояние. Порядок действий при работе с окном «Дискретный регистратор»: 1. Открываем окно «Дискретный регистратор» через главное меню или кнопкой из панели инструментов. 2. Считываем с МРЗС-05Л список имеющихся файлов аварийных массивов. (Нажать кнопку или выбирать пункт меню «Читать»). 3. В выпадающем списке «Номер записи» выбираем номер записи. 4. Нажимаем в меню «Читать» и после недолгого процесса загрузки видим во вкладке «Отображение» данные с дискретного регистратора устройства. Вкладка «Формат COMTRADE» позволяет просмотреть в текстовом виде данные, полученные с МРЗС-05Л, которые можно использовать в программах других производителей. Окно «Архив диагностики» и Log-окно Архив диагностики содержит данные по событиям, произошедшим внутри устройства в результате проведения самодиагностики. Log-окно предназначено для отображения процесса взаимодействия программы с устройством по протоколу Modbus RTU. В окне в шестнадцатеричном виде отображены пакеты запросов к устройству (>>) и ответов от устройства (<<). Элементы управления в панели инструментов окна «Архив диагностики»: - запрос списка архивов диагностики с устройства; 16 - - очищает область вывода данных; / - «Отображение многих записей» - отображение одной или нескольких записей. Позволяет отображать несколько записей архива, как в примере выше. – «Очистить архив диагностики» - удаление всех данных дискретного регистратора из устройства. Установка и снятие пароля с МРЗС-05Л Установка пароля позволяет запретить доступ к изменению настроек МРЗС-05Л и управлению определяемыми функциями (ОФ) из окна «Телеконтроль». Пароль не блокирует возможность подключения к устройству, чтение сигналов и измерений, выдачу команд (кроме активации ОФ), чтение данных аналогового и дискретного регистратора, чтение архива диагностики и отображение Log-окна. Пароль должен быть только числовым в диапазоне 1… 99999. Установка пароля со значением «0» - сбрасывает пароль. Пароли применяются на интерфейсы устройства отдельно, т.е. пароли, установленные на само устройство, USB-порт и RS-485, независимы один от другого и могут быть разными. Для установки пароля вызываем пункт меню «Настройка» → «Установка/изменение пароля» или нажимаем значок на панели инструментов (открытый замок показывает отсутствие или деактивацию пароля в данный момент). Открывается следующее окно: Вводим желаемый числовой пароль и нажимаем «Да». «Отмена» - отказ от установки пароля. После этого вид значка измениться на закрытый замок: и в меню «Настройка» измениться название на «Снятие пароля». Устройство заблокировано. Внести изменения в его настройки из программы не возможно. Снятие пароля. Нажимаем на значок или в меню «Настройка» → «Снятие пароля». В появившемся окне вводи пароль и подтверждаем. Значок в панели задач изменяется на 17 и в меню «Настройка» изменяется название на «Установка/изменение пароля». Пароль снят, меню «Настройки МРЗС-05Л» теперь разрешать значения уставок. Снятый пароль разрешает изменения настроек до перезапуска устройства. Для полного снятия работы с паролем: после снятия пароля необходимо записать пароль со значением «0». !!! В случае утраты пароля возможно снятие его только в заводских условиях. Настройка МРЗС-05Л Окно «Настройки МРЗС-05Л» предназначено для считывания, изменения и записи уставок и ранжирования в устройство: включение и отключение защит, выставление имеющихся в устройстве выдержек времени и сигналов, программирование функциональных клавиш и световых индикаторов, настройку сигналов дискретных входов и выходов, программирование программных функций устройства. Также позволяет сохранить все настройки в базе данных программы для последующего использования (например: аналогичная настройка другого устройства). Имеет возможность экспорта и импорта данных в виде отдельного файла настроек с расширением *.set. Окно можно разделить на три области: - верхняя часть - область управления сохранёнными настройками в базе данных, а также импорт/экспорт данных в отдельные файлы; - средняя часть – область отображения и редактирования уставок прибора с большим количеством вкладок (детально рассмотрим ниже). Добавление символа «*» в заголовках вкладок означает, что на данной вкладке были сделаны изменения. - нижняя часть – область кнопок: «Записывать все» - триггерная кнопка, в зажатом состоянии происходит перезапись абсолютно всех настроек в устройство, а в отжатом только те, которые были изменены; «Да» - записывает настройки в устройство и закрывает окно «Настройки МРЗС-05Л»; «Применить» - записывает настройки в устройство без закрытия окна; «Отмена» - выход из окна «Настройки МРЗС-05Л» без сохранения изменений. Описание панели навигации по базе данных: - кнопки перемещения указателя по записям базы данных; 18 - добавить новую запись в базу данных с текущими настройками; - удаляет выбранную запись из базы данных; - включает режим редактирования для текущей записи; - сохраняет изменения в базе данных. Текущая запись в таблице записей отмечается ►. Столбцы «Тип» и «Метка времени» заполняются автоматически при сохранении настроек. Столбец «Описание» является редактируемым полем и пользователь может внести понятное для себя описание настроек. Кнопка «Загрузить» осуществляет копирование данных из выбранной записи базы данных в вкладки настроек (не изменяет настроек в устройстве). Кнопки «Экспорт» и «Импорт» осуществляют чтение и сохранение настроек в виде отдельного файла (расширение *.set). Кнопка «Сравнить» выводит на экран окно, которое показывает различающиеся параметры между данными во вкладках и текущей записью базы данных. Описание вкладок в окне «Настройка МРЗС-05Л» Вкладка «Конфигурация» позволяет включать и отключать защиты, которые есть в МРЗС-05Л. При отмечании необходимой защиты в линии вкладок появляется соответствующая вкладка настройки защиты. Название вкладки соответствует названию защиты в списке на вкладе «Конфигурация». Настройки на вкладка для защит (МТЗ, ЗЗ, ЗОП и других) по содержимому соответствуют имеющимся параметрам в меню самого МРЗС-05Л. Вкладки «ФК» (функциональные клавиши), «ОФ» (определяемые функции), «Дискр.входы», «Дискр.выходы», «Светоиндикаторы» имеют подвкладки. Таким образом настройки и ранжирование совмещены в одном окне. 1 Например: необходимо настроить на Светоиндикатор 2 3 срабатывание по сигналу «Вкл.ВВ». Для этого выбираем вкладку «Светоиндикаторы» , далее подвкладку Св.3. Вид индикатора устанавливаем в «Триггерный», что бы светоиндикатор включился 3 при получения сигнала (в режиме «Нормальный» индикатор моргнет, т.к. сигнал «Вкл.ВВ» кратковременный). В списке возможных сигналов для светоиндикатора находим Вкл.ВВ и отмечаем его «галочкой». После сохранения изменений в МРЗС-05Л кнопками «Да» или «Применить», светоиндикатор 3 будет включатся при подаче сигнала «Вкл.ВВ». Принцип настройки на других вкладках аналогичный нашему примеру. Подробное описание настроек и ранжирования МРЗС-05Л можно найти в руководстве по эксплуатации для устройства. 19 Проектирование настроек МРЗС-05Л Пункт проектирование необходим для подготовки настроек МРЗС-05Л без наличия подключенного устройства. Сделанные настройки можно сохранить как в базе данных программы, так и экспортировать в отдельный файл настроек с расширением set. А также импортировать имеющийся файл с расширением set для добавления в базу данных программы. Для запуска проектирования необходимо нажать соответствующую кнопку на панели управления основного окна или выбрать пункт меню «Настройки» → «Проектирование МРЗС-05Л». В появившемся окне выбираем необходимую модификацию МРЗС-05Л: Далее процесс работы полностью аналогичен пункту «Настройка МРЗС-05Л» (см. выше). Проблемы и способы их устранения Проблема При установке программы возникают ошибки При подключении по USB МРЗС-05Л не виден в операционной системе При подключении по RS485 МРЗС-05Л не виден в операционной системе При подключении из программы возникает ошибка порта Периодически теряются пакеты запросов к устройству Способ устранения Убедитесь, что ваша учётная запись имеет необходимые права безопасности 1. У вас ограниченная по безопасности учетная запись пользователя системы. 2. Проверить наличие питания на МРЗС-05Л 3. Проверить работоспособность кабеля данных. 4. Переустановить драйвер МРЗС-05Л 1. У вас ограниченная по безопасности учетная запись пользователя системы. 2. Проверить наличие питания на МРЗС-05Л 3. Проверить работоспособность кабеля данных и правильность соединения (полярность). 4. Проверить состояние последовательного порта и правильность его настроек. 1.Убедится, что в данный момент, порт USB или RS485 не задействован другой программой. 2. Перезагрузить компьютер. 3. Переуставновить программу. Откорректировать временные параметры в меню «Внутренние настройки». Данная ошибка возможна из-за длинных линий связи или использование дополнительных конверторов увеличивающих время приёма/передачи пакетов данных. Рекомендуем своевременно проверять наличие новых версий программы на сайте: http://www.kievpribor.com.ua/rus/download.htm 20