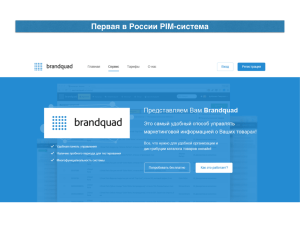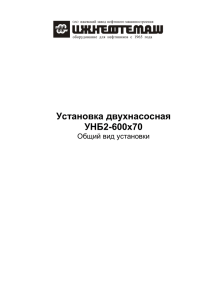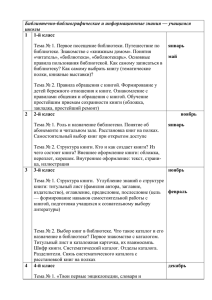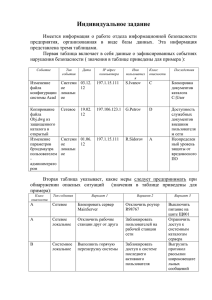Создание каталога товаров
advertisement
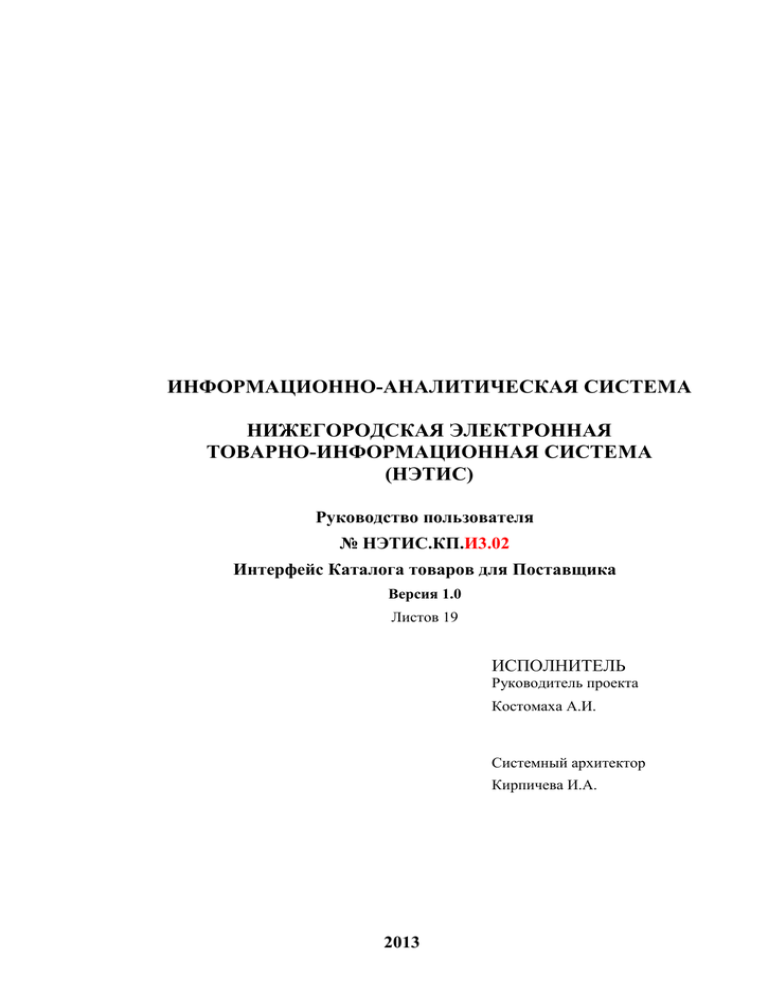
ИНФОРМАЦИОННО-АНАЛИТИЧЕСКАЯ СИСТЕМА НИЖЕГОРОДСКАЯ ЭЛЕКТРОННАЯ ТОВАРНО-ИНФОРМАЦИОННАЯ СИСТЕМА (НЭТИС) Руководство пользователя № НЭТИС.КП.И3.02 Интерфейс Каталога товаров для Поставщика Версия 1.0 Листов 19 ИСПОЛНИТЕЛЬ Руководитель проекта Костомаха А.И. Системный архитектор Кирпичева И.А. 2013 2 НЭТИС.КП.И3.02 Интерфейс Каталога товаров для Поставщика Оглавление 1. Работа с портальным интерфейсом Каталога товаров ........................................................................................ 3 1.1. Запуск портального интерфейса «Каталог товаров» .................................................................................... 3 1.2. Загрузка записей товаров в интерфейсе «Каталог товаров» ....................................................................... 4 1.2.1. Первичная загрузка записей товаров в интерфейсе «Каталог товаров» ............................................. 4 1.2.2. Загрузка обновлений записей товаров интерфейсе «Каталог товаров» .............................................. 8 1.3. Поиск товаров в интерфейсе «Каталог товаров»........................................................................................ 10 1.3.1. Поиск товаров в интерфейсе «Каталог товаров» по значениям текстовых полей «Краткое описание» или «Подробный текст» ................................................................................................................ 10 1.3.2. Поиск товаров в интерфейсе «Каталог товаров» по значению поля «Статус позиции» ................. 11 1.3.3. Поиск товаров в интерфейсе «Каталог товаров» по значению поля «Категория»........................... 12 1.4. Поиск кодов категорий ОКДП в интерфейсе «ОКДП» ............................................................................. 16 1.5. Поиск кодов категорий ОКП в интерфейсе «ОКП» ................................................................................... 17 1.6. Просмотр информации о товарах в интерфейсе «Каталог товаров» ........................................................ 18 1.7. Продление актуальности «Каталога товаров» ............................................................................................ 20 2 3 НЭТИС.КП.И3.02 Интерфейс Каталога товаров для Поставщика 1. РАБОТА С ПОРТАЛЬНЫМ ИНТЕРФЕЙСОМ КАТАЛОГА ТОВАРОВ 1.1. Запуск портального интерфейса «Каталог товаров» Для запуска портального интерфейса «Каталог товаров» Поставщику необходимо в своём личном кабинете нажать кнопку «»… Портальный интерфейс «Каталог товаров» содержит пять основных областей: Область поиска записей – область, в которой производятся все действия по формированию критериев поиска записей «Каталога товаров» (ввод операторов и искомых значений в поля поиска). Область данных о каталоге – область, в которой отображается информация об актуальности «Каталога товаров». Область загрузки/выгрузки записей – область, в которой производятся все действия по добавлению новых записей, изменению старых, а также выгрузке записей «Каталога товаров». Область списка записей – область, в которой отображается список записей «Каталога товаров», удовлетворяющих критериям, заданным в области поиска (если критерии поиска отсутствуют, то в списке отображаются все записи «Каталога товаров»). Область просмотра записей – область, в которой отображается подробная информация о товаре, запись которого выбрана в области списка записей. 3 4 НЭТИС.КП.И3.02 Интерфейс Каталога товаров для Поставщика 1.2. Загрузка записей товаров в интерфейсе «Каталог товаров» 1.2.1. Первичная загрузка записей товаров в интерфейсе «Каталог товаров» Для первичной загрузки новых записей «Каталога товаров» необходимо подготовить Excel-файл «Позиции каталога <Наименование Поставщика>» в стандартном формате. Шаблон файла загрузки можно скачать на сайте http://etisnn.ru в разделе http://etisnn.ru/instruktsii.html. Шаблон файла состоит из одной вкладки «Каталог товаров», в которой располагаются следующие столбцы: «GUID позиции каталога» - глобальный уникальный идентификатор товара в 4 5 НЭТИС.КП.И3.02 Интерфейс Каталога товаров для Поставщика «Каталоге товаров»; «Категория» - код категории товара по Общероссийскому классификатору продукции по видам экономической деятельности (ОКПД); «Краткое описание» - название товара; «Цена» - цена товара в российских рублях; «Единица измерения» - единица измерения товара по международной системе стандартизации ISO; «Подробный текст» - подробное описание характеристик и свойств товара; «ГОСТ(ТУ)» - государственный стандарт или технические условия в соответствии, с которыми изготовлен товар; «Марка» - торговая марка товара; «Код ОКП» - код категории товара по Общероссийскому классификатору продукции ОКП; «Код ОКДП» - код категории товара по Общероссийскому классификатору видов экономической деятельности, продукции и услуг. При добавлении новых записей товаров в шаблон файла «Позиции каталога <Наименование Поставщика>» придерживайтесь следующих обязательных правил (отклонение от этих правил приведёт к ошибкам загрузки файла в «Каталог товаров»!): Поле «GUID позиции каталога» при первичной загрузке записей «Каталога товаров» должно быть пустым; Поля «Категория», «Краткое описание», «Цена» и «Единица измерения» обязательны для заполнения при первичной загрузке записи товара в «Каталог товаров»; Поле «Категория» должно иметь длину 12 символов и должно заполняться только листовыми значениями кодов ОКПД, которые можно найти в интерфейсе «ОКПД» по ссылке 5 6 НЭТИС.КП.И3.02 Интерфейс Каталога товаров для Поставщика https://srouter.tsconsulting.ru:8104/webdynpro/resources/technoserv.ru/catalog~main~ui~wdc /ReviewOkApp?ok=okpd (см. п. 1.5); Поле «Краткое описание» должно иметь длину не более 100 символов; Поле «Цена» может содержать числа либо без дробной части, либо с двумя знаками в дробной части, при этом дробная часть отделяется от целой точкой; Поле «Единица измерения» заполняется только значениями из выпадающего списка; Поле «ГОСТ(ТУ)» должно иметь длину не более 100 символов; Поле «Марка» должно иметь длину не более 200 символов; Поле «Код ОКП» должно иметь длину 6 символов и должно заполняться только листовыми значениями кодов ОКП, которые можно найти в интерфейсе «ОКП» по ссылке https://srouter.tsconsulting.ru:8104/webdynpro/resources/technoserv.ru/catalog~main~ui~wdc /ReviewOkApp?ok=okp (см. п. 1.6); Поле «Код ОКДП» должно иметь длину 7 символов и должно заполняться только листовыми значениями кодов ОКДП, которые можно найти в интерфейсе «ОКДП» по ссылке https://srouter.tsconsulting.ru:8104/webdynpro/resources/technoserv.ru/catalog~main~ui~wdc /ReviewOkApp?ok=okdp (см. п. 1.4); Если при заполнении полей «Категория», «Код ОКП» или «Код ОКДП» автоматически убираются первые нули, то назначьте соответствующим полям текстовый формат ячеек; Поля «GUID позиции каталога», «Категория», «Код ОКП», «Код ОКПД» не должны состоять только из пробелов, иначе это приведёт к ошибкам загрузки файла в «Каталог товаров». Если значение какого-либо поля отсутствует, то оно не должно содержать никаких невидимых символов! Сформировав файл «Позиции каталога <Наименование Поставщика>», сохраните его в удобной Вам директории. Перейдите в интерфейс «Каталог товаров» и выполните следующие действия в области загрузки/выгрузки записей: Нажмите кнопку «Загрузить из Excel», в результате чего откроется вспомогательное окно «Загрузка из Excel». В окне «Загрузка из Excel» нажмите кнопку «Обзор…», в результате чего откроется стандартное окно Windows выбора файла. Найдите ранее сохранённый Вами файл «Позиции каталога <Наименование Поставщика>» и выберите его левой клавишей мыши. В стандартном окне Windows выбора файла нажмите кнопку «Открыть», в результате чего путь и название файла появятся в поле в окне «Загрузка из Excel». В окне «Загрузка из Excel» нажмите кнопку «Загрузить», в результате чего, если файл сформирован корректно в соответствии с вышеуказанными правилами, новые записи появятся в области списка записей со статусом «Не утверждено». 6 7 НЭТИС.КП.И3.02 Интерфейс Каталога товаров для Поставщика Примечание. После того, как записи будут загружены в «Каталог товаров», администратору придёт e-mail уведомление о необходимости утвердить новые записи. До тех пор, пока администратор не переведёт новые записи товаров в статус «Утверждено», они не будут видны Заказчику. Если при формировании файла некоторые записи сформированы некорректно, то они не будут загружены в «Каталог товаров» и появится сообщение об ошибках загрузки со ссылкой на файл, хранящий некорректно сформированные записи. Для редактирования файла с некорректно сформированными записями выполните следующие действия: Нажмите на ссылку «Скачать файл с незагруженными записями», в результате чего появится стандартное сообщение браузера типа «Вы хотите открыть или сохранить файл?». Нажмите кнопку «Открыть», в результате чего откроется Excel-файл с незагруженными записями. В открывшемся Excel-файле поля, которые были заполнены некорректно, будут подсвечены красным цветом. Нажмите кнопку «Разрешить редактирование» в верхней части Excel-файла. Исправьте все значения полей, подсвеченные красным цветом, в соответствии с вышеуказанными правилами. 7 8 НЭТИС.КП.И3.02 Интерфейс Каталога товаров для Поставщика Сохраните файл «Ошибки импорта» в удобной Вам директории. Повторите шаги 1-5 по загрузке файла «Ошибки импорта» в «Каталог товаров». 1.2.2. Загрузка обновлений записей товаров интерфейсе «Каталог товаров» Для загрузки обновлений записей «Каталога товаров» необходимо подготовить Excel- файл «Позиции каталога <Наименование Поставщика>» в стандартном формате Шаблон файла загрузки можно скачать на сайте http://etisnn.ru в разделе http://etisnn.ru/instruktsii.html, но удобнее и быстрее выгрузить файл с необходимыми записями в интерфейсе « Каталог товаров». Перейдите в интерфейс «Каталог товаров» и выполните следующие действия: В области списка записей отметьте слева записи товаров, которые хотите обновить. Примечание. Для того чтобы отметить все записи с текущей страницы нажмите кнопку «Выделить все». Для сброса отметок со всех записей с текущей страницы нажмите кнопку «Отменить выбор». В области загрузки/выгрузки записей нажмите кнопку «Выгрузить в Excel», в результате чего появится стандартное сообщение браузера типа «Вы хотите открыть или сохранить файл?». Нажмите кнопку «Открыть», в результате чего откроется Excel-файл «Позиции каталога <Наименование Поставщика>» с выбранными записями. 8 9 НЭТИС.КП.И3.02 Интерфейс Каталога товаров для Поставщика Нажмите кнопку «Разрешить редактирование» в верхней части Excel-файла. Измените все необходимые значения полей, в соответствии с вышеуказанными правилами (см. п. 1.2.1). Сохраните файл «Позиции каталога <Наименование Поставщика>» в удобной Вам директории. Повторите шаги 1-5 по загрузке файла «Позиции Поставщика>» в «Каталог товаров» (см. п. 1.2.1). каталога <Наименование При обновлении записей товаров в файле «Позиции каталога <Наименование Поставщика>» обратите внимание на следующие ограничения: Изменять значение поля «GUID позиции каталога» не рекомендуется, потому что это может привести к: o затиранию данных другой актуальной записи товара в случае, если Вы указали в поле «GUID позиции каталога» ошибочное значение; o ошибкам загрузки файла в «Каталог товаров» в случае, если Вы указали в поле «GUID позиции каталога» несуществующее значение; Изменять значения полей «Категория» и «Краткое описание» не рекомендуется, потому 9 10 НЭТИС.КП.И3.02 Интерфейс Каталога товаров для Поставщика что данные поля являются обязательными, неизменяемыми и однозначно идентифицирующими запись «Каталога товаров» и их изменения игнорируются при загрузке обновлений записей товаров. Примечание. Если у Вас возникла потребность в изменении полей «Категория» или «Краткое наименование», то рекомендуется создать новую запись, то есть не указывать у записи в поле «GUID позиции каталога» никакого значения. 1.3. Поиск товаров в интерфейсе «Каталог товаров» В области поиска записей «Каталога товаров» можно осуществлять поиск по значениям следующих полей: «Категория» (окно выбора); «Код ОКДП» (окно выбора); «Статус позиции» (список выбора); «Краткое описание» (текстовое поле); «Подробный текст» (текстовое поле). Поиск можно осуществлять как по каждому полю в отдельности, так и по их всевозможным комбинациям. Например, можно искать товары определённой категории, содержащие в кратком описании определённое слово. 1.3.1. Поиск товаров в интерфейсе «Каталог товаров» по значениям текстовых полей «Краткое описание» или «Подробный текст» Для осуществления поиска товаров по текстовым полям «Краткое описание» и/или «Подробный текст» выполните следующие действия в подобласти поиска произвольного текста: Для соответствующего поля выберите из выпадающего списка оператор поиска. Существует несколько операторов поиска по значениям текстовых полей: 10 11 НЭТИС.КП.И3.02 Интерфейс Каталога товаров для Поставщика «Начинается с» - задаёт критерий, при котором в результат поиска попадают записи, у которых значение соответствующего поля начинается с заданной строки. «Содержит» - задаёт критерий, при котором в результат поиска попадают записи, у которых значение соответствующего поля в любом месте содержит заданную строку. «Соответствует» - задаёт критерий, при котором в результат поиска попадают записи, у которых значение соответствующего поля полностью совпадает с заданной строкой. «Заканчивается на» - задаёт критерий, при котором в результат поиска попадают записи, у которых значение соответствующего поля заканчивается заданной строкой. «Звучит как» - задаёт критерий, при котором в результат поиска попадают записи, у которых значение соответствующего поля с небольшими неточностями (орфографическими ошибками) совпадает с заданной строкой (работает только для значений на английском языке). «Не содержит» - задаёт критерий, при котором в результат поиска попадают записи, у которых значение соответствующего поля не содержит заданную строку. «Нуль» - задаёт критерий, при котором в результат поиска попадают записи, у которых значение соответствующего поля пустое. «Не нуль» - задаёт критерий, при котором в результат поиска попадают записи, у которых значение соответствующего поля любое непустое. Введите с клавиатуры произвольную строку поиска, которая в паре с заданным оператором сформирует критерий поиска. Примечание. При осуществлении поиска не учитываются различия между строчными и заглавными буквами – они считаются одинаковыми. Примечание. Выполните шаги 1-2 для каждого текстового поля, для которого необходимо задать критерий поиска. Нажмите кнопку «Передать», в результате чего в области списка записей отобразятся записи, удовлетворяющие заданным критериям поиска. Для сброса всех заданных критериев поиска по текстовым полям «Краткое описание» и/или «Подробный текст» нажмите кнопку «Очистить». 1.3.2. Поиск товаров в интерфейсе «Каталог товаров» по значению поля «Статус позиции» В отличие от поиска товаров по текстовым полям, когда можно задавать в критериях поиска любые произвольные строки, в поиске по полю «Статус позиции» значения поиска выбираются из предопределённого списка значений: 11 12 НЭТИС.КП.И3.02 Интерфейс Каталога товаров для Поставщика «Не утверждено» - статус, который автоматически присваивается записям товаров, впервые загруженным в «Каталог товаров»; «Утверждено» - статус, который автоматически присваивается записям товаров, прошедшим согласование у администратора «Каталога товаров» и остаётся неизменным даже при обновлении Поставщиком информации о товаре. Данный статус также присваивается записям, которые имели статус «Неактуально», после актуализации «Каталога товаров» Поставщиком; «Неактуально» - статус, который автоматически присваивается записям товаров каталога Поставщика, у которого истёк срок актуальности. Данный статус присваивается только тем записям, которые до этого имели статус «Утверждено». Для осуществления поиска товаров по полю «Статус позиции» нажмите кнопку справа от поля и выберите из выпадающего списка необходимое значение нажатием левой клавиши мыши. Примечание. Поиск значения возможно осуществлять, набирая в поле первые символы искомого значения. 1.3.3. Поиск товаров в интерфейсе «Каталог товаров» по значениям полей вспомогательных справочников «Категория» или «ОКДП» В отличие от поиска товаров по текстовым полям, когда можно задавать в критериях поиска любые произвольные строки, в поиске по значениям полей вспомогательных справочников «Категория» или «ОКДП» значения поиска выбираются из предопределённого иерархического списка категорий. Для осуществления поиска товаров по полям «Категория» или «Код ОКДП» выполните следующие действия в подобласти поиска этого поля: Для открытия вспомогательного окна со списком категорий нажмите кнопку «Выбрать» справа от поля «Категория» или поля «Код ОКДП». Открывшееся вспомогательное окно содержит две области: область поиска категорий и область иерархического списка категорий. Примечание. В области иерархического списка категорий отображаются только те категории, привязка к которым встречается в «Каталоге товаров». 12 13 НЭТИС.КП.И3.02 Интерфейс Каталога товаров для Поставщика Примечание. Изначально иерархический список категорий отображается в свёрнутом виде. Развернуть конкретную ветку категорий можно, поочерёдно нажимая стрелочки слева от кодов категорий. Точка слева от кода категории обозначает, что данная категория не содержит дочерних категорий и является листовой. Примечание. Развернуть весь иерархический список категорий до листовых значений можно, нажав кнопку «Развернуть все». Свернуть весь иерархический список категорий до корневого значения можно, нажав кнопку «Всё закрыть». Поиск необходимой категории осуществляется по текстовым полям «Код категории» и «Имя категории» (по аналогии с поиском по текстовым полям, описанном в п. 1.3.1). Для осуществления поиска нужной категории выполните следующие действия во вспомогательном окне: а) Выберите из выпадающего списка необходимый оператор поиска (начинается с, содержит, соответствует, заканчивается на, похожее звучание, не содержит, нуль, не нуль); б) Введите с клавиатуры произвольную строку поиска, которая в паре с заданным оператором сформирует критерий поиска; в) Нажмите кнопку «Передать», в результате чего в области иерархического списка категорий отобразятся значения, удовлетворяющие критериям поиска. 13 14 НЭТИС.КП.И3.02 Интерфейс Каталога товаров для Поставщика После того, как нужная категория/ветка категорий найдена, выделите одну категорию нажатием левой клавишей мыши. В завершение нажмите кнопку «ОК», после чего выбранная категория отобразится в поле «Категория» или в поле «Код ОКДП» в области поиска записей в основном окне, а в области результатов поиска основного окна отобразятся все записи товаров, которые привязаны к выбранной категории или к категориям, являющимся дочерними по отношению к выбранной. 14 15 НЭТИС.КП.И3.02 Интерфейс Каталога товаров для Поставщика Для удаления искомого значения категории, нажмите кнопку «Очистить» справа от поля «Категория» или поля «Код ОКПД». Примечание. Обратите внимание, что при нажатии кнопки «Сбросить все» в верхней части области поиска записей основного окна будут очищены все поля поиска: «Статус позиции», «Краткое описание», «Подробный текст», «Категория», «Код ОКДП». 1.4. Поиск кодов категорий ОКПД в интерфейсе «ОКПД» Для запуска портального интерфейса «ОКПД» Поставщику необходимо перейти по ссылке https://srouter.tsconsulting.ru:8104/webdynpro/resources/technoserv.ru/catalog~main~ui~wdc/ReviewOk App?ok=okpd. Принципы и приёмы поиска категорий ОКПД в интерфейсе «ОКПД» полностью совпадают с принципами и приёмами поиска во вспомогательном окне по значениям полей вспомогательных справочников «Категория» или «ОКДП», описанном в п. 1.3.3. Отличие состоит только в том, что в интерфейсе «ОКПД» всегда отображаются все возможные категории этого справочника, а не только те категории, привязка к которым встречается в «Каталоге товаров». 15 16 НЭТИС.КП.И3.02 Интерфейс Каталога товаров для Поставщика 1.5. Поиск кодов категорий ОКДП в интерфейсе «ОКДП» Для запуска портального интерфейса «ОКДП» Поставщику необходимо перейти по ссылке https://srouter.tsconsulting.ru:8104/webdynpro/resources/technoserv.ru/catalog~main~ui~wdc/ReviewOk App?ok=okdp. Принципы и приёмы поиска категорий ОКДП в интерфейсе «ОКДП» полностью совпадают с принципами и приёмами поиска во вспомогательном окне по значениям полей вспомогательных справочников «Категория» или «ОКДП», описанном в п. 1.3.3. Отличие состоит только в том, что в интерфейсе «ОКДП» всегда отображаются все возможные категории этого справочника, а не только те категории, привязка к которым встречается в «Каталоге товаров». 16 17 НЭТИС.КП.И3.02 Интерфейс Каталога товаров для Поставщика 1.6. Поиск кодов категорий ОКП в интерфейсе «ОКП» Для запуска портального интерфейса «ОКП» Поставщику необходимо перейти по ссылке https://srouter.tsconsulting.ru:8104/webdynpro/resources/technoserv.ru/catalog~main~ui~wdc/ReviewOk App?ok=okp. Принципы и приёмы поиска категорий ОКП в интерфейсе «ОКП» полностью совпадают с принципами и приёмами поиска во вспомогательном окне по значениям полей вспомогательных справочников «Категория» или «ОКДП», описанном в п. 1.3.3. Отличие состоит только в том, что в интерфейсе «ОКП» всегда отображаются все возможные категории этого справочника, а не только те категории, привязка к которым встречается в «Каталоге товаров». 17 18 НЭТИС.КП.И3.02 Интерфейс Каталога товаров для Поставщика 1.7. Просмотр информации о товарах в интерфейсе «Каталог товаров» В области списка записей «Каталога товаров» отображается список записей удовлетворяющих критериям, заданным в области поиска (если критерии поиска отсутствуют, то в списке отображаются все записи «Каталога товаров»). В верхней части области списка записей располагаются следующие элементы: а) Кнопки выбора для выгрузки/сброса выбора всех записей текущей страницы; б) Количество записей выбранных для выгрузки; в) Количество записей, удовлетворяющих заданным критериям поиска; г) Количество строк, отображаемых на одной странице (выбирается из выпадающего списка); д) Количество столбцов, отображаемых на странице (выбирается из выпадающего списка). Для сортировки списка записей по возрастанию значений одного из столбцов «Категория», «Код ОКДП» или «Краткое описание» нажмите левой клавишей мыши на заголовок соответствующего столбца (при повторном нажатии записи отсортируются по убыванию). 18 19 НЭТИС.КП.И3.02 Интерфейс Каталога товаров для Поставщика В нижней части области списка записей располагаются элементы навигации по списку записей: а) Кнопка перемещения на первую страницу списка записей; б) Кнопка перемещения на предыдущую страницу списка записей; в) Номер текущей страницы; г) Общее количество страниц; д) Кнопка перемещения на следующую страницу списка записей; е) Кнопка перемещения на последнюю страницу списка записей. В центральной (основной) части области списка записей построчно располагаются записи о товарах «Каталога товаров». Данные о каждой записи располагаются в следующих полях: «Статус позиции» - статус записи товара: «Не утверждено», «Утверждено», «Неактуально» (см. п. 1.3.2); «Категория» - код и наименование категории товара по Общероссийскому классификатору продукции по видам экономической деятельности ОКПД; «Код ОКДП» - код и наименование категории товара по Общероссийскому классификатору видов экономической деятельности, продукции и услуг (ОКДП); «Краткое описание» - название товара; «Информация по ценам» - цена товара в российских рублях; «Единица измерения» - единица измерения товара по международной системе стандартизации ISO. Для просмотра содержимого полей записи товара в более удобном виде нажмите на соответствующую запись левой клавишей мыши, в результате чего запись подсветится оранжевым, а в области просмотра записей (под областью списка записей) отобразится подробное представление записи. В области просмотра записей располагаются, помимо вышеперечисленных полей, ещё несколько дополнительных: «Подробный текст» - подробное описание характеристик и свойств товара; «Код ОКП» - код и наименование категории товара по Общероссийскому классификатору продукции ОКП; «Валюта» - валюта, в которой измеряется цена товара (в «Каталоге товаров» по умолчанию автоматически заполняется значением «Российский рубль»); «Марка» - торговая марка товара; «ГОСТ(ТУ)» - государственный стандарт или технические условия в соответствии, с 19 20 НЭТИС.КП.И3.02 Интерфейс Каталога товаров для Поставщика которыми изготовлен товар; «Комментарий администратора» - комментарий администратора, объясняющий причину неутверждения записи товара или содержащий иную уточняющую информацию. 1.8. Продление актуальности «Каталога товаров» В области данных о каталоге товаров Поставщика отображается информация об актуальности «Каталога товаров». В области данных о каталоге представлена следующая информация: а) В поле «Дата начала действия» отображается дата последнего обновления каталога; б) В поле «Дата окончания действия» отображается последний день месяца, в котором производилось последнее обновление каталога; в) В поле «… позиции каталога будут автоматически переведены в статус неактуально» отображается последний день месяца, следующего за месяцем, в котором производилось последнее обновление каталога. После этой даты все записи товаров каталога Поставщика в статусе «Утверждено» будут 20 21 НЭТИС.КП.И3.02 Интерфейс Каталога товаров для Поставщика автоматически переведены в статус «Неактуально» и станут недоступны для просмотра Заказчиками. г) Кнопка «Продлить» - кнопка, с помощью которой можно продлить (в случае, если на текущий момент каталог актуален) или восстановить (в случае, если на текущий момент каталог неактуален) актуальность каталога Поставщика. Продление/восстановление актуальности производится до окончания месяца, следующего за текущим. 21