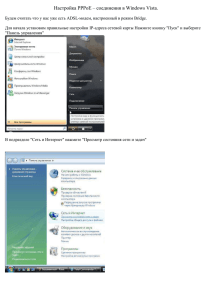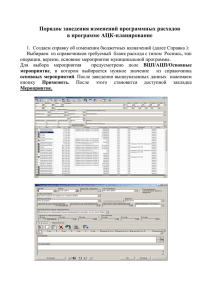в системе АЦК-Финансы-WEB (для бюджетных, автономных
advertisement
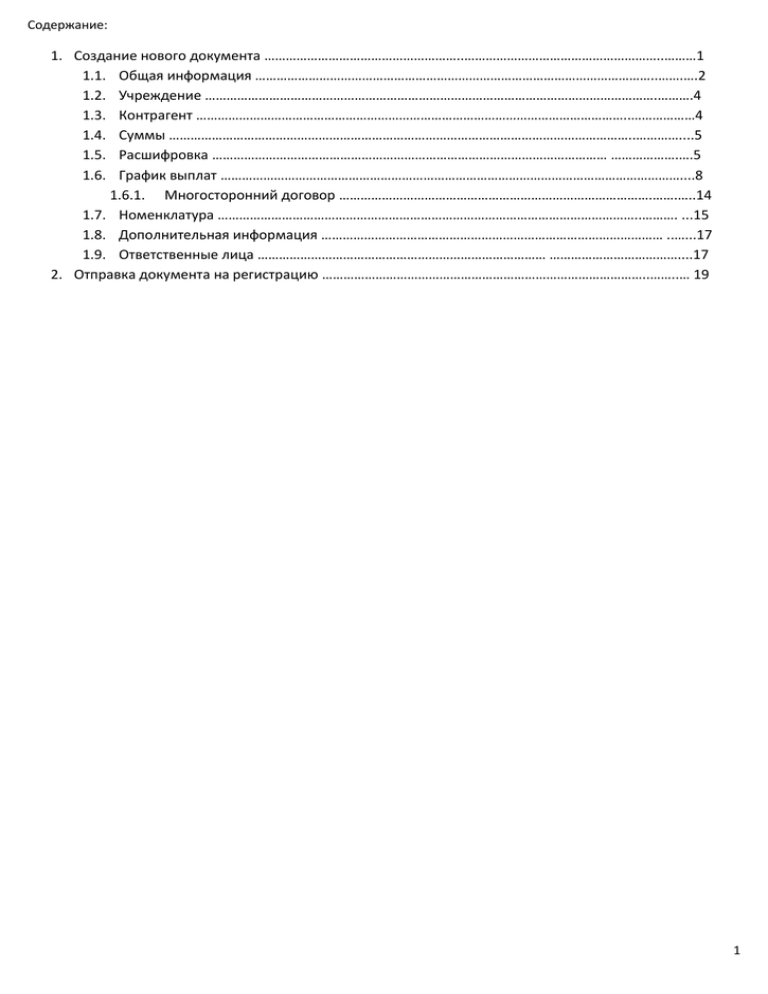
Содержание: 1. Создание нового документа ………………………………………………..………………………………………………..………1 1.1. Общая информация …………………………………………………………………………………………………..…….….2 1.2. Учреждение ……………………………………………………………………………………………………………….……….4 1.3. Контрагент …………………………………………………………………………………………………………..………………4 1.4. Суммы …………………………………………………………………………………………………………………..…………....5 1.5. Расшифровка ………………………………………………………………………………………………… ……………….….5 1.6. График выплат …………………………………………………………………………………………………………………....8 1.6.1. Многосторонний договор …………………………………………………………………………….…….…..14 1.7. Номенклатура ………………………………………………………………………………………………………..………. ...15 1.8. Дополнительная информация …………………………………………………………………………………… ..…...17 1.9. Ответственные лица ……………………………………………………………………… ………………………………....17 2. Отправка документа на регистрацию ………………………………………………………………………………..……..… 19 1 «Сведения об обязательствах и договоре БУ/АУ» в системе АЦК-Финансы (WEB-Клиент) 1. Создание нового документа: Выбираем раздел Обязательства – Обязательства бюджетных/автономных учреждений – Сведения об обязательствах и договоре БУ/АУ. Для создания нового документа нажимаем кнопку «Создать» (F9), см. рис. 1. Рис. 1 Открывается форма документа. Рис. 2 2 В верхней части документа заполняем поля (см. рис. 1): - Номер документа; - Дата документа – поле автоматически заполняется текущей системной датой. Заполняем закладки документа: 1.1.Общая информация: Рис.3 - Вид документа (из выпадающего списка): для контракта – «контракт», для договора – «иной договор»; - Номер документа; - Дата документа; - Дата начала действия; - Дата окончания действия; - Тип договора (из выпадающего списка); 3 - Признак договора (из выпадающего списка); - В поле «Основание» прописываем основание договора. 1.2. «Учреждение» : Рис. 4 Если закладка не заполнилась автоматически, то через «ИНН» из справочника выбираем нужную организацию. 1.3. «Контрагент»: 4 Рис. 5 Через «ИНН» из справочника выбираем контрагента - реквизиты заполнятся автоматически. 1.4.«Суммы»: Распределяем общую сумму договора по годам Заполняем - «Общая сумма», «Сумма тек.года». «2-й год исп.» и «3-й год исп.» - по необходимости Рис.6 1.5.«Расшифровка»: Создаются строки расшифровки обязательства. 5 Рис.7 Для заведения строки КБК нажимаем кнопку «Создать» (F9), см. рис. 7. Открывается форма заполнения расшифровки: Рис. 8 Строку КБК выбираем через кнопку «Аналитические строки». Откроется окно функции «Просмотр операций БУ/АУ», в котором отобразятся все строки плана ФХД (см. рис. 9). Находим нужную строку, выделяем её и нажимаем кнопку «Выбрать». 6 Рис. 9 Строка КБК проставляется в форму. Далее заполняем суммы исполнения по строке, см. рис. 10. Рис. 10 В итоге получаем: Рис. 11 7 Если у вас несколько бюджетных строк по договору, то вторую и последующие строки добавляете аналогичным способом. Внимательно проставляйте суммы по строкам, считайте. Общая сумма исполнения по всем бюджетным строкам должна быть равна общей сумме договора в текущем году. 1.6. График выплат: Для создания графика нажимаем кнопку «Создать» (F9), см .рис. 12. Рис. 12 Создаём ОДИН !!! период оплаты на весь текущий год. В появившейся форме заполняем (см. рис. 13): 8 Рис. 13 - Дата (начало оплаты); - Сумма (общая сумма оплаты в текущем году данному контрагенту). В закладке «Источник средств» делаем привязку этапа оплаты к бюджетной строке (КБК): Нажимаем кнопку «Создать» (F9), см. рис. 13. Открывается форма «Строка источников средств: 9 Рис. 14 Заполняем: - Сумма тек. года; - на закладке «Строка росписи» через выпадающий список выбираем нужную строку и нажимаем кнопку «Выбрать». Получаем привязку строки: 10 Рис. 15 Нажимаем «ОК». 11 Рис. 16 Ещё раз «ОК». Этап графика выплат создан (см. рис. 17.): 12 Рис. 17 Если у вас несколько бюджетных строк в расшифровке: 1) можно создать один этап графика оплаты на все бюджетные строки, т.е. в закладке «Источники средств» сделать привязку ко всем бюджетным строкам (см. рис. 18): Рис. 18 2) можно создать на каждую бюджетную строчку свой этап графика оплаты. Строки графика должны содержать разную дату!!! Рис. 19 13 Рис. 20 1.6.1. Если вам нужно создать многосторонний договор (договор с несколькими контрагентами): Многосторонний договор создаётся на этапе создания графика выплат. Так же, через кнопку «Создать» создаёте этап выплат, проставляете дату, а в разделе «Контрагент» выбираете другого поставщика (см .рис. 21). Так же проставляете сумму, и делаете привязку к строке КБК. Рис. 21. 14 В графике выплат должна появиться строка с другим контрагентом (см. рис. 22): Рис. 22. В данном примере мы сумму в 1000 руб. по одной бюджетной строке разбили в графике выплат на двух контрагентов. 1.7. «Номенклатура»: Информация о товаре, услуге. Для создания сведений, например, выбираем параметр «Сумма и количество» и кнопку «Создать» (F9), см .рис. 23. нажимаем Рис. 23 В появившейся форме заполняем: - код группы: Из справочника, через строку поиска. 15 Рис. 24 Далее заполняем из справочника «Единица измерения». «Количество» и «Сумма» проставляем в ручную, см. рис. 25. Нажимаем «ОК». Рис. 25 Получаем: 16 Рис. 26 1.8. «Дополнительная информация»: Если вид документа «Договор», то данная закладка не заполняется. Для «Контракт» заполняем, см. рис. 27: - способ размещения заказа (из выпадающего списка); - условия оплаты поставки (набираем в ручную); - дата подведения итогов. Рис. 27 1.9. «Ответственные лица»: - Ф.И.О. руководителя (из выпадающего списка); - Должность руководителя; - Дата подписания. 17 Рис. 28 18 2. Отправка на регистрацию Подготовленный документ отправляем на регистрацию: 19 Документ готов для экспертизы: 20