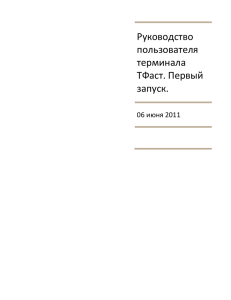руководство пользователя (в формате
реклама
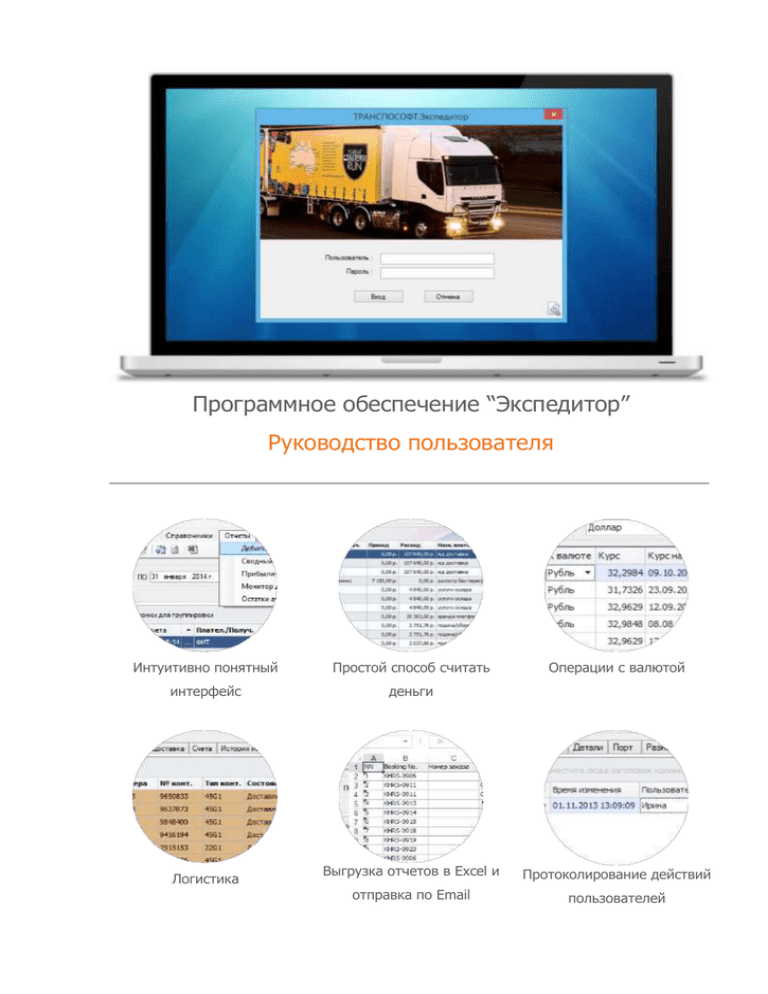
Программное обеспечение “Экспедитор” Руководство пользователя _______________________________________________________________________ Интуитивно понятный Простой способ считать интерфейс деньги Логистика Операции с валютой Выгрузка отчетов в Excel и Протоколирование действий отправка по Email пользователей Экспедитор. Руководство пользователя Оглавление 1. ВВЕДЕНИЕ ........................................................................................................ 4 2. Начало работы ................................................................................................. 5 2.1. Запуск Приложения .................................................................................... 5 2.2. Вход в систему ........................................................................................... 5 2.3. Основное окно системы .............................................................................. 6 2.3.1. Строка меню......................................................................................... 7 2.3.2. Панель инструментов ........................................................................... 8 2.3.3. Строка состояния ................................................................................. 9 2.4. Вспомогательное окно системы .................................................................. 9 2.4.1. Простое окно ...................................................................................... 10 2.4.2. Окно с закладками ............................................................................. 10 2.4.3. Окно просмотра печатных форм ......................................................... 11 3. Работа в формах ............................................................................................. 15 3.1. Общие принципы работы с формами ........................................................ 15 3.2. Поля ......................................................................................................... 15 3.2.1. Поле ввода ......................................................................................... 15 3.2.2. Дата ................................................................................................... 16 3.3. Кнопка ...................................................................................................... 17 3.4. Таблица .................................................................................................... 17 3.4.1. Контекстное меню таблицы ................................................................ 18 3.4.2. Редактирование данных в таблице ..................................................... 21 4. Списки ............................................................................................................ 22 4.1. Создание элемента списка ........................................................................ 22 4.2. Редактирование элемента списка ............................................................. 23 4.3. Экспорт Списка в MS Excel ........................................................................ 23 5. Работа с данными различных видов ............................................................... 24 5.1. Обязательные реквизиты Объекта ............................................................ 24 5.1.1. Архивирование объекта...................................................................... 24 5.1.2. Проведение объекта ........................................................................... 24 © «ТРАНСПОСОФТ» г. Санкт-Петербург 2014 г. Все права защищены. 2 Экспедитор. Руководство пользователя 6. Отчеты ........................................................................................................... 25 7. Сервисные функции ........................................................................................ 26 7.1. История изменений объекта ..................................................................... 26 8. Пример работы ............................................................................................... 27 8.1. Создание грузовой партии ........................................................................ 27 8.2. Регистрация счета .................................................................................... 28 8.3. Регистрация платежа................................................................................ 29 8.4. Проверка баланса ..................................................................................... 30 © «ТРАНСПОСОФТ» г. Санкт-Петербург 2014 г. Все права защищены. 3 Экспедитор. Руководство пользователя 1. ВВЕДЕНИЕ Система в интуитивно-понятной и в то же время удобной форме позволяет в многопользовательском режиме вести контроль продвижения груза по логистической цепи. Одновременно с этим представляет простой механизм учета прибыли для каждой партии груза. Главный плюс системы - простота и легкость использования. Дополнительные сведения: Контроль доставки; Контроль выставления счетов; Контроль оплат; Многовалютность; Удобная финансовая отчетность; Контроль авансовых платежей. © «ТРАНСПОСОФТ» г. Санкт-Петербург 2014 г. Все права защищены. 4 Экспедитор. Руководство пользователя 2. НАЧАЛО РАБОТЫ 2.1. ЗАПУСК ПРИЛОЖЕНИЯ Для запуска программы “Экспедитор”, на панели задач ОС Windows выберите Пуск - Все программы – Экспедитор. 2.2. ВХОД В СИСТЕМУ Вид окна входа в программу “Экспедитор” представлен на следующем рисунке. Рис. 1.1. Окно входа в систему. При запуске программа “Экспедитор” проверяет наличие прав доступа пользователя – выполняется аутентификация. В окне входа необходимо ввести с клавиатуры имя пользователя и пароль. При нажатии кнопки Вход будет выполнен вход в систему. Нажатие кнопки Отмена позволяет отказаться от запуска программы. В правом нижнем углу, находится кнопка ( ) - переход к настройкам программы. © «ТРАНСПОСОФТ» г. Санкт-Петербург 2014 г. Все права защищены. 5 Экспедитор. Руководство пользователя Рис. 1.2. Настройка адреса подключения к серверу. 2.3. ОСНОВНОЕ ОКНО СИСТЕМЫ В программе “Экспедитор” - пользователь работает с системой окон – основное и вспомогательное. При запуске программы открывается основное окно и представлено на рисунке 1.3. Окно предназначено для навигации по системе. Конкретные объекты информационной базы: документы, отчеты, справочники открываются во вспомогательных окнах. Основное окно содержит следующие элементы: в верхней части - строка меню, панель инструментов; слева - навигатор функций; в центре – область открытия вспомогательных окон системы; снизу – строка состояний. © «ТРАНСПОСОФТ» г. Санкт-Петербург 2014 г. Все права защищены. 6 Экспедитор. Руководство пользователя Рис. 1.3. Основное окно программы “Экспедитор”. 2.3.1. Строка меню Строка меню содержит основные направления деятельности бизнес- процессов на предприятии и имеет иерархическую структуру – документы, справочники, отчеты: меню Документы – содержит набор функций, для регистрации счетов и платежей, авансовые операции и логистика; меню Справочники – содержит справочные средства; меню Отчеты – содержит отчеты для подсчета финансов и отчеты по логистике; меню Помощь – содержит справку с информацией о текущей версии системы; меню Файл – содержит основные команды создания, сохранения, печать и др. для работы в системе. © «ТРАНСПОСОФТ» г. Санкт-Петербург 2014 г. Все права защищены. 7 Экспедитор. Руководство пользователя 2.3.2. Панель инструментов Панель инструментов содержит кнопки, предназначенные для быстрого доступа к некоторым командам меню Файл. ПРИМЕЧАНИЕ Некоторые кнопки панели инструментов доступны только при определенном отображении информации во вспомогательном окне. Назначение кнопок панели инструментов системы приведено в следующей таблице. Табл. 1.2. Описание кнопок панели инструментов системы № 1 Кнопка Название Описание Создаёт новый объект по типу отображенных в Создать текущем окне 2 Сохранить Сохраняет объект в текущем окне 3 Обновить Обновить список в текущем окне 4 Обновить Обновить справочники в текущем окне справочники 5 Провести Действие, которое отражает данные объекта в (Утвердить) учетных механизмах Отменить Действие, которое удаляет данные объекта в утверждение учетных механизмах 7 Удалить Удаляет объект текущего окна 8 Архивировать Архивирует объект текущего окна 9 Разархивировать Разархивирует объект текущего окна 10 Экспорт 6 Excel в MS Экспортирует список текущего окна в файл типа MS Excel © «ТРАНСПОСОФТ» г. Санкт-Петербург 2014 г. Все права защищены. 8 Экспедитор. Руководство пользователя 2.3.3. Строка состояния Строка состояния отображает информацию о загрузке объектов для больших объемов данных. 2.4. ВСПОМОГАТЕЛЬНОЕ ОКНО СИСТЕМЫ Вспомогательные окна предназначены для работы с объектами информационной базы (документы, справочники, построения отчетов). Окно отображается в области отображения вспомогательных окон основного окна системы. Данные окна могут иметь свою панель навигации. Вспомогательные окна имеют несколько видов для отображения разных объектов: отображение простых объектов в виде окна с таблицей (справочники, табличные отчеты); отображение сложных объектов виде окна с закладками (документы, сложные справочники); окно предварительного просмотра (печатные формы). © «ТРАНСПОСОФТ» г. Санкт-Петербург 2014 г. Все права защищены. 9 Экспедитор. Руководство пользователя 2.4.1. Простое окно Простое окно отображает простые объекты информационной системы в виде таблиц. Вид данного окна представлен на рисунке 1.4. Рис.1.4. Окно с таблицей. 2.4.2. Окно с закладками Вид окна с закладками представлен на рисунке 1.5. Окно предназначено для отображения сложных объектов информационной базы –документы, документы с табличными данными. В окне обязательно присутствуют две закладки Обзор и Детали. Количество закладок зависит от сложности объекта. На закладке Обзор отображается список объектов, на закладке Детали - подробная информация об объекте. © «ТРАНСПОСОФТ» г. Санкт-Петербург 2014 г. Все права защищены. 10 Экспедитор. Руководство пользователя Рис. 1.5. Окно с закладками. 2.4.3. Окно просмотра печатных форм Окна просмотра печатных форм представлен на рисунке 1.6. Вид строки меню и панели инструментов представлен на следующем рисунке Строка меню содержит три основных меню, включающих все команды необходимые для работы с печатной формой: меню File (Файл) – содержит команды для настройки печатаемой страницы, настройку печатающего устройства, команду печати, экспорт страницы в другой формат (PDF, HTML, Excel и др.) с сохранением в указанной папке на компьютере, отправку файла по электронной почте; меню View (Вид) – позволяет отображать и скрывать панель инструментов, настраивать отображение кнопок на панели инструментов; © «ТРАНСПОСОФТ» г. Санкт-Петербург 2014 г. Все права защищены. 11 Экспедитор. Руководство пользователя меню Backround (Подложка) – позволяет устанавливать цвет страницы, водяные знаки. Рис. 1.6. Окно предварительного просмотра печатной формы. Панель инструментов содержит кнопки, предназначенные для быстрого доступа к командам меню. Панель инструментов может быть отображена/скрыта с помощью команды меню View (Вид) > Toolbar (Панель инструментов). Назначение кнопок панели инструментов приведено в следующей таблице Табл. 1.2. Описание кнопок панели инструментов № Кнопка Название 1 Поиск 2 Открыть файл Описание Осуществляет поиск по документу печати Открыть файл из папки © «ТРАНСПОСОФТ» г. Санкт-Петербург 2014 г. Все права защищены. 12 Экспедитор. Руководство пользователя № Название Описание 3 Сохранить Сохранить документ 4 Настроить принтер Настройка параметров принтера 5 Печать Печать документа 6 Настроить страницу Настройка параметров страницы 7 Масштабирование 8 Лупа 9 Кнопка % отображение при печати от оригинала Уменьшение/увеличение документа Уменьшение размера отображаемого Уменьшить документа Указатель в % от оригинала Увеличение Увеличить Первая размера отображаемого документа последняя Переход / на первую/последнюю страница страницу документа Предыдущая/следующая Переход на предыдущую/ следующую страница страницу документа Количество страниц экране на Режим отображения страниц на экране Залить цветом Выбор цвета страницы Водяной знак Установить водяные знаки на странице Экспорт документа в другой формат Экспорт в формат (PDF, HTML, Excel и др.) с сохранением в указанной папке Отправить по почте Отправку документа по электронной почте © «ТРАНСПОСОФТ» г. Санкт-Петербург 2014 г. Все права защищены. 13 Экспедитор. Руководство пользователя № Кнопка Название Описание Закрыть Закрыть окно просмотра © «ТРАНСПОСОФТ» г. Санкт-Петербург 2014 г. Все права защищены. 14 Экспедитор. Руководство пользователя 3. РАБОТА В ФОРМАХ В программе “Экспедитор” пользователь работает с формами. Форма может содержать различные элементы, с помощью которых информация отображается и может быть изменена пользователем: поля ввода, таблицы, кнопки. Данный раздел содержит описание общих принципов работы с формами и элементами форм. 3.1. ОБЩИЕ ПРИНЦИПЫ РАБОТЫ С ФОРМАМИ Существуют общие элементы, которая имеет каждая форма. Название формы отображается в заголовке окна, в котором она открывается. Название формы задается в процессе конфигурации и не может быть изменено пользователем. Перемещение по полям формы можно использовать клавишу Tab или просто щелкать мышью по конкретному элементу формы. Внешний вид формы может быть определен пользователем на время работы по выходу из программы настройки не сохраняются. Некоторые виды форм можно настроить и сохранить настройки для пользователя. 3.2. ПОЛЯ Поля предназначены для просмотра, ввода, редактирования данных. Чтобы ввести значение в поле, нужно навести курсор на область поля и ввести значение с помощью клавиатуры или сделать выбор из списка. 3.2.1. Поле ввода Работа с полем ввода зависит от типа данных. Для ввода данных необходимо установить курсор в поле ввода и с помощью клавиатуры ввести значение, либо вставить из буфера обмена (копирование). При выборе значения из списка активизируется функция автоподбора по начальным вводимым символам (рис. 2.1). © «ТРАНСПОСОФТ» г. Санкт-Петербург 2014 г. Все права защищены. 15 Экспедитор. Руководство пользователя Рис. 2.1. Поле ввода с выпадающим списком. Затененный фон у поля ввода означает, что оно не редактируется, данное поля заполняется автоматически. Для некоторых значений в поле ввода могут устанавливаться шаблон (маска) – только заглавные, только цифры или определенный порядок цифр и букв. Также могут устанавливаться обязательность для некоторых полей. В случае ввода некорректного значения или отсутствие значения у обязательного поля система выдаст предупреждение. После нажатия кнопки ОК система предложит исправить некорректные данные. 3.2.2. Дата Если поле ввода предназначено для ввода даты, то в зависимости от настроек программы оно будет отображать разделительные точки и двоеточия. Шаблон ввода уже предустановлен для данного поля. При вводе можно использовать встроенный календарь (рис. 2.2.). ПРИМЕЧАНИЕ Если поле ввода содержит дату и время, то при редактировании даты неотображаемая часть времени остается такой же, какой была до редактирования. При открытии встроенного календаря на нем отобразится дата, установленная в поле ввода. Для смены указанного месяца можно использовать стрелки влево и вправо для перехода в предыдущий или следующий месяц. Для © «ТРАНСПОСОФТ» г. Санкт-Петербург 2014 г. Все права защищены. 16 Экспедитор. Руководство пользователя быстрого перехода на другой месяц текущего года сделайте двойной клик по наименованию месяца. Календарь отобразить месяцы текущего года. Для быстрой смены года сделайте двойной клик по номеру года. Рис. 2.2. Ввод даты в поле ввода с помощью календаря 3.3. КНОПКА Кнопка на форме используется для выполнения некоторых действий, предусмотренных алгоритмом формы. Наименование кнопки определяет ее назначение. 3.4. ТАБЛИЦА Форма может содержать таблицу, предназначенную для просмотра списка с несколькими колонками. Состав колонок определяется назначением конкретной формы, а строки являются данными, которые просматриваются в списке, а в некоторых случаях могут редактироваться. Примером редактируемой таблицы являются простые справочники. При работе с данными в табличной форме можно использовать мышь и клавиатуру и контекстное меню таблицы с дополнительными функциями. Текущей строкой в таблице является подкрашенная строка, текущей ячейкой является выделенная ячейка в текущей строке. При просмотре можно изменить порядок следования колонок. Для этого наведите курсор мыши на название колонки, нажмите левую кнопку мыши и не отпуская ее переместите колонку в нужно место, затем отпустите кнопку мыши. © «ТРАНСПОСОФТ» г. Санкт-Петербург 2014 г. Все права защищены. 17 Экспедитор. Руководство пользователя Таблица имеет свою встроенную панель навигации, вид которой представлен на следующем рисунке. Рис. 2.3. Встроенный навигатор таблицы. ПРИМЕЧАНИЕ Количество отображаемых кнопок панели навигации зависит от конкретной формы в которой отображается таблица. Назначение кнопок панели навигации приведено в следующей таблице. Табл. 2.1. Описание кнопок встроенной панели навигации № Кнопка 1 2 3 Название Описание Первая Переходит на первую/ последнюю Последняя запись в таблице Предыдущая/следующая Переход страница следующую страницу Предыдущая/следующая Переход запись следующую запись на на предыдущую/ предыдущую/ 4 Номер записи в списке 5 Добавить Добавление новой записи 6 Удалить Удаление текущей записи 7 Редактировать Редактирование текущей записи 8 Сохранить Сохранение текущей записи 9 Отменить редактирование 3.4.1. Отмена внесенных изменений в текущей записи Контекстное меню таблицы Таблица имеет контекстное меню, вызов которого осуществляется нажатием правой кнопки мыши по строке с названиями колонок. Вид контекстного меню © «ТРАНСПОСОФТ» г. Санкт-Петербург 2014 г. Все права защищены. 18 Экспедитор. Руководство пользователя представлен на следующем рисунке. Контекстное меню содержит дополнительные функции для работы. Рис. 2.4. Контекстное меню таблицы. Можно установить сортировку строк по данным любой колонки, выбрав колонку и вызвав пункт меню Сортировать по убыванию или Сортировать по возрастанию, либо подвести курсор мыши к названию колонки и кликнуть по нему. В первый раз произойдет сортировка по возрастанию, повторный клик мыши вызовет сортировку по убыванию. В названии колонки появится указатель порядка сортировки. Также пользователю доступна функция группировки по данным колонок. Необходимо выбрать колонку и вызвать пункт меню Группировать по этой колонке. В таблице над названиями колонок появится область группировки с название колонки, по которой произведена группировка. В некоторых таблицах данная область уже предопределена конфигурацией системы. Добавить или удалить данную область можно вызвав меню Отобразить область группировки/ Скрыть область группировки. Если в таблице уже отображена область группировки, то группировать данные по выбранной колонке можно следующим образом - наведите курсор мыши на название колонки, нажмите левую кнопку мыши и не отпуская ее переместите колонку в область группировки. Можно последовательно перенести несколько названий колонок в область группировки, тогда данные будут сгруппированы порядку названий колонок, указанных в области группировок. Порядок группировки по выбранным колонкам можно простым перемещением названий колонок в области группировки. Для © «ТРАНСПОСОФТ» г. Санкт-Петербург 2014 г. Все права защищены. 19 Экспедитор. Руководство пользователя снятия группировки необходимо вернуть названия колонок из области группировки в строку с названиями колонок таблицы. Для скрытия колонки можно вызвать меню Скрыть колонку, либо захватить заголовок колонки, как указано выше и перетащить за пределы таблицы. Для возвращения скрытой колонки необходимо вызвать контекстное меню Выбор колонок. Для удобства просмотра содержимого таблицы можно менять ширину колонок, вызвав меню Подбор ширины. Также можно подвести указатель мыши к границе колонок, пока он не изменит вид, нажмите левую кнопку мыши и не отпуская ее перемещайте мышь влево, вправо установите нужную ширину колонки, затем отпустите кнопку мыши. Конструктор фильтра предназначен для осуществления поиска данных удовлетворяющих заданному критерию и имеет следующий вид Рис. 2.5 Окно конструктора фильтра Частным случаем фильтра является фильтр по выбранной колонке. Для вызова окна фильтра необходимо нажать символьный указатель воронки, подвести курсор мыши к ячейке с названием колонки к верхнему правому углу. Поиск данных можно осуществлять с помощью вызова панели поиска, выбрав меню Показать панель поиска. © «ТРАНСПОСОФТ» г. Санкт-Петербург 2014 г. Все права защищены. 20 Экспедитор. Руководство пользователя Для постоянного использования фильтра по колонке можно добавить к таблице отображение строки авто-фильтра, вызвав меню Показать строку автофильтра. На следующем рисунке показана таблица с отображением сверху вниз панели поиска, области группировки и строкой авто-фильтра под строкой с названиями колонок. Рис. 2.6. Вид таблицы с панелью поиска, областью группировки и строкой автофильтра 3.4.2. Редактирование данных в таблице Для добавления строки в таблицу необходимо использовать встроенную панель навигации, нажав кнопку Добавить ( ) на панели. Для корректировки реквизита текущей строки таблицы следует выбрать ячейку и начать редактирование. Для окончания редактирования следует нажать кнопку Сохранить ( Для удаления ), расположенную на встроенной панели навигации. текущей строки в таблице необходимо использовать встроенную панель навигации, нажав соответствующие кнопку Удалить ( ) на панели. © «ТРАНСПОСОФТ» г. Санкт-Петербург 2014 г. Все права защищены. 21 Экспедитор. Руководство пользователя 4. СПИСКИ Для отображения информации в программе “Экспедитор” чаще всего используются списки. Работа со списками в двух и более формах: форма списка и форма элемента. Чтобы перейти к форме (простое окно или окно с закладками) списка объектов следует выбрать соответствующее меню. Форма списка представляет собой таблицу, в которой выводится список элементов. Набор колонок таблицы определяется конфигурацией системы. Для просмотра списка используются общие приемы работы с таблицами (п.2.4.). 4.1. СОЗДАНИЕ ЭЛЕМЕНТА СПИСКА Создание элемента списка зависит от формы (окна) списка. Если форма списка представлена в простом окне, то для создания элемента необходимо руководствоваться редактированием данных в таблице (п.2.4.2). Для создания элемента списка, представленного в окне с закладками, выберите кнопку Создать на панели инструментов основного окна системы. Редактирование данных при вводе нового элемента списка осуществляется в форме элемента на закладке Детали. Внешний вид формы элементы определяется конфигурацией системы. При редактирование реквизитов элемента используются общие приемы работы с формой. Подробно приемы описаны в главе «Общие принципы работы с формами». При работе с формой создания элемента списка могут проверятся корректность и полнота введенных данных. В случае неправильного ввода могут появляться соответствующие сообщения. После заполнения всех реквизитов для записи элемента в список нажмите кнопку Сохранить на панели инструментов основного окна системы, или перейти на закладку Обзор. После того как на экран будет выдан запрос о сохранении изменений, следует ответить Да для записи в список нового элемента или Нет – для отказа от записи. © «ТРАНСПОСОФТ» г. Санкт-Петербург 2014 г. Все права защищены. 22 Экспедитор. Руководство пользователя 4.2. РЕДАКТИРОВАНИЕ ЭЛЕМЕНТА СПИСКА Для редактирования элемента необходимо установить курсор на нужный элемент списка. Если позволено редактирование в списке, то перейти в ячейку, которую необходимо редактировать, изменить значение и сохранить, при этом руководствоваться принципами редактирования данных в таблице (п.2.4.2). Для списка, открытого в окне с закладками необходимо перейти на закладку Детали. На экране откроется форма элемента в которой следует отредактировать необходимые реквизиты. Если редактирование запрещено, то информация в форме будет недоступна для редактирования. При попытке изменить системы выдаст сообщение о запрете редактирования. 4.3. ЭКСПОРТ СПИСКА В MS EXCEL Списки можно экспортировать в формат MS Excel. Для этого надо выбрать команду Экспорт в Excel ( ) на панели инструментов основного окна системы. На экран будет выведено окно проводника для указания наименования файла и места сохранения, далее нажать кнопку Сохранить или Отменить для отказа от экспорта. Сохранение списка в формате MS Excel будет таким же как отображен на экране. Если над таблице произведены какие-либо действия – сортировка, группировка, то при экспорте в формат MS Excel данные действия будут сохранены. © «ТРАНСПОСОФТ» г. Санкт-Петербург 2014 г. Все права защищены. 23 Экспедитор. Руководство пользователя 5. РАБОТА С ДАННЫМИ РАЗЛИЧНЫХ ВИДОВ Данная глава содержит описание функций для работы с документами и информацию о специфических свойствах объектов информационной базы. 5.1. ОБЯЗАТЕЛЬНЫЕ РЕКВИЗИТЫ ОБЪЕКТА К обязательным реквизитам объекта относятся: Автор, Дата создания, Статус, Номер. Реквизит Автор изменению не подлежит и не отображается на формах. Для объектов установлена автоматическая нумерация объекта. Другие обязательные реквизиты зависят от конфигурации объекта. 5.1.1. Архивирование объекта Для объектов предусмотрен механизм архивирования. Для отнесения объекта в архив необходимо выделить объект в списке и нажать кнопку Архивировать ( ) на панели инструментов основного окна. Для отображения архивных объектов необходимо установить признак Показать архивные над списком элементов и запустить команду Обновить (кнопка ). Для вывода объекта из архива необходимо указать объект в списке и нажать кнопку Разархивировать ( 5.1.2. ). Проведение объекта Проведением называется действие, которое отражает данные объекта в учетных механизмах. Данное свойство определено заранее (выполняется при нажатии кнопки Провести ( ) на панели инструментов основного окна). Для внесения изменений в уже проведенные документы необходимо выполнить отмену проведения, вернуть объект в статус Проект, для этого выполнить команду Отменить утверждение ( ). © «ТРАНСПОСОФТ» г. Санкт-Петербург 2014 г. Все права защищены. 24 Экспедитор. Руководство пользователя 6. ОТЧЕТЫ Для получения данных из информационной базы в системе используются отчеты. Формы отчетов заранее предустановленны. ПРИМЕЧАНИЕ Необходимо помнить, что получение информации за больший промежуток времени ведет к увеличению времени отображения отчета на экранной форме. Отчеты в системе представлены в виде таблиц, либо в печатном виде и отображаются в окне просмотра печатных форм. Для отчетов представленных в виде таблиц используются общие приемы работы с таблицами (п.2.4.). Для печатных форм – работа в окне печатных форм, подробно описана в п.1.4.3. © «ТРАНСПОСОФТ» г. Санкт-Петербург 2014 г. Все права защищены. 25 Экспедитор. Руководство пользователя 7. СЕРВИСНЫЕ ФУНКЦИИ 7.1. ИСТОРИЯ ИЗМЕНЕНИЙ ОБЪЕКТА Программа “Экспедитор” сохраняет историю изменений объектов пользователем. История хранится в информационной базе. Объекты, поддерживающие просмотр и хранение истории, имеют вкладку История изменений. © «ТРАНСПОСОФТ» г. Санкт-Петербург 2014 г. Все права защищены. 26 Экспедитор. Руководство пользователя 8. ПРИМЕР РАБОТЫ Рассмотрим пример работы с программой “Экспедитор”. 8.1. СОЗДАНИЕ ГРУЗОВОЙ ПАРТИИ Для создания грузовой партии, необходимо в главном меню выбрать раздел Документы и в выпадающем списке выбрать Логистика. Рис. 8.1. Запуск модуля создания грузовой партии В открывшимся документ ( окне, необходимо нажать кнопку Создать новый ) на панели управления и заполнить параметры грузовой партии. Рис. 8.2. Создание новой грузовой партии После окончания Сохранить документ ( редактирования, необходимо нажать на кнопку ). © «ТРАНСПОСОФТ» г. Санкт-Петербург 2014 г. Все права защищены. 27 Экспедитор. Руководство пользователя 8.2. РЕГИСТРАЦИЯ СЧЕТА Для регистрации счета, необходимо в главном меню выбрать раздел Документы и в выпадающем списке выбрать РЕГИСТРАЦИЯ СЧЕТОВ. Рис. 8.3. Запуск модуля регистрации счетов В открывшимся документ ( окне, необходимо нажать кнопку Создать новый ) на панели управления, заполнить параметры счета и выбрать грузовую партию. Рис. 8.4. Регистрация счета После окончания Сохранить документ ( редактирования, необходимо нажать на кнопку ). © «ТРАНСПОСОФТ» г. Санкт-Петербург 2014 г. Все права защищены. 28 Экспедитор. Руководство пользователя 8.3. РЕГИСТРАЦИЯ ПЛАТЕЖА Для регистрации платежей, необходимо в главном меню выбрать раздел Документы и в выпадающем списке выбрать РЕГИСТРАЦИЯ ПЛАТЕЖЕЙ. Рис. 8.5. Запуск модуля регистрации платежей В открывшимся окне, необходимо нажать кнопку Создать новый документ ( ) на панели управления, заполнить параметры платежа и выбрать из выпадающего списка счет по которому оформляется платеж. Рис. 8.6. Регистрация платежа После окончания редактирования, необходимо нажать на кнопку Сохранить документ ( ). Чтобы зарегистрировать платеж в расчетной системе, необходимо выбрать платеж в списке (Вкладка обзор) и нажать кнопку Провести на панели управления. © «ТРАНСПОСОФТ» г. Санкт-Петербург 2014 г. Все права защищены. 29 Экспедитор. Руководство пользователя Рис. 8.7. Проведение платежа 8.4. ПРОВЕРКА БАЛАНСА Для проверки баланса, необходимо в главном меню выбрать раздел Отчеты и в выпадающем списке выбрать ПРИБЫЛИ-УБЫТКИ. Рис. 8.8. Запуск отчета прибыли-убытки В открывшимся окне, необходимо заполнить параметры отчета и нажать кнопку ОБНОВИТЬ ( ) на панели инструментов. © «ТРАНСПОСОФТ» г. Санкт-Петербург 2014 г. Все права защищены. 30 Экспедитор. Руководство пользователя Рис. 8.9. Отчет прибыли-убытки В данном отчете отображаются общие сведения о балансе, суммарный приход/расход по грузовой партии и подробный для каждой из грузовой партий. © «ТРАНСПОСОФТ» г. Санкт-Петербург 2014 г. Все права защищены. 31