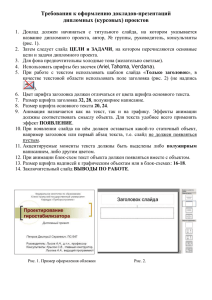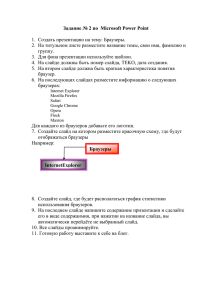Рекомендации по дизайну презентации
реклама

Требования к оформлению презентации Общие правила дизайна Законов и правил в дизайне нет. Есть советы, рекомендации, приемы. Дизайн, как всякий вид творчества, искусства, обойдет любые правила и законы. Однако, можно привести определенные рекомендации, которые следует соблюдать, во всяком случае, начинающим дизайнерам, до тех пор, пока они не почувствуют в себе силу и уверенность сочинять собственные правила и рекомендации. Правила шрифтового оформления 1. Шрифты с засечками читаются легче, чем гротески (шрифты без засечек); 2. Для основного текста не рекомендуется использовать прописные буквы. 3. Шрифтовой контраст можно создать посредством: размера шрифта, толщины шрифта, начертания, формы, направления и цвета. Правила выбора цветовой гаммы 1. Цветовая гамма должна состоять не более чем из двух-трех цветов. 2. Существуют не сочетаемые комбинации цветов. 3. Черный цвет имеет негативный (мрачный) подтекст. 4. Белый текст на черном фоне читается плохо (инверсия плохо читается). Правила общей композиции 1. На полосе не должно быть больше семи значимых объектов, так как человек не в состоянии запомнить за один раз более семи пунктов чеголибо. 2. Логотип на полосе должен располагаться справа внизу (слева наверху и т.д.). 3. Логотип должен быть простой и лаконичной формы. 4. Дизайн должен быть простым, а текст — коротким. 5. Изображения домашних животных, детей, женщин и т.д. являются положительными образами. 6. Крупные объекты в составе любой композиции смотрятся довольно неважно. Аршинные буквы в заголовках, кнопки навигации высотой в 40 пикселей, верстка в одну колонку шириной в 600 точек, разделитель одного цвета, растянутый на весь экран — все это придает дизайну непрофессиональный вид. Не стоит забывать, что на каждое подобное утверждение есть сотни примеров, доказывающих обратное. Поэтому приведенные утверждения нельзя назвать общими и универсальными правилами дизайна, они верны лишь в определенных случаях. Рекомендации по дизайну презентации Чтобы презентация хорошо воспринималась слушателями и не вызывала отрицательных эмоций (подсознательных или вполне осознанных), необходимо соблюдать правила ее оформления. Презентация предполагает сочетание информации различных типов: текста, графических изображений, музыкальных и звуковых эффектов, анимации и видеофрагментов. Поэтому необходимо учитывать специфику комбинирования фрагментов информации различных типов. Кроме того, оформление и демонстрация каждого из перечисленных типов информации также подчиняется определенным правилам. Так, например, для текстовой информации важен выбор шрифта, для графической — яркость и насыщенность цвета, для наилучшего их совместного восприятия необходимо оптимальное взаиморасположение на слайде. Рассмотрим рекомендации по оформлению и представлению на экране материалов различного вида. Текстовая информация 1. Размер шрифта: 24–54 пункта (заголовок), 18–36 пунктов (обычный текст); 2. Цвет шрифта и цвет фона должны контрастировать (текст должен хорошо читаться), но не резать глаза; 3. Тип шрифта: для основного текста гладкий шрифт без засечек (arial, tahoma, verdana), для заголовка можно использовать декоративный шрифт, если он хорошо читаем; 4. Курсив, подчеркивание, жирный шрифт, прописные буквы рекомендуется использовать только для смыслового выделения фрагмента текста. Графическая информация 1. Рисунки, фотографии, диаграммы призваны дополнить текстовую информацию или передать ее в более наглядном виде; 2. Желательно избегать в презентации рисунков, не несущих смысловой нагрузки, если они не являются частью стилевого оформления; 3. Цвет графических изображений не должен резко контрастировать с общим стилевым оформлением слайда; 4. Иллюстрации рекомендуется сопровождать пояснительным текстом; 5. Если графическое изображение используется в качестве фона, то текст на этом фоне должен быть хорошо читаем. Анимация Анимационные эффекты используются для привлечения внимания слушателей или для демонстрации динамики развития какого-либо процесса. В этих случаях использование анимации оправдано, но не стоит чрезмерно насыщать презентацию такими эффектами, иначе это вызовет негативную реакцию аудитории. Звук 1. Звуковое сопровождение должно отражать суть или подчеркивать особенность темы слайда, презентации; 2. Необходимо выбрать оптимальную громкость, чтобы звук был слышен всем слушателям, но не был оглушительным; 3. Если это фоновая музыка, то она должна не отвлекать внимание слушателей и не заглушать слова докладчика. Чтобы все материалы слайда воспринимались целостно, и не возникало диссонанса между отдельными его фрагментами, необходимо учитывать общие правила оформления презентации. Единый стиль оформления 1. Стиль может включать: определенный шрифт (гарнитура и цвет), цвет фона или фоновый рисунок, декоративный элемент небольшого размера и др.; 2. Не рекомендуется использовать в стилевом оформлении презентации более 3 цветов и более 3 типов шрифта; 3. Оформление слайда не должно отвлекать внимание слушателей от его содержательной части; 4. Все слайды презентации должны быть выдержаны в одном стиле; Содержание и расположение информационных блоков на слайде 1. Информационных блоков не должно быть слишком много (3-6); 2. Рекомендуемый размер одного информационного блока — не более 1/2 размера слайда; 3. Желательно присутствие на странице блоков с разнотипной информацией (текст, графики, диаграммы, таблицы, рисунки), дополняющей друг друга; 4. Ключевые слова в информационном блоке необходимо выделить; 5. Информационные блоки лучше располагать горизонтально, связанные по смыслу блоки — слева направо; 6. Наиболее важную информацию следует поместить в центр слайда; 7. Логика предъявления информации на слайдах и в презентации должна соответствовать логике ее изложения. Помимо правильного расположения текстовых блоков, нужно не забывать и об их содержании — тексте. В нем ни в коем случае не должно содержаться орфографических ошибок. Также следует учитывать общие правила оформления текста. После создания презентации и ее оформления, необходимо отрепетировать ее показ и свое выступление, проверить, как будет выглядеть презентация в целом (на экране компьютера или проекционном экране), насколько скоро и адекватно она воспринимается из разных мест аудитории, при разном освещении, шумовом сопровождении, в приближенной к реальным условиям выступления. обстановке, максимально Лабораторно-практические работы с PowerPoint Лабораторная работа №1. Тема: Microsoft PowerPoint. Цель: Работа с шаблонами презентаций. Ход работы. 1. Запустить мастер презентаций Microsoft PowerPoint – меню «Пуск» => Все программы => Microsoft Office => Microsoft PowerPoint 2010. В окне программы выполнить – меню «Файл» => пункт «Создать». 2. Выбрать категорию «Календари» и создать один календарь из предложенных шаблонов. Выбрать категорию «Расписания занятий и уроков» и создать одно расписание занятий из предложенных шаблонов. Выбрать категорию «Сертификаты» и создать одну грамоту из предложенных шаблонов. Сохранить результат – меню «Файл» => пункт «Сохранить». 3. Оформить три созданных презентации с помощью следующих способов: а) меню «Дизайн» => «Темы». Присваивает всей презентации тему оформления. б) меню «Дизайн» => «Цвета». Присваивает всей презентации цветовую схему. в) меню «Дизайн» => «Шрифты». Присваивает всей презентации шрифтовую схему. г) контекстное меню на фоне слайда (не на объектах, а именно, на фоне слайда) => пункт «Формат фона» => диалоговое окно «Формат фона» => закладка «Заливка». Выбрать один из предложенных вариантов – сплошная заливка, градиентная заливка, рисунок или текстура, узорная заливка. Лабораторная работа №2. Тема: Microsoft PowerPoint. Цель: Настройка анимации и переходов. Ход работы. 1. Создать фотоальбом. В меню «Вставка», нажать кнопку «Фотоальбом» (нижнюю часть кнопки), пункт «Создать фотоальбом». Появляется новое диалоговое окно «Фотоальбом» Нажать кнопку «Файл или диск». Откроется новое окно, в котором нужно указать файлы рисунков. После этого пользователь будет возвращен к предыдущему окну «Фотоальбом». С помощью кнопок можно вращать рисунки, изменять их яркость и контрастность. В поле «Разметка рисунка» выбрать «2 рисунка с заголовком». В поле «Форма рамки» выбрать любой из предложенных вариантов. В поле «Тема» выбрать одну из тем оформления. Нажать кнопку «Создать» для подтверждения создания фотоальбома. 2. Настройка анимации. На экране появится готовая презентация. Перейти в меню «Анимация». В группе кнопок «Анимация» нажать кнопку «Дополнительные параметры». Выбрать одну из категорий – либо «эффекты входа», либо «эффекты выделения», либо «эффекты выхода», либо «пути перемещения». После применения эффекта – в левом верхнем углу объекта появляется порядковый номер срабатывания эффекта. На данный момент презентация обладает следующей особенностью – требуется нажимать либо кнопку мыши, либо клавишу на клавиатуре, чтобы сработал следующий эффект анимации. Чтобы эффекты анимации срабатывали автоматически, без участия пользователя, необходимо провести следующие настройки: а) для первого объекта – меню «Анимация» => поле «Начало» =>пункт «С предыдущим». б) для последующих объектов (но только на этом слайде) – меню «Анимация» => поле «Начало» => пункт «После предыдущего» В результате – в левом верхнем углу всех объектов на слайде будет указан порядковый номер 0. Повторить последовательность действий, показанную в пунктах а) и б) на следующих слайдах. 3. Настройка переходов. Переход – это специальный эффект, срабатывающий перед началом показа слайда. Перейти в меню «Переходы» и в группе кнопок «Переход к этому слайду» нажать кнопку «Дополнительные параметры». Выбрать один из предложенных эффектов перехода. Чтобы презентация запускалась в полностью автоматическом режиме показа необходимо проделать следующие настройки: а) В группе кнопок «Время показа слайдов» снять флажок с пункта «По щелчку» и поставить флажок напротив пункта «После». б) В поле «После» указать желаемое время показа данного слайда (измеряется в секундах). В поле «Длительность» указать время показа эффекта перехода. В результате – к выделенному слайду будет применен эффект перехода. Повторить последовательность действий, показанную в пунктах а) и б) для всех последующих слайдов. Лабораторная работа №3. Тема: Microsoft PowerPoint. Цель: Работа с графикой, таблицами, диаграммами и объектами SmartArt. Ход работы. 1. Создать новую презентацию. На титульном слайде указать заголовок – «История группы», подзаголовок «Автор – ФИО». На втором и третьем слайде разместить фото из истории жизни группы. На четвертом слайде создать таблицу (меню «Вставка»=>«Таблица») следующего вида: ФИО ТКОИ Физ-ра Экономика ВН Иванов И.И. 6 11 7 8 Петров П.П. 7 11 6 9 Сидоров С.С. 2. На 8 11 создать пятом вышеприведенную слайде таблицу. Для этого 5 диаграмму, 7 иллюстрирующую проделать: меню «Вставка»- «Диаграмма». Выбрать вариант «Гистограмма». Гистограммы «с накоплением» не использовать из-за их малой информативности. В правой части экрана появляется окно Excel. Вместо предложенного текста и чисел в таблице, ввести собственные данные из вышеприведенной таблицы. В результате: Дополнительно диаграмму можно оформить с помощью меню «Конструктор», «Макет», «Формат». 3. Поместить на шестой слайд объект SmartArt (меню «Вставка»– «SmartАrt»–«Иерархия»). Показать с его помощью структуру группы: 4. Добавить переходы и эффекты анимации. Лабораторная работа №4. Тема: Microsoft PowerPoint. Цель: Создание гиперссылок, собственных панелей переходов и настройка действий. Ход работы. 1. Создание гиперссылок. Открыть презентацию, созданную на предыдущих занятиях. Отменить автоматический переход к следующему слайду (снять флажок с пункта «После» в меню «Переходы»). Добавить после титульного слайда еще один слайд. В заголовке написать «Содержание». Ниже разместить надпись. В надписи перечислить заголовки всех слайдов в презентации. Выделить первый пункт перечня. Меню «Вставка» => «Гиперссылка» => диалоговое окно «Вставка гиперссылки» => кнопка «Местом в документе» => выделить название слайда, на который будет выполнятся переход. 2. Создание панелей переходов. Перейти на второй слайд и разместить внизу надпись со словами «Первый слайд / Предыдущий слайд / Следующий слайд / Последний слайд». Выделить слова «Первый слайд». Меню «Вставка» => «Действие» => диалоговое окно «Настройка действия» => вкладка «По щелчку мыши» => селективная кнопка «Перейти по гиперссылке» => поле со списком => вариант «Первый слайд». По аналогии настроить действия для пунктов «Предыдущий слайд / Следующий слайд / Последний слайд».