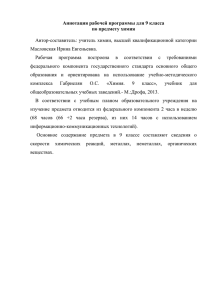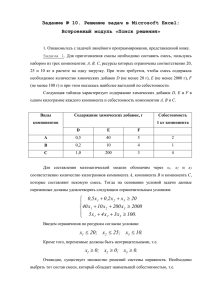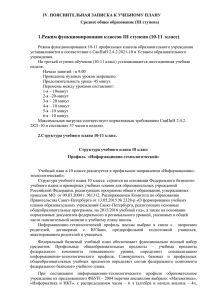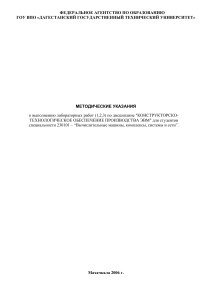Лабораторная работа №4. Создание библиотечных
реклама
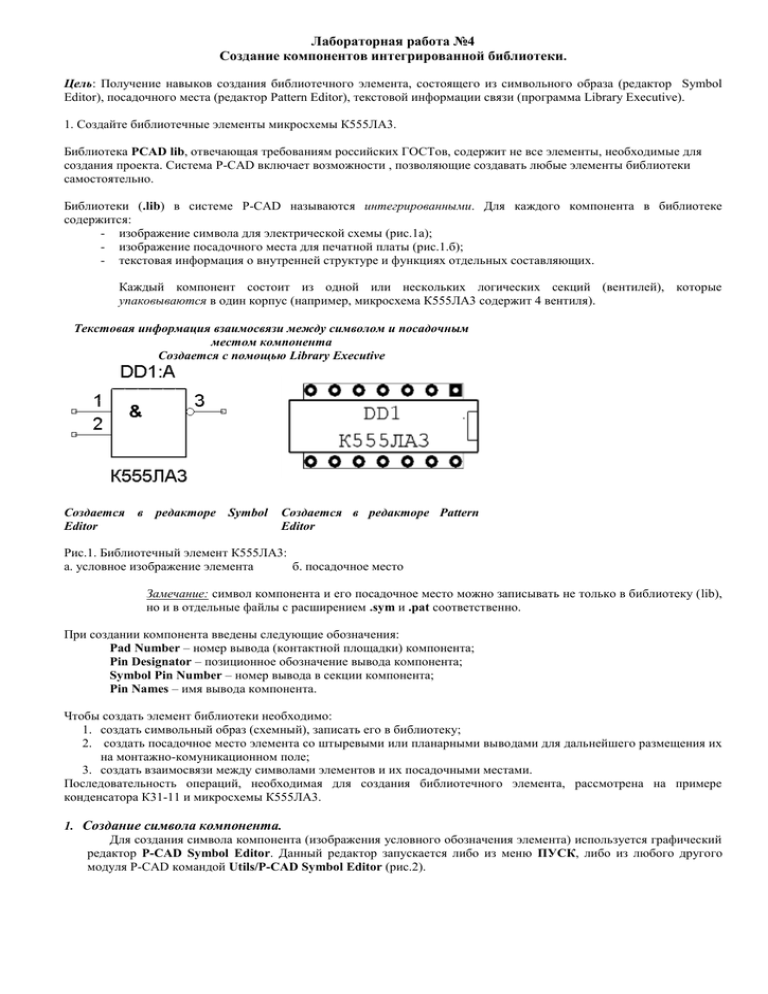
Лабораторная работа №4 Создание компонентов интегрированной библиотеки. Цель: Получение навыков создания библиотечного элемента, состоящего из символьного образа (редактор Symbol Editor), посадочного места (редактор Pattern Editor), текстовой информации связи (программа Library Executive). 1. Создайте библиотечные элементы микросхемы К555ЛА3. Библиотека PCAD lib, отвечающая требованиям российских ГОСТов, содержит не все элементы, необходимые для создания проекта. Система P-CAD включает возможности , позволяющие создавать любые элементы библиотеки самостоятельно. Библиотеки (.lib) в системе P-CAD называются интегрированными. Для каждого компонента в библиотеке содержится: - изображение символа для электрической схемы (рис.1а); - изображение посадочного места для печатной платы (рис.1.б); - текстовая информация о внутренней структуре и функциях отдельных составляющих. Каждый компонент состоит из одной или нескольких логических секций (вентилей), которые упаковываются в один корпус (например, микросхема К555ЛА3 содержит 4 вентиля). Текстовая информация взаимосвязи между символом и посадочным местом компонента Создается с помощью Library Executive Создается в редакторе Symbol Editor Создается в редакторе Pattern Editor Рис.1. Библиотечный элемент К555ЛА3: а. условное изображение элемента б. посадочное место Замечание: символ компонента и его посадочное место можно записывать не только в библиотеку (lib), но и в отдельные файлы с расширением .sym и .pat соответственно. При создании компонента введены следующие обозначения: Pad Number – номер вывода (контактной площадки) компонента; Pin Designator – позиционное обозначение вывода компонента; Symbol Pin Number – номер вывода в секции компонента; Pin Names – имя вывода компонента. Чтобы создать элемент библиотеки необходимо: 1. создать символьный образ (схемный), записать его в библиотеку; 2. создать посадочное место элемента со штыревыми или планарными выводами для дальнейшего размещения их на монтажно-комуникационном поле; 3. создать взаимосвязи между символами элементов и их посадочными местами. Последовательность операций, необходимая для создания библиотечного элемента, рассмотрена на примере конденсатора К31-11 и микросхемы К555ЛА3. 1. Создание символа компонента. Для создания символа компонента (изображения условного обозначения элемента) используется графический редактор P-CAD Symbol Editor. Данный редактор запускается либо из меню ПУСК, либо из любого другого модуля P-CAD командой Utils/P-CAD Symbol Editor (рис.2). Рис.2. Интерфейс редактора Symbol Editor. Экранный интерфейс программы аналогичен интерфейсу ранее рассмотренных модулей пакета P-CAD. Изображение символа компонента, его размер и пропорции определяются требованиями ЕСКД 1.1 Создание условного обозначения конденсатора. Настройте конфигурацию программы: - Options/Configure размер листа А4, единицы измерения мм; - Options/Grids шаг сетки 2,5мм, 0,5мм; - Options>Current Line установите линию рисования объектов тонкую сплошную; - Options>Display посмотрите и при необходимости измените цвета рисования различных частей символа. Полезная подсказка: прежде, чем создавать элемент в редакторе, изобразите его на бумаге, учитывая размеры ГОСТа, это даст возможность избежать ошибок. 10 1,5 5 8 Рис.3.Библиотечный элемент К31-11 а. условное изображение элемента, б. посадочное место. Нарисуйте изображение контура элемента. (рис.3а) командой Place/Line. Учитывая, что расстояние между пластинами конденсатора равно 1,5мм, установите шаг сетки 0,5мм и включите режим перемещения курсора по узлам сетки View/Snap to Grid. Создайте выводы символа. - Установите шаг сетки 2,5мм (все размеры на схеме должны быть кратны 2,5 мм); - Выберите команду Place/Pin. . В появившемся диалоговом окне (рис.4) настройте вид вывода. Рис.4. Диалоговое окно Place Pin. Для первого контакта: ~ в поле Length (длина) выберите нормальную длину контакта Normal; ~ в поле Outside Edge (выходной контакт) установите значение None (Dot добавляет кружок инверсии); ~ в окне Default Pin Des (позиционное обозначение первого вывода) проставьте 1; ~ в поле Display отключите флажки Pin Name и Pin Des, (имя и позиционное обозначение вывода на экран выводится не будут); ~ включите флажок Increment Pin Des (приращение номера очередного размещаемого контакта на 1); ~ в поле Text Style в строчках Pin Name и Pin Des выберите стиль текста Default TTF; ~ нажмите ОК. ~ нажмите левую кнопку мышки в точке изображения символа, где будет размещен вывод; Для второго контакта: ~ нажмите левую кнопку мышки в точке графического изображения символа, где будет размещен вывод Не отпуская кнопку мышки, клавишей F разверните изображение на 1800. Задайте точку привязки символа командой Place/Ref Point. Щелкните мышью в точке первого контакта символа (сверху изображения первого контакта появится светлый прямоугольник с диагоналями). Выполните команду Place/Аttribute для задания атрибутов символа (рис.5): - в поле Attribute/Сategory укажите назначение атрибута элемента Component; - в поле (Name) выберите имя атрибута позиционного обозначения Refdes; - в списке text Style установите стиль текста позиционного обозначения элемента на схеме Default TTF; - Нажмите ОК и перетащите надпись в нужное место рисунка (над изображением элемента); - повторите предыдущие операции для размещения типа компонента (Type) под изображением элемента. (Рис.6) Рис.5. Окно задания атрибутов символа Проверьте правильность создания символа командой Utils/Validate . На экране появится соответствующее ситуации сообщение – правильно или неправильно выполнено кодирование символа компонента. Рис.6.Изображение символа элемента Сохраните символьное изображение элемента в библиотеке, для этого: - Выберите команду Symbol/Save As. Диалоговое окно изображено на рис.7. - в поле Library выберите имя нужной библиотеки; включите флажок Create Component; - в окне Symbol наберите имя символа (например, С); - в поле Component введите имя компонента К311-11; - ОК; Рис. 7. Сохранение символа компонента в библиотеке. - В следующем диалоговом окне (рис. 8) установите флажок Normal и нажмите ОК. Рис.8. Окно сохранения элемента в библиотеке. Замечание: если библиотека еще не создана, то прежде, чем выполнить запись элемента в библиотеку создайте ее командой Library/New, задав в появившемся диалоговом окне имя библиотеки с обязательным расширением .lib 1.2 Создание условного обозначения микросхемы К555ЛА3. Условное обозначение микросхемы удобно создавать, используя мастер создания компонента Symbol/Symbol Wizard В диалоговом окне (рис. 9) должна быть представлена следующая информация: - Symbol Width – ширина символа (величина должна быть кратна параметру Pin Spacing); - Pin Spacing – расстояние между смежными выводами по вертикали; - Length – длина вывода; - Number Pins Left/Rigth – количество выводов на левой / правой стороне символов; Рис.9. Окно команды Symbol/Symbol Wizard - Symbol Outline – разрешает отображение контура символа на экране; - Line Width – ширина линии контура символа; - В области Display – Pin Name/Pin Des – разрешает отображение на экране имена/номера выводов; - Default Pin Name / Default Pin Designator – устанавливается имя / номер вывода; - Current Pin Number – проставляется номер текущего вывода (после ввода данных для каждого контакта нажимайте клавишу Enter). После ввода информации во все поля нажмите кнопку Finish – в результате изображение символа появится на основном экране редактора, где производится дальнейшее редактирование и проверка элемента. - Если необходимо перенумеровать, переименовать контакты или изменить их позиционные используйте команду Utils/Renumber , диалоговое окно которой представлено на рис.10. ~В области Type установите режим Pin Number (для изменения номеров контактов), Default Pin Name (для изменения имен контактов) или Default Pin Designator (для изменения позиционных обозначений контактов). Рис.10. Диалоговое окно перенумерации контактов. ~ В окнах Starting Pin Number (стартовый номер контакта) и Increment Value (приращение) установите значение 1. Нажмите клавишу ОК. ~ Прощелкайте контакты в нужной последовательности. - Внутри прямоугольника разместите знак & командой Place/Text. 2. Создание посадочного места компонента. Для создания посадочного места компонента используется графический редактор P-CAD Pattern Editor (Utils/P-CAD Pattern Editor). Экранный интерфейс программы аналогичен интерфейсу ранее рассмотренных модулей пакета P-CAD. 2.1 Создание посадочного места конденсатора. Настройте конфигурацию программы: - Options/Configure размер рабочей области (например 80х80мм), единицы измерения мм; - Options/Grids шаг сетки 1,25мм (все размеры на плате должны быть кратны 1,25мм) - Options>Current Line установите толщину линии рисования объектов 0,2мм; - Options>Display посмотрите и при необходимости измените цвета объектов, расположенных на различных слоях платы. Подкючите стеки контактных площадок и переходных отверстий. Данные о контактных площадках и переходных отверстиях формируются для дальнейшего «обувания» выводов компонентов. Контактные площадки для выводов компонентов и переходных отверстий могут иметь различные формы и размеры, поэтому для элементной базы, применяемой в разработках, пользователь может создать собственные библиотека стеков контактных площадок и переходных отверстий, которые сохраняются в файле технологических параметров проекта Design Technology Parameters (расширение .dtp). Этот файл содержит сведения и о других параметрах проекта (величинах допустимых зазоров, структуре слоев, свойствах и классах отдельных цепей и др.) В курсе лабораторных работ применяется уже готовый файл технологических параметров Digdemo.dtp. - Выберите команду File/ Design Technology Parameters (Рис.11); С помощью кнопки Technology/Filename подключите файл D:\ТАПЭС\Digdemo.dtp; - просмотрите параметры контактных площадок и переходных отверстий, для этого выберите объект в левой части окна и нажмите кнопку Properties (рис.12). ~ В области Type тип контактной площадки (Thru – для штыревого вывода, Top и Bottom для планарного). Зис.11. Окно технологических параметров проекта. ~ Width, Height, Shape – размеры и форма контактной площадки. ~ Diameter – диаметр отверстия (если выбрано Plated, то отверстие металлизировано. ~ Ок Рис.12 Окно свойств контактных площадок. Подключите ранее созданную библиотеку командой Pattern/Open (либо создайте новую Library/New). Разместите контактные площадки соответственно чертежу установочного места: - Выберите нужный стиль контактной площадки командой Options/Pad Style (например, Default); Установите первый контакт в нужную точку командой Place Pad панели инструментов. Повторите данную команду для второго контакта компонента (не забывайте настраивать тип контактов); - Установите точку привязки компонента к первому контакту командой Place/Ref Point. Нарисуйте контур компонента, для этого: - В строке состояния установите слой Top Silk; - Нарисуйте корпус компонента, используя команды Place Line и Place Arc. Выполните команду Place/Аttribute для задания атрибутов компонента (действия производится аналогично заданию атрибутов символа): - Проверьте правильность создания файла командой Utils/Validate Сохраните созданный компонент в библиотеке командой Pattern/Save As. 2.1 Создание посадочного места микросхемы. Посадочное место микросхемы удобно создавать, используя мастер создания компонента Pattern/Pattern Wizard В диалоговом окне (рис. 13) должна быть введена следующая информация: - Pattern Type тип корпуса; - Number of Pads Down – число выводов по вертикали; - Number of Pads - Across – число столбцов в массиве (для корпусов типа Array и Quad); - Pad to Pad Spacing – расстояние между контактами в строках; Рис.13. Окно команды Pattern/Pattern Wizard Pattern Width, Pattern Height – ширина и высота корпуса микросхемы; Pad 1 Position – первый вывод (в DIP корпусе обычно верхний левый вывод; Pad Style (Pad 1/Other) – типы стеков контактных площадок для первого и остальных выводов; Silk Screen – выводит изображение корпуса на экран; Silk Line Width – ширина линии корпуса; Silk Rectangle Width/Height – высота/ширина корпуса; Finish – изображение посадочного места микросхемы переносится в основной экран редактора, где его можно окончательно отредактировать. Сохраните созданный файл посадочного места в свою библиотеку (например под именем Dip14). - 3. Создание взаимосвязи между символом компонента и его посадочным местом. Менеджер библиотек. Теперь необходимо согласовать символы компонентов с их посадочными местами, внести дополнительную текстовую информацию. Данная операция называется упаковкой компонента в корпус. Для этого используется менеджер библиотек P-CAD Library Executive, который запускается либо из меню ПУСК, либо из любого другого модуля P-CAD командой Utils/P-CAD Library Executive. Работу менеджера библиотек наиболее интересно рассмотреть на примере создания интегрированных данных для микросхемы К555ЛА3. Выберите нужную библиотеку .lib, в которой сохранены созданные вами элементы, для этого выполните команду Component/New (Рис.14). Рис.14. Окно ввода информации. - - - введите имя посадочного места, активизировав кнопку Select Pattern (например, DIP14); введите число вентилей компонента, которые упаковываются в один корпус микросхемы (для микросхемы К555ЛА3 это 4); нажмите Enter. В нижней части диалогового окна появится таблица, в которой: ~ Gate# имена логических секций; ~ Gate Eq – коды логической эквивалентности секций (1 – если все секции одинаковы); ~ Normal – имя символа данной секции. Установите курсов в ячейку столбца Normal, нажмите на кнопку Select Symbol, выберите имя символа данного компонента (это имя появится в таблице); в окне Refdes Prefix введите DD – так будут на схеме именоваться позиционное обозначение компонента; установите флажки Normal – обычный компонент, Homogeneous – однородный компонент (все секции одинаковы). создайте таблицу выводов Pin View, для этого щелкните по кнопке Pins View и заполните таблицу информацией для текущего компонента. В данном случае она выглядит так: (Рис.15) Рис.15. Таблица выводов компонента. Где: ~ Pad# - номера контактных площадок корпуса компонента; ~ Pin Des – позиционные номера выводов компонентов на схеме; ~ Sym Pin – номера вывода символа в соответствующей секции символа; ~ Pin Name – имена выводов в каждой секции; ~ Gate Eq – логическая эквивалентность секций; ~ Pin Eq – логическая эквивалентность выводов; ~ Gate# - номер секции (вентиля), в которую назначен вывод символа; ~ Elec.Type – тип вывода заполняют после столбца Gate#, используя стрелку выбора в одноименной горизонтальной строке. Кнопки Pattern View, Symbol View используются для просмотра и редактирования посадочного места и символа компонента соответственно; После выполнения всех указанных выше операций выполните команду Component/Validate для проверки согласованности всех данных компонента. Сохраните компонент в текущей библиотеке Component Save As. - Дополнительное задание: 1. По аналогии, создайте библиотечные элементы конденсатора (К21-8 Б ) и транзистора (КТ805 АМ-ВМ). Для создания условного графического обозначения и посадочного места элементов необходимо пользоваться справочной информацией (см. рис. 16) Рис.16. Условные-графические обозначения некоторых дискретных элементов и их параметры.