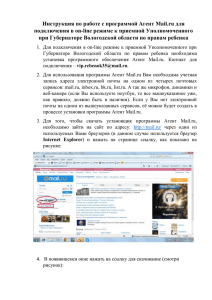С инструкцией поставщика по работе в системе
реклама
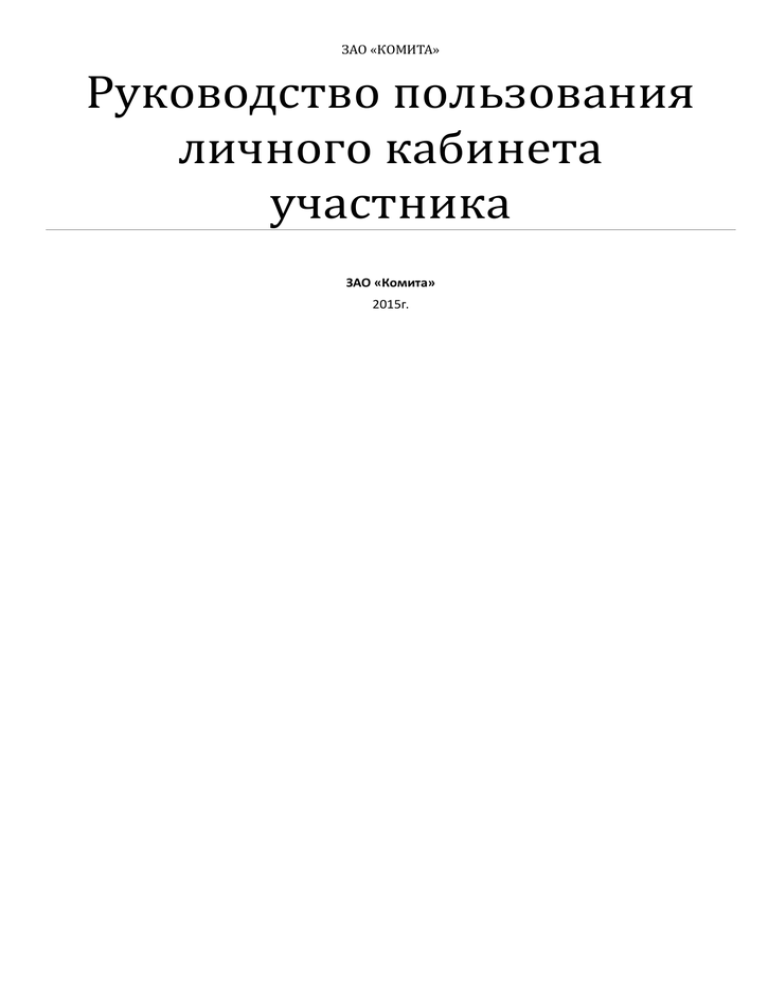
ЗАО «КОМИТА» Руководство пользования личного кабинета участника ЗАО «Комита» 2015г. СОДЕРЖАНИЕ 1. Получение доступа в личный кабинет.............................................................................................. 3 2. Пользовательский Интерфейс............................................................................................................ 4 3. Разделы меню ........................................................................................................................................ 5 3.1. Раздел «Главная» .......................................................................................................................... 5 3.2. Раздел «Привязать сертификат ЭП»......................................................................................... 6 3.3. Раздел «Регистрационные данные».......................................................................................... 6 3.4. Раздел «Подача ценовых предложений» ................................................................................. 7 3.5. Раздел «Реестр цен» .................................................................................................................. 10 Общие кнопки управления ............................................................................................................... 11 Заявки .................................................................................................................................................... 11 Товары, работы, услуги ..................................................................................................................... 12 3.5.1. Добавление заявки ...................................................................................................................... 12 1. Получение доступа в личный кабинет Чтобы получить доступ: Для получения доступа необходимо пройти процедуру аккредитации, для этого: в адресной строке веб-обозревателя введите адрес http://szvo.gov35.ru/ далее выберите раздел «Поставщики», в форме поиска укажите наименование или ИНН организации и нажмите «Поиск». В случае если не найдено записей укажите ИНН и КПП вашей организации и нажмите кнопку «Начать регистрацию» В случае если при поиске отобразится запись с вашей организацией нажмите на ссылку «регистрация» в найденной строке таблицы В открывшейся форме регистрации необходимо указать все реквизиты организации и пользователя, ответить на вопрос для защиты от роботов и нажать кнопку «Сохранить» Далее необходимо приложить сканы требуемых документов: и нажать кнопку «Регистрация» для отправки заявки на подтверждение администратору. В случае отклонения заявки или успешной регистрации на указанный адрес электронной почты Вы получите письмо соответствующего содержания. После прохождения регистрации Вы получите письмо с данными для доступа в личный кабинет. В адресной строке веб-обозревателя введите адрес http://szvo.gov35.ru/ после загрузки страницы в верхнем правом углу нажмите кнопку «Войти» Откроется страница с формой авторизации (Рисунок 1). Рисунок 1 Страница авторизации Введите в форме авторизации логин и пароль доступа и нажмите на кнопку <Войти>. При успешной авторизации появится меню для входа в личный кабинет участника: Рисунок 2 Страница входа в личный кабинет 2. Пользовательский Интерфейс Окно личного кабинета участника: Окно состоит из следующих основных частей: 1) Меню быстрого доступа 2) Основное меню 3) Навигационная цепочка 4) Содержание выбранного раздела Меню быстрого доступа: Кнопки предназначены для перехода к соответствующему функционалу личного кабинета. Основное меню: Ссылки предназначены для перехода к соответствующему функционалу личного кабинета. Навигационная цепочка: Отображается вложенность разделов меню до отображаемого функционала. 3. Разделы меню 3.1. Раздел «Главная» Главная страница состоит из следующих частей: 1) Публикатор новостей 2) Форма опроса Публикатор новостей: Для просмотра новости нажмите левой кнопкой мышки на заголовок новости, при этом откроется окно с полным содержанием выбранной новости. Опросы: Для участия в голосовании выберите вариант ответа, который подходит Вам и нажмите кнопку «Голосовать». Система ответит об успешном принятии Вашего ответа: 3.2. Раздел «Привязать сертификат ЭП» В данном разделе осуществляется привязка сертификата ЭП участника к логину. Окно имеет следующий вид: Необходимо выбрать из списка сертификат нужной ЭП и нажать кнопку «Выбрать». В случае успешного выполнения операции Система Вам сообщит об этом. 3.3. Раздел «Регистрационные данные» Данный раздел предназначен для изменения реквизитов Вашей организации и информации о пользователе, который уполномочен на подачу ценовых предложений: 1) <ИНН> 2) <КПП> 3) <Наименование> 4) <Адрес> 5) <Телефон> 6) <Факс > 7) <E-mail> 8) <Коды ОКВЭД> 9) <ФИО руководителя> 10) <Контактное лицо> Для изменения реквизитов отредактируйте соответствующие поле(я), нажмите кнопку «Сохранить». После успешного сохранения данных нажмите кнопку «Отправить заявку на регистрацию». Дождитесь результатов регистрации данных организации. 3.4. Раздел «Подача ценовых предложений» В данном разделе отображаются все закупки, по которым в настоящее время принимаются ценовые предложения. В верхней части окна расположена форма поиска интересующей закупки. Поиск осуществляется по предмету контракта, распорядителю, коду ОКПД, начальной цене контракта. После заполнения необходимых параметров нажмите кнопку «ПОИСК». При этом в списке закупок отобразятся все закупки подпадающие под условия поиска. Выберите необходимую информации: закупку и нажмите ссылку для просмотра детальной Для подачи ценового предложения необходимо нажать кнопку «Заявка». При этом откроется окно следующего содержания: Необходимо указать цену Вашего предложения и нажать кнопку «Подать», при этом Система предложит подписать Ваше предложение электронной подписью: Выберите сертификат нужной ЭП, проверьте цену предложения, и нажмите кнопку «Подписать». В случае успешной подачи предложения Система сообщит Вам об этом. 3.5. Раздел «Реестр цен» Реестр цен состоит из пяти блоков: 1. Реквизиты 2. Заявки 3. Товары, работы, услуги 4. Цены товаров, работ, услуг по районам 5. Характеристики товара, работы, услуги Рисунок Общие кнопки управления Все таблицы имеют кнопки редактирования ( данных на страницу ( отображаемых данных ( ), кнопки управления выводом ) и информацией о количестве ). - добавить новую строку, - редактировать выделенную строку, - удалить выделенную строку, - обновить таблицу, - перейти на первую страницу, - перейти на страницу влево, - перейти на одну страницу вправо, - перейти на последнюю страницу, - перейти на определенную страницу, - количество строк, выводимых на одной странице. При клике по заголовку столбца появится возле названия, данные можно сортировать по этому столбцу как в прямом, так и в обратном порядке. Заявки В таблице «Заявки» отображается список всех Ваших заявок (Рисунок ). Заявка содержит поля: Номер заявки (заполняется автоматически, нумеруется последовательно от 1 до n) Дату создания (заполняется автоматически) Начало периода действия цены (вводится вручную) Окончание периода действия цены (вводится вручную) Статус заявки (заполняется автоматически) Кнопки управления (в зависимости от статуса) В таблице заявок имеются кнопки возможных операций над заявками . - просмотр заявки, - копирование заявки, - отправка заявки в Комитет, перед отправкой заявка проверяется на наличие всей необходимой информации. Заявки имеют три статуса: Новая ( В обработке ( ) – после отправки заявки в Комитет, во время обработки заявки сотрудниками Комитета. В архиве ( ) – при создании новой заявки и до отправки заявки в Комитет. ) – после обработки заявки сотрудниками Комитета. Рисунок Товары, работы, услуги В таблице «Товары, работы, услуги» отображаются все товары, работы, услуги для выбранной заявки. Дополнительный функционал - поиск по «ОКПД» и по «Наименованию товара» из списка товаров, работ, услуг, которые уже добавлены в заявку (Рисунок ). Рисунок 3.5.1. Добавление заявки Для добавления новой заявки нажмите в таблице заявок и, в появившемся диалоговом окне (Рисунок ), введите дату начала периода и дату окончания периода действия цены и нажмите сохранить. Также заявку можно копировать с уже созданной ранее заявки по нажатию кнопки «Копировать заявку» (копировать заявки возможно только со статусом «В обработке» или «В архиве» ). Рисунок После добавления заявки в неё необходимо добавить нужные товары, работы, услуги, для этого в таблице «Товары, работы, услуги» необходимо нажать на , появится диалоговое окно (Рисунок ), где есть 2 варианта добавления товара, работы, услуги: 1. Добавить товар, работу, услугу из каталога товаров, работ, услуг 2. Добавить товар, работу, услугу не входящие в каталог (ручной ввод) 1) Для добавления из каталога, нажимаем на кнопку (Рисунок ), откроется диалоговое окно каталога (Рисунок ). Найдите необходимый товар, работу, услугу с помощью поиска по «ОКПД» или «Наименованию товара». При нажатии на товар, работу, услугу в нижней таблице отображаются характеристики товара, работы, услуги. После того, как Вы нашли нужный товар, работу, услугу, Рисунок нажмите «Применить», данные о товаре, работе, услуге вставятся в соответствующие поля диалогового окна (Рисунок ) и нажмите «Сохранить». Выбранный товар, работа, услуга добавится в таблицу «Товары, работы, услуги», а в правом нижнем углу экрана появится оповещение об успешном добавлении (Рисунок ). Рисунок 2) Для добавление товара, работы, услуги не из каталога, нажмите в диалоговом окне (Рисунок ) на , форма изменит вид. «Наименование товара» необходимо ввести вручную. При нажатии на кнопку у поля ввода ОКПД, появится диалоговое окно выбора нужного кода ОКПД (Рисунок ). В древовидной структуре справочника ОКПД найдите необходимый ОКПД, выделите его и нажмите «Применить», затем выберите единицы измерения из справочника единиц измерения (Рисунок ) и нажмите «Сохранить». Рисунок Рисунок Рисунок Если товар добавлен не и каталога, он будет выделен жирным шрифтом и синей рамкой (Рисунок ). После того, как все товары, работы, услуги добавлены в заявку, необходимо указать цены в разрезе районов на добавленные товары, работы, услуги. В том случае, если товар, работа, услуга добавлен не из каталога, необходимо добавить характеристики к этим товарам, работам, услугам. Рисунок Для добавления цены на товар, работу, услугу необходимо нажать в таблице «Цены товаров, работ, услуг по районам», откроется диалоговое окно (Рисунок ), выбрать нужный район, указать цену и нажать «Сохранить». В таблице появится цена выбранного района. При необходимости добавить цены по другим районам повторить операцию. Повторить операцию для всех товаров, работ, услуг в заявке. Рисунок Для товаров, которые добавлены не из каталога (Рисунок ), добавить характеристики по нажатию в таблице «Характеристики товаров, работ, услуг». Появится диалоговое окно (Рисунок ), Рисунок Рисунок в котором необходимо заполнить «Показатель объекта закупки» вручную или из справочника, при нажатии возле соответствующего поля, единицы измерения из справочника и один из вариантов: Минимальное значение показателя и/или максимальное значение показателя Значение показателя, которое не может изменяться Списочное значение показателя После вода всей необходимой информации нажать «Сохранить». Добавить к товарам, работам, услугам не из каталога необходимое количество характеристик. Когда в заявке добавлены все товары, работы, услуги и все цены по районам и характеристики, необходимо отправить заявку на обработку в Комитет, для этого в таблице «Заявки» на нужной заявке нажимаем . Если все данные заполнены, то появится диалоговое окно предварительного просмотра заявки (Рисунок ), если есть ошибки, то выведется диалоговое окно с ошибками, необходимо Рисунок их исправить и повторно нажать на . Перед отправкой заявки можно сохранить заявку на компьютер по нажатию По нажатию кнопки «Отправить» в диалоговом окне (Рисунок ) заявка отправится в Комитет. Заявка изменит статус на «В обработке» ( ). После того, как заявку обработают заявка изменит статус на «В архиве» ( ).