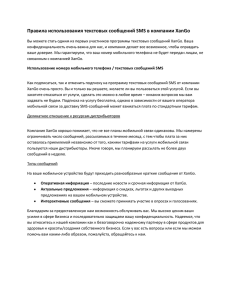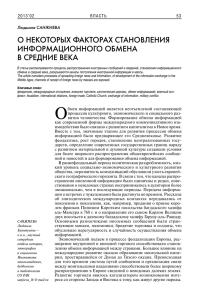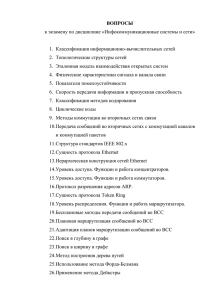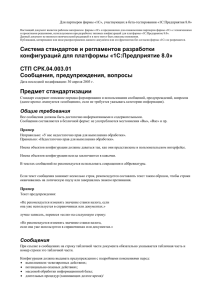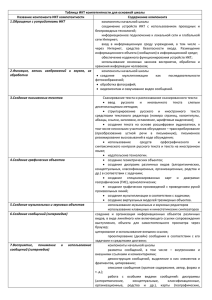Вкладка "Программирование"
advertisement

стр. 1 из 12 Справочная документация по программе "OrpheyRLib" Оглавление 1. ОБЩИЕ СВЕДЕНИЯ ....................................................................................................................... 1 2. ОКНО "ПРОВОДНИК" ................................................................................................................... 2 3. ВКЛАДКА "КОНСТРУИРОВАНИЕ"........................................................................................... 3 4. ВКЛАДКА "ПРОГРАММИРОВАНИЕ"....................................................................................... 5 4.1. 4.2. 4.3. 4.4. РАБОТА С СОДЕРЖИМЫМ ПАМЯТИ ПОДКЛЮЧЕННОГО УСТРОЙСТВА .......................................... 5 КОПИРОВАНИЕ СООБЩЕНИЙ ИЗ УСТРОЙСТВА В ПК ................................................................... 6 РАБОТА СО СБОРКАМИ СООБЩЕНИЙ ........................................................................................... 7 ЗАПИСЬ РЕЧЕВЫХ СООБЩЕНИЙ В УСТРОЙСТВО.......................................................................... 8 5. ПРАКТИЧЕСКИЙ ПРИМЕР РАБОТЫ С ПРОГРАММОЙ. ................................................... 9 6. СОЗДАНИЕ СОБСТВЕННОЙ БИБЛИОТЕКИ ФРАГМЕНТОВ.......................................... 12 1. Общие сведения Программа "OrpheyRLib" имеет два основных назначения: конструирование речевых сообщений из отдельных фраз (вкладка "Конструирование"), и программирование сообщений в устройство "Орфей-Р" (вкладка "Программирование"). Конструирование сообщений из отдельных фраз является удобным средством для создания нужных речевых сообщений без необходимости записи через микрофон, т.к. набор фрагментов сообщений (фраз) для большинства вариантов использования системы речевого оповещения поставляется с программой, кроме того, есть возможность легко добавить необходимые фразы, в случае, если стандартных окажется недостаточно. Программирование речевых сообщений в "Орфей-Р" с помощью данной программы, является одним из двух возможных способов замены стандартных речевых сообщений, записанных на предприятии изготовителе (второй способ – использование устройства записи речевых сообщений – УЗРС, производимого ЗАО "Аргус-Спектр"). Помимо собственно программирования сообщений, доступны функции считывания сообщений из "Орфей-Р", их удаления, а также воспроизведения с помощью встроенного динамика устройства. Программа позволяет работать также и с УЗРС, причем логика работы абсолютно аналогична логике работы с "Орфей-Р". Использование данной программы совместно УЗРС, позволяет повысить удобство программирования речевых сообщений в устройства "Орфей-Р", особенно в случае, если последние уже установлены на объекте. При этом достаточно один раз записать требуемые сообщения в УЗРС, и далее, с помощью данного устройства можно записать нужные сообщения во все устройства "Орфей-Р" установленные на объекте (без необходимости их снятия с места установки). Интерфейс программы включает в себя следующие основные элементы: Основная рабочая область (вкладки "Конструирование" или "Программирование"). Окно "Проводник" – для операций с файлами. Быстрая справка (для того чтобы скрыть – сделайте двойной левый клик по области справки). Аргус-Спектр, 2008 г. стр. 2 из 12 Выбор вкладки ("Конструирование или "Программирование") Основное рабочее окно Окно "Проводник" Быстрая справка Рис. 1 Основные элементы интерфейса программы "OrpheyRLib" 2. Окно "Проводник" Вид окна "Проводник" показан на следующем рисунке: переход в корневую директорию (рабочий стол) переход в вышестоящую директорию переход в "домашнюю" директорию Список файлов сообщений, "wav"-файлов, и файлов "сборок" сообщений Текущая рабочая директория Рис. 2 Окно "Проводник" Данное окно предназначено для работы с файлами, и во многом аналогично стандартному проводнику Windows. В нем отображаются только директории, а также файлы, Аргус-Спектр, 2008 г. стр. 3 из 12 с которыми работает программа: файлы сообщений (c расширением "mes"), файлы "сборок" сообщений (с расширением "bnk"), и стандартные звуковые файлы, с расширением "wav". Файлы "mes" создаются данной программой при сохранении сконструированного из отдельных фраз сообщения, а также при считывании одиночных сообщений из памяти "Орфей-Р" и УЗРС. Файлы "bnk" представляют собой упорядоченный набор ("сборку") из 3-х сообщений, общей длительностью до 32 секунд, содержит заголовки всех сообщений и данные для непустых сообщений. Создаются при сохранении всей памяти "Орфей-Р", или одного из банков памяти УЗРС целиком.1 Использование данного формата файла при многократном программировании одного и того же набора сообщений удобнее, чем файлов типа "mes", хотя и не дает функциональных преимуществ. Файлы "wav" - стандартные звуковые файлы. Следует помнить, что запрограммированы в память "Орфей-Р" или УЗРС могут быть только файлы с частотой дискретизации - 16 КГц, глубиной квантования - 8 бит, моно. Нажатие правой кнопки при наведении курсора на файл в окне "Проводник" вызывает стандартное контекстное меню, с возможностью переименования файлов, их удаления и т.п. Двойной клик мышкой по файлам типа "mes" или "wav" в окне "Проводник" запускает процесс их воспроизведения посредством динамика ПК. 3. Вкладка "Конструирование" Данная вкладка предоставляет возможность осуществить "конструирование" сообщения из отдельных фрагментов, поставляемых с программой, или записанных пользователем. Вид рабочей области вкладки "Конструирование" показан на Рис. 3: Окно библиотеки фрагментов сообщений сгруппированных по смысловому назначению. Выбор диктора Выбор паузы между фрагментами Вызов окна "примеры" "Озвучить сообщение" Окно "Сообщение" (упорядоченный набор фрагментов). "Сохранить сообщение" "Очистить сообщение" Рис. 3 Вид рабочей области вкладки "Конструирование" УЗРС имеет 3 банка памяти, емкостью по 32 секунды и 3 сообщения, т.е. может хранить в своей памяти до 3-х различных наборов из 3-х сообщений. Далее под термином "банк памяти" мы будем понимать либо один из 3-х банков памяти УЗРС, либо единственный банк памяти "Орфей-Р". 1 Аргус-Спектр, 2008 г. стр. 4 из 12 Окно библиотеки фрагментов, дает возможность добавления фрагментов в собираемое сообщение. Сообщения разбиты на группы по смысловому значению, и в каждой группе присутствует несколько подгрупп. Для "раскрытия" выбранной группы или подгруппы, следует нажать на значок " ", рядом с ее наименованием. Для "свертывания" списка подгрупп или сообщений (содержащихся, соответственно, в одной из групп или подгрупп), следует нажать на значок " " рядом с соответствующим наименованием. Для того чтобы добавить один из фрагментов в конструируемое сообщение, следует либо сделать двойной щелчок на нужном фрагменте (в таком случае, данный фрагмент будет добавлен в конец сообщения), либо "перетащить" нужный фрагмент мышкой в окно "Сообщение" (при этом его можно поместить в любое место в сообщении). Рядом с окном "Сообщение", расположены кнопки, позволяющие озвучить сконструированное сообщение, сохранить его, а также очистить окно (см. Рис. 3). Нажатие кнопки "Озвучить" инициирует процесс воспроизведения сообщения посредством динамика ПК, при этом фрагменты воспроизводятся в той последовательности, в которой они расположены в окне "Сообщение", а пауза между фрагментами определяется пользователем. Повторное нажатие данной кнопки прекращает воспроизведение сообщения. Для воспроизведения отдельного фрагмента, следует сделать двойной щелчок на нужном фрагменте в окне "Сообщение". Для сохранения сконструированного сообщения следует нажать кнопку "Сохранить", после чего откроется дополнительное окно диалога сохранения. В нем можно выбрать директорию для сохранения, а также ввести имя файла. Далее следует нажать клавишу "Enter", после чего сообщение будет сохранено. Формат сохраненного сообщения – "mes". Нажатие кнопки "Очистить" очищает окно "Сообщение" (естественно, при этом фрагменты сообщений физически не удаляются, и впоследствии могут быть заново добавлены в сообщение). Для того чтобы убрать один из фрагментов сообщения, следует сделать по нему правый клик мышкой. Есть возможность выбора длительности паузы между фрагментами сообщений. При выборе соответствующего значения в окошке "Пауза" (Рис. 3), между всеми фрагментами сообщения будет введен соответствующий интервал. В случае если требуется увеличить интервал только между некоторыми фрагментами, можно вставить паузу нужной длительности в виде специального фрагмента сообщения (для этого выберите "диктор 1", группа фрагментов – "Прочее", и далее – фрагмент "Пауза 0.1 с.", "Пауза 0.2 с." или "Пауза 0.5 с.".). Введение пауз между фрагментами сообщения может улучшить его разборчивость, однако приводит к увеличению его длительности. Длительность сообщения не ограничена, однако следует помнить, что сообщение длительностью более 32 секунд не может быть записано в устройства "Орфей-Р" или УЗРС. Следует также помнить, что если планируется записывать в устройство три различных сообщения примерно равной длительности, длительность каждого не должна превышать 1011 секунд (т.к. общая длительность сообщений не должна превышать 32 секунды). Существует возможность выбора диктора (окошко "диктор"). Для каждого диктора набор фрагментов сообщений может быть разным, сообщение может быть сконструировано с использованием фрагментов от разных дикторов. В случае если база фрагментов записана только для одного диктора, окошко "диктор" отсутствует. Есть возможность создания собственной базы фрагментов, подробнее – см. раздел "Создание собственной библиотеки фрагментов". Нажатие кнопки "Примеры" открывает соответствующее окно, с наиболее типичными сообщениями, рекомендованными для использования в устройствах оповещения о пожаре. Если среди этих сообщений есть подходящее для вас, выберите его (выделив его и нажав кнопку "Выбрать"), и закройте окно "Примеры". Выбранный пример появится в окне "Сообщение", после чего его можно изменить (например, убрав лишние фрагменты путем правого клика мышкой), либо сохранить без изменений. Аргус-Спектр, 2008 г. стр. 5 из 12 4. Вкладка "Программирование" Данная вкладка дает возможность программирования звуковых сообщений в устройство "Орфей-Р" или УЗРС, их считывания с устройства в ПК, а также тестирования записанных в устройство сообщений, с помощью его собственного динамика. Логика работы с "Орфей-Р" или УЗРС абсолютно аналогичная, за исключением того, что УЗРС имеет три банка памяти, соответственно, при подключении данного устройства есть возможность выбора банка памяти, с которым производится работа. При подключении "Орфей-Р" такой возможности нет. Далее для краткости мы не будем конкретизировать подключенное к ПК устройство, подразумевая, что это может быть как УЗРС, так и "Орфей-Р". Вид рабочей области вкладки "Программирование" представлен на следующем рисунке: Индикация типа устройства Окно "Компьютер" – сборка банка памяти из отдельных сообщений Содержимое памяти устройства Очистить "сборку" Сохранить "сборку" Озвучить сообщение Озвучить сообщение Стереть сообщение Рис. 4 Вид рабочей области вкладки "Программирование" 4.1. Работа с устройства содержимым памяти подключенного Вкладка "Программирование" содержит рабочие области "Компьютер" и "Устройство". Рабочая область "Устройство" содержит следующие элементы: индикацию подключенного устройства, окошки выбора COM-порта, а также банка памяти (последнее появляется, только если подключено УЗРС), окно содержимого памяти устройства, а также кнопки "Озвучить сообщение" и "Стереть сообщение". Окошко выбора COM-порта позволяет выбрать порт, к которому подключено устройство. Если вы не уверены, какой номер имеет COM-порт, к которому подключено Аргус-Спектр, 2008 г. стр. 6 из 12 устройство, попробуйте перебрать все имеющиеся варианты.1 При правильном выборе COMпорта, надпись "устройство не подключено" должна исчезнуть, и должен индицироваться тип подключенного устройства. При одновременном подключении двух устройств, можно работать с каждым из них последовательно, меняя номер COM-порта, а можно и параллельно, для чего нужно запустить вторую копию программы и выбрать номер порта, к которому подключено второе устройство. В случае если наличие связи с устройством не индицируется, проверьте правильность подключения устройства, а также правильность установки элементов питания. При подключении устройства "Орфей-Р", подключение должно производиться с помощью "прямого" кабеля RS-232. При правильном подключении, на "Орфей-Р" должен гореть красный светодиод. При подключении УЗРС должен использоваться переходник "Male changer", имеющийся в комплекте поставки. Для установления подключения, УЗРС не должен находиться в "спящем" режиме (для вывода УЗРС из спящего режима нажмите любую кнопку на его клавиатуре, при этом должен включиться ЖКИ устройства). После установления соединения в окне "Содержимое памяти устройства" должна отобразиться соответствующая информация о наличии сообщений в памяти "Орфей-Р" (или в выбранном банке памяти УЗРС) и их длительности. Если напротив одного из сообщений отображается длительность "0 сек.", данное сообщение в памяти устройства фактически отсутствует (если нулевая длительность индицируется для всех сообщений – память устройства чиста). Сводная информация о свободной памяти отображается в последней строке данного окна (с подписью "Всего/Свободно"). Для воспроизведения одного из сообщений с помощью собственного динамика устройства, следует сделать двойной клик на нужном сообщении, или, выделив нужное сообщение, нажать кнопку "Озвучить сообщение". Двойной клик на последней строке окна "Устройство", позволяет озвучить все сообщения в данном банке памяти. При воспроизведении сообщений из памяти УЗРС, досрочно прекратить воспроизведение можно повторно нажав на кнопку "Озвучить сообщение". При воспроизведении сообщений из памяти "Орфей-Р", прекратить воспроизведение сообщений досрочно невозможно. Для того чтобы очистить память устройства, выделите последнюю строчку в окне "Устройство", и нажмите кнопку "Удалить сообщение". Для того чтобы удалить только одно (последнее непустое) сообщение, следует выделить любую из первых трех строчек в данном окне, и нажать ту же кнопку. Необходимо отметить, что при удалении единичного сообщение, возможно удаление только последнего непустого сообщения, т.е. если в банке памяти устройства находится три сообщения – удалено может быть только третье, если два – только второе. Это связано с тем, что в банке памяти устройства не может быть пустых "окон", т.е. если записано два сообщения – они могут иметь только номера "1" и "2", если одно – оно может иметь только номер "1". При необходимости удалить или заменить сообщение, не являющееся последним в банке памяти, следует скопировать сообщения на ПК, очистить память устройства и записать обратно в устройство только нужные сообщения. 4.2. Копирование сообщений из устройства в ПК Для копирования сообщений из устройства в ПК есть два способа. Первый способ: копирование банка памяти целиком. Для этого, нажмите кнопку "<<<", находящуюся между рабочими областями "Устройство" и "Компьютер". При этом сообщения не будут физически скопированы на компьютер, а будут перенесены лишь их заголовки. Сообщения, которые физически не находятся в памяти компьютера будут помечены значком "*". Для физического сохранения "сборки" сообщений, нажмите кнопку "Сохранить сборку", находящуюся под окном "Компьютер", введите требуемое имя файла и нажмите Enter. После завершения процесса считывания сообщений значок "*" перед номером сообщения должен исчезнуть. В некоторых случаях, для корректного установления соединения с устройством необходимо выбрать правильный COM-порт с первого раза, т.е. если выбран неправильный номер порта, необходимо выйти из программы, запустить ее заново и выбрать нужный номер. 1 Аргус-Спектр, 2008 г. стр. 7 из 12 Сборка сообщений будет сохранена в файле с расширением "bnk". В дальнейшем, данная сборка сообщений может быть использована для программирования любого устройства, подключенного к ПК. При этом сообщения будут записаны строго в том порядке, в каком они были сохранены в сборке. Перед сохранением сборки можно изменить порядок следования сообщений, или заменить одно из сообщений другим (см. следующий пункт). Второй способ копирования сообщений в память ПК – копирование сообщений по отдельности. Для этого, перетащите мышкой1 выбранное сообщение из окна "Устройство" в окно "Проводник", введите требуемое имя файла и нажмите Enter. Сообщение будет сохранено в формате "mes", и в дальнейшем может быть использовано для конструирования "сборки" сообщений, или непосредственно для записи в УЗРС или "Орфей-Р". 4.3. Работа со сборками сообщений Окно "Компьютер" служит для конструирования "сборок" сообщений. "Сборка" сообщений представляет собой упорядоченный набор из трех (или двух) сообщений, и нужна для упрощения работы с сообщениями при необходимости многократного программирования сообщений в различные устройства. Файлы "сборки" сообщений имеют расширение "bnk". Конструирование "сборок" не является необходимым условием для возможности записи речевых сообщений в устройство, т.к. любой набор сообщений может быть записан в устройство с помощью отдельных файлов сообщений (с форматом "mes"). Однако использование "сборок" сообщений может быть гораздо удобнее, чем работа с отдельными сообщениями, особенно в случае если требуется запрограммировать большое количество устройств несколькими (разными) наборами сообщений. При использовании "сборки" сообщений нет риска перепутать последовательность записываемых сообщений 2, а кроме того нет необходимости работы с тремя файлами сообщений. Для конструирования сборки сообщений, следует перетащить мышкой в окно компьютер нужные сообщения из окна "Проводник" и/или "Содержимое памяти устройства". Сообщения из окна "Проводник" могут быть как в формате "mes", так и в формате "wav". Сообщения из окна "Содержимое памяти устройства" будут помечены значком "*", что означает, что данное сообщение еще не находится физически в памяти ПК. При необходимости можно поменять порядок следования сообщений в сборке, перетаскивая их мышкой внутри окна "Компьютер". Очистить сборку сообщений можно выделив последнюю строчку (с подписью "Всего/Свободно") в окне "Компьютер", и нажав кнопку "Очистить сборку". При этом физически сообщения удалены не будут, а будет только очищено содержимое окна. Удалить одно сообщение из сборки, можно выделив нужное сообщение, и нажав кнопку "Очистить сборку".3 Для озвучивания одного из сообщений "сборки", следует сделать двойной клик мышью на одном из сообщений в окне "Компьютер" (одна из трех первых строк). Также для этого можно выделить нужное сообщение и нажать кнопку "Озвучить". Для прекращения воспроизведения, следует нажать эту кнопку повторно. После конструирования "сборки", следует нажать кнопку "Сохранить" для записи ее на ПК в формате "bnk". В случае если в "сборке" есть файлы, находившиеся до сохранения в памяти подключенного к ПК устройства (помеченные символом "*") 4, процесс сохранения включает в себя физическое копирование сообщения из памяти устройства на ПК, т.е. может Для перетаскивания мышкой наведите курсор на нужное сообщение, нажмите и не отпускайте левую кнопку мышки, переместите курсор к нужному окну и отпустите левую кнопку мышки. 2 Запись сообщений в неправильном порядке может привести к крайне нежелательным последствиям: например, вместо сообщения об эвакуации, в критический момент может прозвучать сообщение об отбое тревоги. 3 Следует иметь в виду, если в сборке есть лишь два сообщения, эти сообщения должны иметь номера 1 и 2 (пустым должно быть третье сообщение). В противном случае, сохранить сборку не удастся. 4 При включении в "сборку" сообщений, находящихся в памяти УЗРС, не следует менять банк памяти (в соответствующем окошке) до сохранения "сборки". 1 Аргус-Спектр, 2008 г. стр. 8 из 12 занять относительно длительное время. В противном случае, сохранение сборки происходит практически мгновенно. Вывести содержимое одной из ранее записанных сборок сообщений в окно "Компьютер" можно перетащив мышкой соответствующий файл с расширением "bnk" из окна "Проводник" в окно "Компьютер". 4.4. Запись речевых сообщений в устройство После сохранения "сборки", записать ее в память УЗРС или "Орфей-Р", подключенного к ПК, можно нажав на кнопку " >>>", находящуюся радом с окном "Компьютер". При этом будет запрошено подтверждение на запись сообщений, и при утвердительном ответе пользователя, в устройство будет записано содержимое "сборки" (предварительно содержимое памяти устройства будет очищено). Если в "сборке" нет сообщений, помеченных символом "*", ее можно записывать в устройство без предварительного сохранения, однако в таком случае после выхода из программы сборку придется конструировать вновь. Существует также два других способа записи сообщений в устройство. Во-первых, сборку сообщений можно записать непосредственно из окна "Проводник", для чего нужно перетащить нужный файл с расширением "bnk" в окно "Содержимое памяти устройства". Вовторых, можно записывать сообщения по одному, для чего следует перетаскивать сообщения с расширением "wav" или "mes" из окна "Проводник" в окно "Содержимое памяти устройства". В данном случае, сообщения записываются на последнее свободное место в банке памяти, т.е. если память устройства чиста – сообщение записывается под номером "1", если уже записано одно сообщение – новое записывается под номером "2", если два – под номером "3", а если записано уже три сообщения запись новых невозможна (необходимо предварительно стереть одно или несколько сообщений, находящихся в памяти устройства). Аргус-Спектр, 2008 г. стр. 9 из 12 5. Практический пример работы с программой. В данном разделе будет продемонстрированы приемы работы с программой при выполнении типичных операций. Допустим, вы записали несколько речевых сообщений с помощью УЗРС. Далее требуется запрограммировать эти сообщения в "Орфей-Р", но требуется заменить одно из записанных сообщений другим (сконструированным из отдельных фраз), а также расположить сообщения в определенном порядке. Следующие иллюстрации позволяют наглядно продемонстрировать необходимую последовательность действий. 1) Конструирование сообщения из отдельных фраз. 1) "Раскройте" нужную группу и подгруппу фрагментов 2) Перетащите мышкой нужный фрагмент 3) Установите желаемую паузу между фрагментами 2) Сохранение сконструированного сообщения. 3) Введите желаемое имя файла и нажмите Enter 1) Проверьте сконструированное сообщение "на слух" 2) Нажмите кнопку "Сохранить" Аргус-Спектр, 2008 г. стр. 10 из 12 3) Создание "сборки" из трех сообщений (одного – сконструированного из отдельных фрагментов, и двух – находящихся в памяти УЗРС). 1) Выберите вкладку "Программирование" 5) Замените одно из сообщений в сборке сконструированным (перетащите мышью) 2) Выберите COM-порт, к которому подключен УЗРС 3) Выберите банк памяти, в котором находятся нужные сообщения 6) Нажмите кнопку "Сохранить сборку" 4) Нажмите кнопку "Синхронизировать" 7) Введите имя файла для сборки, и нажмите Enter Примечание. Существует альтернативный способ создания сборки сообщений. Для этого следует предварительно записать нужные сообщения из памяти УЗРС на ПК (перетаскивая их мышью из окна "Содержимое памяти устройства" в окно "Проводник"), и далее перетащить мышью сообщения из окна "Проводник" в окно "Компьютер" в нужном порядке. Аргус-Спектр, 2008 г. стр. 11 из 12 4) Запись сборки сообщений в "Орфей-Р" 1) Выберите COMпорт, к которому подключен "Орфей-Р" 2) Нажмите кнопку "Записать" 3) Подтвердите запись (все ранее находившиеся в памяти "Орфей-Р" сообщения будут стерты). 4) После записи проверьте записанные сообщения "на слух" (с помощью динамика "Орфей-Р"). Примечания. Альтернативный способ записи сборки сообщений – перетащить файл сборки ("Для_коридора.bnk") из окна "Проводник" в окно "Содержимое памяти устройства". В данном примере, "Орфей-Р" и УЗРС подключены к разным COM-портам. В случае если на используемом ПК есть лишь один COM-порт, следует отключить первое устройство (в данном случае - УЗРС), подключить второе ("Орфей-Р"), и заново выбрать тот же COM-порт (для корректного определения типа устройства). В случае если систему речевого оповещения "Орфей-Р" уже установлена на объекте, удобнее будет записать созданную сборку сообщений в один из банков памяти УЗРС, и далее запрограммировать с помощью данного устройства все надлежащие устройства "Орфей-Р", не снимая их с места установки. Аргус-Спектр, 2008 г. стр. 12 из 12 6. Создание собственной библиотеки фрагментов В первый релиз программы "OrpheyRLib" (версия 1.01) включена библиотека фрагментов для одного диктора (95 фрагментов). В последующих версиях программы набор фрагментов может быть увеличен. Пользователю программы доступна возможность добавления собственных фрагментов сообщений, представляющих собой звуковые файлы в формате "wav" или "mes" (файлы "wav" после запуска программы будут преобразованы в формат "mes"). Библиотека фрагментов сообщений должна располагаться в директории программы, в папке \VoiceLib\Dic*1, где * - номер диктора (от 1 до 8). Соответственно, при выборе номера диктора во вкладке "Конструирование" программы "OrpheyRLib", будет доступен набор фрагментов, записанных в соответствующей папке (для диктора 1 – папка "Dic1", и т.д.). Для разных дикторов может быть записан разный набор фрагментов. В каждой из папок разных дикторов ("Dic*"), кроме самих файлов сообщений, должен находиться файл описания структуры сообщений - "strings.dat". В случае если набор фрагментов для разных дикторов разный – файлы "strings.dat" в директориях дикторов должны соответственно отличаться. Файл "strings.dat" представляет собой текстовый список сообщений и названий их групп. Каждое сообщение начинается с новой строки. Каждый уровень списка сообщений начинается с позиции табуляции (8 пробелов), сообщения одной группы имеют одинаковую позицию табуляции. Перед текстовой строкой которой сопоставляется файл с сообщением укажите имя файла без расширения и символ #. Например: "005#В здании пожар", строке "В здании пожар" будет сопоставлено сообщение из файла "005.mes". При создании собственной библиотеки фрагментов можно использовать в качестве примера файл "strings.dat", находящийся в директории первого диктора ("\VoiceLib\Dic1"). Состав примеров описывается в файле "examples.dat". Представляет собой текстовый список имен файлов входящих в пример и разделенных запятыми. Например: "001,005,001", в примере будут использованы файлы сообщений "001.mes" и "005.mes" в той последовательности, как написано в строке. Каждый пример начинается с новой строки. В случае если директория \VoiceLib отсутствует, программа будет искать базы фрагментов в директориях \Lib\Dic*. Это сделано для совместимости со старыми версиями программы. 1 Аргус-Спектр, 2008 г.