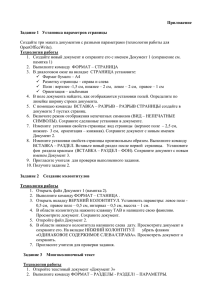Документ 432376
реклама
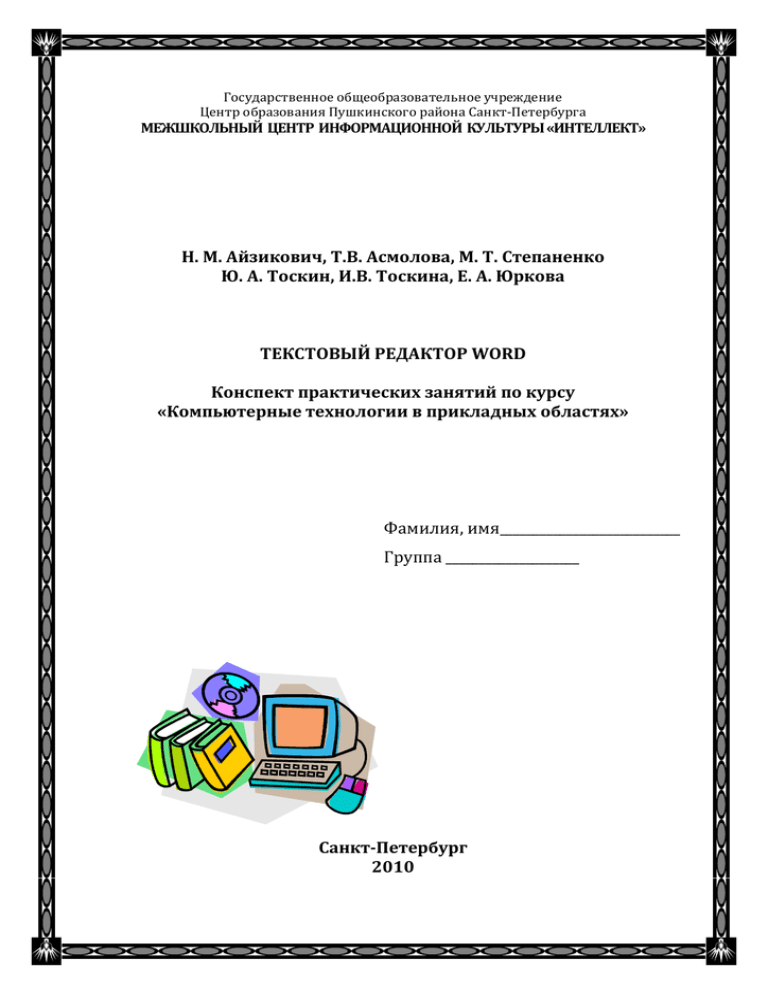
Государственное общеобразовательное учреждение Центр образования Пушкинского района Санкт-Петербурга МЕЖШКОЛЬНЫЙ ЦЕНТР ИНФОРМАЦИОННОЙ КУЛЬТУРЫ «ИНТЕЛЛЕКТ» Н. М. Айзикович, Т.В. Асмолова, М. Т. Степаненко Ю. А. Тоскин, И.В. Тоскина, Е. А. Юркова ТЕКСТОВЫЙ РЕДАКТОР WORD Конспект практических занятий по курсу «Компьютерные технологии в прикладных областях» Фамилия, имя___________________________ Группа ____________________ Санкт-Петербург 2010 § 1. ТЕХНИКА БЕЗОПАСНОСТИ Практическое задание 1 Прочитайте презентацию: Техника безопасности. § 2. ВВЕДЕНИЕ В ОПЕРАЦИОННУЮ СИСТЕМУ WINDOWS Доступ к ресурсам компьютера можно получить с помощью программы Проводник или используя значок Мой компьютер, находящийся на Рабочем столе. Создание папки откройте диск, на котором создается новая папка; откройте папку, в которой создается новая папка; выберите команду Создать папку в Области задач; удалите служебное имя Новая папка и укажите новое имя; нажмите клавишу [Enter] или щелкните левой кнопкой мыши на свободном месте. Создание документа сделайте активной папку, в которой создается документ; выберите команду Создать пункта меню Файл; выберите требуемый тип документа из предлагаемого списка; при необходимости измените имя документа. Документ можно создать и при сохранении файла. Удаление папок и файлов выделите удаляемый объект; нажмите клавишу [Delete] или воспользуйтесь Удалить … в Области задач; подтвердите удаление. Копирование или перемещение папок и файлов командой выделите копируемый или перемещаемый объект; выполните команду Копировать… или Переместить… в Области задач; в появившемся окне укажите новое местонахождение объекта. Переименование папок и файлов выделите объект, который необходимо переименовать; выберите команду Переименовать… в Области задач; укажите новое имя и нажмите клавишу [Enter]. Запуск стандартных программ кнопка Пуск / Программы / Стандартные / Блокнот кнопка Пуск / Программы / Стандартные / Калькулятор 2 Сохранение документа выполните команду Файл / Сохранить; откройте нужный диск и папку; укажите имя файла; щелкните по кнопке Сохранить. Практическое задание 2 1. Создайте следующую структуру папок: 2. Создайте два текстовых документа: Новый год в папке Зима 8 марта в папке Весна. 3. Откройте папку Год на диске Р: 4. Скопируйте файлы, находящиеся в папке Год в папки на вашем Рабочем столе в соответствии с их названием. (Например, документ Лыжи скопируйте в папку Зима, а документ Капель – в папку Весна). Для удобства работы расположите окна открытых папок так, чтобы они не перекрывались и занимали примерно половину экрана. 5. Скопируйте документ Поздравить в папку Времена года. 6. Откройте документ Поздравить в папке Времена года, внесите исправления и сохраните под именем День рожденья в папке, соответствующего времени года. 7. Переместите папку Времена года на диск Н: 8. Переименуйте файл Ромашка в файл Цветы. 9. Найдите 3 графических файла в папке Времена года на диске Н и выполните указанные в них задания. § 3. ЗНАКОМСТВО С ТЕКСТОВЫМ РЕДАКТОРОМ WORD Добавление панелей инструментов Выполните команду Вид / Панели инструментов и выберите нужную панель. Линейка форматирования Горизонтальная линейка в верхней части окна документа, размеченная в единицах измерения (сантиметрах). Если горизонтальная линейка отсутствует – команда Вид/ Линейка. 3 Масштаб изображения Изменения масштаба – кнопка Масштаб страницы, по ширине текста и др.). Режимы просмотра документов (100%, по ширине Устанавливаются соответствующими кнопками в нижней части окна или командами пункта меню «Вид». Основные режимы просмотра Режим Кнопка Описание Предназначен для ввода, редактирования и форматирования текста. Разметка Обычный страницы отображается в упрощенном виде, что ускоряет ввод и редактирование текста. Разметка Все элементы отображаются так же, как страницы они будут напечатаны на бумаге. Сохранение документа Чтобы в первый раз сохранить документ, необходимо выполнить любую из команд «Сохранить» или «Сохранить как...» (кнопка ). Повторное сохранение документа после его редактирования – команда «Сохранить». Документ сохраняется под тем же именем. Сохранение документа в другом месте или под другим именем – команда «Сохранить как...». По умолчанию файлам всех документов присваивается тип файла – Документ Word и расширение – doc. Изменять его не следует. Режим показа непечатаемых знаков Режим вывода на экран специальных символов можно использовать для контроля разбиения текста на абзацы. Задается с помощью кнопки «Непечатаемые знаки» панели инструментов Стандартная. В этом режиме на экран выводятся непечатаемые символы, в частности – маркер абзаца ¶. Он помещается в том месте текста, где была нажата клавиша [Enter]. Отменить режим можно, щелкнув мышкой по этой кнопке еще раз. Правила ввода текста: Нажимайте клавишу [Enter] только при необходимости начать новый абзац! Не желательно использовать подряд несколько пробелов. Пробел обязателен после любого знака препинания. Знак «дефис» ставится без пробела. 4 Знак «тире» выделяется пробелом с двух сторон. Слова, заключенные в кавычки или в скобки, не должны отделяться от них пробелом. Редактирование [Delete] – удаление символа справа от курсора; [BS] или [] – удаление символа слева от курсора. При удалении одного символа оставшиеся справа символы строки сдвигаются влево на одну позицию. Команды Правка / Отменить и Правка /Вернуть (или кнопки ) позволяют отменить (вернуть) последние выполненные операции. Объединение двух строк в одну: или установите курсор в конец первой строки и нажмите клавишу [Delete]; или подведите курсор в начало второй строки и нажмите клавишу [BS]. Разделение строки на две – установите курсор перед символом, который должен оказаться первым на другой строке, и нажмите клавишу [Enter]. Вставка пустой строки между двумя существующими – подведите курсор в конец первой или в начало второй строки и нажмите клавишу [Enter]. Удаление пустой строки – поставьте курсор в эту строку и нажмите клавишу [Delete] или [BS]. Переход на новую строку, без оформления нового абзаца – установите курсор перед символом, который должен оказаться первым на другой строке, и нажмите клавиши [Shift] + [Enter]. Знаки препинания в русском регистре Практическое задание 3-1 Прочитайте презентацию Правила ввода. 5 Практическое задание 3-2 Запустите текстовый редактор Word, наберите текст и сохраните в своей папке под именем Особенности ввода текста. Особенности ввода текста Чтобы вставить дефис нужно нажать клавишу [-] на основной или цифровой клавиатуре: - Чтобы вставить короткое тире нужно нажать комбинацию клавиш: [Ctrl] + [Num]+ [-]на цифровой клавиатуре – Чтобы вставить длинное тире нужно нажать комбинацию клавиш: [Alt] + [Ctrl] + [Num]+ [-]на цифровой клавиатуре — Чтобы вставить многоточие нужно нажать комбинацию клавиш: [Alt] + [Ctrl] + [.] … Чтобы вставить неразрывный пробел нужно нажать комбинацию клавиш: [Ctrl] + [Shift] + [Пробел] 8 889 654 Практическое задание 3-3 Запустите текстовый редактор Word, наберите текст и сохраните в своей папке под именем Янтарный кабинет. Янтарный кабинет был создан мастером Готфридом Тюссо для прусского короля Фридриха I. В 1717 году уже его сын, король Фридрих Вильгельм I преподнес кабинет Петру I в качестве дипломатического подарка. Янтарный кабинет упаковали и с большими предосторожностями переправили в Санкт-Петербург. Однако привезенный с большими предосторожностями в Россию янтарный кабинет так и не был смонтирован при жизни Петра I. Янтарные панно на протяжении целого ряда лет находились в людских покоях Летнего дворца, где располагалась своего рода домашняя «кунсткамера» императора. В 1743 императрица Елизавета Петровна поручила мастеру Александру Мартелли под присмотром обер-архитектора Ф. Б. Растрелли «исправить» кабинет. К 1770 году под надзором Растрелли кабинет преображается в знаменитую Янтарную комнату Екатерининского 6 дворца в Царском Селе, существенно увеличившись в размерах и роскоши. В застекленных витринах Янтарного кабинета хранилось одно из самых значительных в Европе собраний янтарных изделий XVII-XVIII веков немецких, польских и петербургских мастеров Практическое задание 3-4 Выполните задание из файла Исправления. § 4. ПРОВЕРКА ПРАВОПИСАНИЯ. ПЕРЕНОСЫ Проверка орфографии и грамматики – команда Сервис / Правописание или кнопка . Настройка проверки орфографии и грамматики – команда Сервис / Параметры – Правописание. Выбор языка для проверки орфографии – команда Сервис / Язык – Выбрать язык. Установка режима расстановки переносов – команда Сервис / Язык – Расстановка переносов. Практическое задание 4-1 Выполните задание из файла Исправление ошибок 1. Практическое задание 4-2 Запустите текстовый редактор Word, наберите текст. Включите режим расстановки переносов слов. Сохраните документ в своей папке под именем Корсика. Корсика Корсика – один из прекраснейших островов Средиземного моря. Это и Франция, и особое «государство в государстве», в котором живут не французы, а корсиканцы. На Корсике Вы найдете удивительнейшие сочетания и новые возможности для отдыха. Первозданная природа, подводное плавание, охота… Здесь есть прекрасные отели с термальными комплексами. На Корсике имеется 12 горных вершин, лежащих на высоте более чем 25000 м над уровнем моря. 125 горных вершин имеют высоту 2002500 м, а 101 гора – 150-200 м. Имеется 144 горных перевала на высоте от 1500 до 1750 м! Горные вершины и глубокие долины, горные ручьи и сосновые леса, вековые деревья – легенда лесной чащи. Как жители Северной Европы, Вы насладитесь мягким климатом этого чарующего острова и его ни с чем несравнимыми ароматами. Бюро путешествий «Sonning Reisen» предлагает для путешествия по Корсике следующие маршруты: 7 1-ый день: Санта-Джулия – Сан-Джованни (хорошее автобусное сообщение). Первая ночевка в типичной городской деревне. 2-ой день: перевал Сан-Джовании – Аркаротта. Крутой подъем по смешанному лесу до перевала Сан-Буки, оттуда дорога ведет к вершине. Долины Алезани и Орецца. Маленькие горы, деревушки, спрятанные в глухих лесах. Перевал Аркаротта. Ужин и ночлег. 3-ий день: перевал Аркаротта – Залана. Дубравы. Многочисленные родники. Стада скота. Старые часовни. Переход из Пьянелло в Загану. Ужин и ночлег. § 5. ВЫДЕЛЕНИЕ ОБЪЕКТОВ. РЕДАКТИРОВАНИЕ ДОКУМЕНТА Правила выделения объектов: Объект выделения Снять выделение Слово Строка Несколько строк Абзац Произвольный фрагмент Несмежные фрагменты Весь документ ДЕЙСТВИЯ Щелчок левой клавишей мыши в любом месте документа. Двойной щелчок левой клавишей мыши по слову. Щелчок левой клавишей мыши в зоне выделения (в левой части окна, где указатель принимает форму ). При нажатой левой клавише мыши протащите указатель по зоне выделения. Двойной щелчок левой клавиши мыши в зоне выделения. Протащите указатель мыши от начала до конца фрагмента, при нажатой левой клавише. На клавиатуре: стрелками управления курсора, при нажатой клавише [Shift]. Выделите первый фрагмент, а все следующие – при нажатой клавише [Ctrl]. Меню Правка /Выделить все. Копирование фрагмента выделите копируемый фрагмент; выполните команду Правка / Копировать или нажмите одноименную кнопку . Фрагмент будет помещен в буфер обмена, и останется на прежнем месте в документе; 8 установите курсор ввода в то место, куда планируется вставить копируемый фрагмент; выполните команду Правка / Вставить или нажмите одноименную кнопку . Выполнить копирование фрагмента текста можно, используя прием мыши «перетащить и отпустить» при нажатой клавише [Ctrl]1. Перемещение фрагмента выделите перемещаемый фрагмент; выполните команду Правка / Вырезать или нажмите одноименную кнопку ; установите курсор ввода в то место, куда планируется вставить перемещаемый фрагмент; выполните команду Правка / Вставить или нажмите одноименную кнопку . Выполнить перемещение фрагмента документа можно, используя прием мыши «перетащить и отпустить». Удаление фрагмента выделите удаляемый фрагмент; нажмите клавишу [Delete]. Практическое задание 5-1 Выполните задание из файла Азбука. Практическое задание 5-2 Запустите текстовый редактор и выполните работу. Часть I. Наберите следующий текст: [1] Василиса спросила, сколько у Кощея сундуков с золотом. [2] Задача № 130 [3] Григорий Остер [4] Сколько лет будет невесте Кощея в день свадьбы? [5] Василиса обещала выйти за Кощея тогда, когда у него будет 30 000 сундуков, полных золотом. [6] Кощей сказал, что у него 27 360 сундуков, полных золота, и каждый год прибавляется еще по 33 сундука. [7] Задачник по математике. [8] Когда Василисе Премудрой исполнилось 18 лет, Кощей Бессмертный решил взять ее замуж. Сохраните документ под именем Заготовка. Можно также использовать перетаскивание правой клавишей мыши с последующим выбором команды из контекстного меню. 1 9 Часть II. Выполните следующие действия: 1. Расставьте абзацы в следующем порядке: первый абзац - [3]; второй - [7]; третий - [2]; четвертый - [8] и [1]; пятый - [6] и [5]; шестой - [4]. 2. Скобки и цифры удалите. 3. Решите задачу и напечатайте Григорий Остер. ответ. Сохраните документ под именем Практическое задание 5-3 Выполните задание из файла Редактирование. § 6. ФОРМАТИРОВАНИЕ СИМВОЛОВ Форматирование символов Форматирование применяется для выделенного фрагмента. Можно: или выполнить команду Формат / Шрифт (открывается окно, содержащее две вкладки Шрифт и Интервал); или использовать более быстрый вариант, но с ограниченными возможностями – кнопки панели инструментов Форматирование . Если форматируемым фрагментом является слово, то достаточно поместить в него курсор ввода. Правила по использованию шрифта в одном документе не рекомендуется использовать много шрифтов разного вида, цвета и размера; для колонок используется шрифт более мелкий, особенно, если они выровнены по ширине; чем длиннее строки текста, тем крупнее должен быть шрифт. Практическое задание 6-1 Прочитайте презентацию Шрифты. Практическое задание 6-2 Выполните задание из файла Форматирование символов. Практическое задание 6-3 Наберите и отформатируйте текст в соответствии с содержанием. Сохраните документ под именем Возможности оформления текста. Word предоставляет широкий выбор способов оформления текста. Для цветной печати используются шрифты разных цветов: красный, 10 изумрудный, синий и др. Любой фрагмент текста может быть подчеркнут: волнистая синяя линия, двойная зеленая линия, стандартное подчеркивание; только слова и т.д. Диалоговое окно Шрифт позволяет видоизменять текст, выбирая различные эффекты: зачеркнутый текст, двойное зачеркивание, , индекс верхний , нижний индекс и др. Используя вкладку Интервал диалогового окна Шрифт, можно менять: 1) смещение по отношению к основной строке: смещение вверх на 3 пт, смещения нет, смещение вниз на 3 пт; 2) межсимвольный интервал: обычный, р а з р я ж е н н ы й н а 2 п т , уплотненный на 1 пт.; 3) горизонтальное масштабирование букв: масштаб 50%, масштаб 100%, масштаб 150%. При оформлении текста документов, предназначенных для экранного просмотра, может быть использована анимация текста (вкладка Анимация диалогового окна Шрифт): мерцание, фейерверк и др. Практическое задание 6-4 Наберите и отформатируйте текст. Сохраните документ под именем Индексы. Основные витамины Витамины А1, В1, В2, В12, С, D необходимо хранить в сухом, тёмном месте при температуре 18-25 градусов. Множители Гига=109 Мега=106 Нана=10-9 Математические преобразования (а1+а2)2=а12+а22+2*а1*а2 (с3+d4)*в3=с3*в3+d4*в3 4*а1+в2-с-а1+2*в2=(4*а1-а1)-с +(в2+2*в2) Химические формулы H2O – вода, О2 – кислород, SiO2 – оксид кремния, C2H4 – этилен, CH4 – углеводород. Единицы измерения Площадь измеряется в метрах квадратных S=м2 Объём измеряется в метрах кубических V=м3 11 § 7. ФОРМАТИРОВАНИЕ АБЗАЦОВ Абзац – фрагмент текста, заканчивающийся нажатием клавиши [Enter]. Параметры абзаца Абзацный отступ – расстояние между абзацем и левым или правым полем. Отрицательный отступ называется выступом. Выравнивание по горизонтали – может быть по левому краю, по правому краю, по центру или по ширине. Междустрочное расстояние – расстояние между строками текста в абзаце. По умолчанию используется одинарный интервал, то есть интервал, равный самому высокому символу в данной строке. Интервал между абзацами – расстояние по вертикали до и после абзаца. Положение на странице: запрет висячих строк – запрет печати последней строки абзаца в начале следующей страницы и печати первой строки абзаца внизу страницы; не разрывать абзац – все строки абзаца печатаются на одной странице; не отрывать от следующего – запрет переноса следующего абзаца на следующую страницу (используется для заголовков); с новой страницы – добавление принудительного разрыва страницы перед абзацем. Форматирование абзаца Форматирование применяется к выделенному фрагменту (если выделение отсутствует, то к абзацу, в котором находится курсор): или выполните команду Формат – Абзац (открывается окно, содержащее две вкладки Отступы и интервалы и Положение на странице); или используйте маркеры горизонтальной линейки форматирования и кнопки панели инструментов Стандартная , . Не пользуйтесь клавишей [Пробел] для установки отступа первой строки! Практическое задание 7-1 Выполните задание из файла Форматирование абзацев. Практическое задание 7-2 Откройте документ Корсика. Выполните редактирование форматирование. Сохраните документ под именем Реклама. 12 и КОРСИКА Бюро путешествий «Sonning Reisen» Маршрут путешествия 1-ый день: Санта-Джулия – Сан-Джованни (хорошее автобусное сообщение). Первая ночевка в типичной городской деревне. 2-ой день: перевал Сан-Джовании – Аркаротта. Крутой подъем по смешанному лесу до перевала Сан Буки, оттуда дорога ведет к вершине. Долины Алезани и Орецца. Маленькие горы, деревушки, спрятанные в глухих лесах. Перевал Аркаротта. Ужин и ночлег. 3-ий день: перевал Аркаротта – Залана. Дубравы. Многочисленные родники. Стада скота. Старые часовни. Переход из Пьянелло в Загану. Ужин и ночлег. Практическое задание 7-3 Наберите и отформатируйте текст. Сохраните документ под именем Восточное печенье. ВОСТОЧНОЕ ПЕЧЕНЬЕ Очищенные грецкие орехи, вымытые и просушенные изюм и курагу нарезать кусочками и перемешать. Яйца растереть с сахаром, всыпать соду, муку, размешать. Соединить все вместе и получившуюся очень густую массу выложить на сковородку, смазанную маслом и выложенную промасленной бумагой. Печь 25-30 минут в духовке при средней температуре. Готовое печенье выложить на блюдо, снять бумагу, остудить и нарезать кусочками. Для 700-800г печенья требуется: изюм – 200г грецкие орехи – 200г курага – 200г сахар – 200г мука – 200г 2 яйца Практическое задание 7-4 Наберите и отформатируйте текст. Сохраните документ под именем Каламбур. Каламбур – игра слов, шутка, основанная на комических обыгрываниях сходства равнозначных слов. 13 Яков Козловский РАК И ГУСЬ Раку гусь твердил о д н о : – Ты ударь клешнёй о д н о И на берег и з р е к и ! Вылезь, мудрость и з р е к и ! Я послушать в ы й д у , Р а к … Рак ответил: – В ы д у р а к ! § 8. ФОРМАТИРОВАНИЕ СТРАНИЦ, ИСПОЛЬЗОВАНИЕ ГРАНИЦ И ЗАЛИВКИ, ВСТАВКА СИМВОЛОВ Форматирование страниц Установка формата бумаги, ее ориентации и полей выполняется с использованием команды Файл /Параметры страницы. Просмотр документа перед печатью или команда Файл / Предварительный просмотр; или щелчок мыши по одноименной кнопке . Выход из режима Просмотр – щелчок по кнопке Закрыть. Выделение фрагментов текста или команда Формат /Границы и заливка (вызывает окно, содержащее вкладки Граница и Заливка); или одноименные кнопки панели инструментов ; Можно использовать инструмент Выделение цветом . Обрамление страниц Команда Формат /Границы и заливка – Страница. Вставка символов, которых нет на клавиатуре выполните команду Вставка / Символ; в появившемся диалоговом окне выберите нужный шрифт; в таблице символов выберите символ; последовательно нажмите кнопки Вставить и Закрыть. Например: символы и можно найти, используя шрифт Wingdings, греческие символы ( ) иматематические – шрифт Symbol, множество интересных значков и занимательных картинок – шрифт Webdings, знак § – шрифт обычный. Практическое задание 8-1 Выполните задание из файла Форматирование страниц. 14 Практическое задание 8-2 Создайте и оформите документ в соответствии с образцом. Сохраните документ под именем Заголовки. ЗАО МНТ 198333, Санкт-Петербург Ленинский проспект, д.117 ООО «Мираж» 196987, Санкт-Петербург, ул. Набережная, д.44 (812) 86-6-54 Практическое задание 8-3 Создайте и оформите документ в соответствии с образцом. Сохраните документ под именем Решение. Решение задачи Самолет Ил-62 имеет четыре двигателя, сила тяги каждого 103кН. Какова полезная мощность двигателей при полете самолета со скоростью 864 км/ч? V=864 км/ч=240 м/с F=103 кН=1,03105Н N–? Решение Полезная мощность N двигателей равна отношению механической работы А ко времени t: N=A/t. Механическая работа равна A=FS N=A/t N=FS/t. Так как при равномерном движении V=S/t N=FV. N=1,03 105Н 240м/с 2,5 107 Вт = 250 кВт. Ответ: 250 кВт. Практическое задание 8-4 Создайте и оформите документ в соответствии с образцом. Сохраните документ под именем 1710. 1710 ...И вновь я вижу пред собой Дней прошлых гордые следы… А.С.Пушкин История города берет начало в XVIII столетии. Во время Северной войны со шведами Петр I нашел этот край обезлюдевшим, запустевшим. 15 Первое упоминание о будущем Царском Селе относится к августу 1702 года. Во время наступательных действий на Ижорской земле Петр I писал командовавшему здесь Апраксину, чтобы он не жег селения, которые «самим же нам строить придется». С 1703 года Сарская мыза принадлежит царскому любимцу А.Д. Меншикову, который с 1708 года начал вести здесь планомерное хозяйство, заселяя усадьбу и окрестные земли артелями плотников и пашенными крестьянами. В 1708 году Петр решил часть владения Меншикова передать своей жене Екатерине Алексеевне, ещё не объявленной государыней. Датой основания Царского Села считается 24 июня 1710 года. Как только Екатерина вступила во владение Сарской мызой, которая стала с 1728 года официально именоваться Царским Селом, она деятельно принялась за её улучшение. Императрица заложила небольшой парк. В парке насадили ольховые рощи и еловые аллеи, плодовый сад, устроили парники и оранжереи. Расширение Царского Села увеличило число дворцовых служащих. Рядом с резиденцией выросла слобода. Постройки, стоявшие совсем близко к императорскому дворцу, образовали сначала Садовую, а затем Служительную и Малую улицы. Практическое задание 8-4 Создайте и оформите документ в соответствии с образцом. Сохраните документ под именем Чудо. Чудо Силиконовой Долины Мог ли кто-нибудь сорок лет назад предположить, что восемь раздраженных инженеров, выходивших из лаборатории полупроводников в Калифорнии, положат начало целой цепочке удивительных событий в истории американского бизнеса? Эти молодые инженеры, средний возраст которых не превышал 30 лет, позже станут широко известны как «Вероломная Восьмерка». Именно они основали корпорацию Fairchild Semiconductor Corp., которая стала пионером производства микросхем из кремния. Но важнее 16 то, что эти инженеры заложили новые традиции, на основе которых выросла Силиконовая Долина. Долина протянулась на 40 км от города Сан-Хосе на югозападе до Пало-Алто на северо-западе. Здесь основались многочисленные корпорации и заводы, которые в качестве основного материала в производстве полупроводниковых элементов для компьютерных микросхем использовали кремний (silicon - кремний). § 9. ГОТОВЫЕ РИСУНКИ Вставка рисунков из коллекции Выполните команду Вставка /Рисунок – Картинки. Вставка рисунков из файла Выполните команду Вставка /Рисунок – Из файла. Изменение размеров рисунков Указателем мыши, используя маркеры рисунка. Изменение параметров рисунка Панель Настройка изображения, которая позволяет: изменить контрастность и яркость; обрезать часть рисунка; повернуть рисунок; изменить цветовую схему (авто, оттенки серого, черно-белое, подложка); установить обрамление; установить обтекание текстом. Команда Обтекание текстом определяет взаимное расположение текста и рисунка. Вместо панели Настройка изображения, можно воспользоваться командой Формат / Рисунок. Изменения порядка слоев рисунка щелкните по рисунку правой клавишей мыши; выберите команду Порядок и нужную опцию: на задний план, на передний план, назад, вперед и т.д. Группировка рисунков для выделения нескольких объектов щелкните на каждом из них левой клавишей мыши, удерживая нажатой клавишу [Shift]; щелкните по выделенным объектам правой клавишей мыши; выберите команду Группировка / Группировать. 17 Копирование / перемещение рисунка Перемещение правой / левой клавишей мыши. В зависимости от вида обтекания рисунка, форма указателя мыши может быть разной: – для рисунка с обтеканием «в тексте»; новое местоположение рисунка определяет указатель вида , – для всех остальных видов обтекания. Удаление рисунка Выделите рисунок и нажмите клавишу [Delete]. Практическое задание 9-1 Создайте и оформите документ в соответствии с образцом. Сохраните документ под именем Открытка. С новым годом! Практическое задание 9-2 Откройте документ Восточное печенье и оформите в соответствии с образцом. Сохраните документ под именем Печенье. ВОСТОЧНОЕ ПЕЧЕНЬЕ Очищенные грецкие орехи, вымытые и просушенные изюм и курагу нарезать кусочками и перемешать. Яйца растереть с сахаром, всыпать соду, муку, размешать. Соединить все вместе и получившуюся очень густую массу выложить на сковородку, смазанную маслом и выложенную промасленной бумагой. Печь 25-30 минут в духовке при средней температуре. Готовое печенье выложить на блюдо, снять бумагу, остудить и нарезать кусочками. Для 700-800г печенья требуется: изюм – 200г грецкие орехи – 200г курага – 200г сахар – 200г мука – 200г 2 яйца 18 Практическое задание 9-3 Создайте и оформите документ в соответствии с образцом. Сгруппируйте рисунок. Сохраните документ под именем Картинка. Практическое задание 9-4 Откройте документ Реклама и оформите его рисунками соответствующей тематики. Сохраните документ под именем Путешествие. § 10. ГРАФИЧЕСКИЕ ОБЪЕКТЫ Вставка объекта WordArt или выполните команду Вставка / Рисунок / Объект WordArt ; или щелкните по кнопке на панели инструментов Рисование. Панель инструментов WordArt позволяет изменить содержание текста, форму объекта, цвет букв, расположение текста, направление текста и т.д. Буквица выделите абзац (или установите в него курсор); выполните команду Формат / Буквица. Практическое задание 10-1 Откройте документ Азбука. Установите формат бумаги А5. Оформите абзацы буквицами, сделайте заголовок с использованием WordArt, добавьте рисунки. Сохраните документ под именем Алфавит. 19 Практическое задание 10-2 Создайте и оформите документ: сделайте заголовок с использованием WordArt, абзацы оформите буквицами, добавьте рисунки. Сохраните документ под именем Ара. Попугаи ара являются крупнейшими представителями отряда Попугаеобразных. Лишь один Черный какаду может поспорить с крупными видами ара, да и то лишь по поводу величины клюва. Характерные черты крупных ара – довольно большой клюв, кончик которого довольно круто загнут и сравнительно длинный хвост. Красивое яркое оперение, живой ум и недюжинные интеллектуальные способности делают этих птиц прекрасными друзьями и компаньонами, приносящими много радости, и минимум хлопот. В России представителей этого семейства не много. Мало их, потому что это самые дорогие попугаи из всех содержащихся в неволе, стоимость одной птицы может достигать $20 000. Не рекомендуется заводить этих птиц, людям, которые прежде не имели положительного опыта содержания крупных и средних попугаев. Если же вы не сможете справиться с характером этой птицы, вы получите нервное истеричное создание, способное свести с ума кого угодно своими ужасными криками. А огромный мощный клюв станет настоящим врагом вашей квартиры. Перед ним ничто не сможет устоять. А уж если раздраженная птица слегка прихватит ваш палец, вы вполне можете остаться без оного. Практическое задание 10-3 Создайте и оформите документ в соответствии с образцом. Файл с фотографией находится на диске Р. Сохраните документ под именем Гимназия. ул. Набережная д.12 З дание строилось с 1864 по 1870 год по проекту известного мастера, так называемого русского стиля, И. А. Монигетти. Строительные работы вел А. Ф. Видов. Внешний облик здания характеризуется сочетанием архитектурных деталей, свойственных западноевропейскому и русскому ренессансу XVII века. Все это характерно и для эпохи эклектики. Спаренные арочные окна с 20 декоративными колонками, аркатурные пояса, кокошники, резные наличники, наконец, купол – элементы средневековой культовой архитектуры, широко использовавшейся в светском строительстве в Европе и России. мператор Александр II разрешил открыть в этом здании классическую гимназию. В течение десяти лет на рубеже двух веков директором этой гимназии был поэт, переводчик, ученый И. Ф. Анненский. Среди ее выпускников множество людей, принесших славу нашему Отечеству: академик М.Ф. Глазунов, артист М.И. Царев, режиссер Н.П. Акимов, поэты Н.С. Гумилев, Н.А. Оцуп, В.А. Рождественский. И Практическое задание 10-4 Создайте и оформите документ в соответствии с образцом. Сохраните документ под именем Зооцентр. КРУПНЕЙШИЙ ЗООЦЕНТР! Домашний Только у нас: любимец самый широкий выбор домашних животных: все от грызунов, кроликов, птиц до хамелеонов, игуан и шиншилл; огромный выбор аквариумных рыбок и растений; единственная в Пушкине ветеринарная аптека и множество литературы о Ваших любимцах. В ас ожидает приятная атмосфера, бесплатные консультации профессионалов и низкие цены. Пожалуйста, вышлите мне бесплатные брошюру и прейскурант. Имя: ________________ Адрес: ___________________________ Тел.: ____________ Отправьте этот купон по адресу: ЗАО ЗООЦЕНТР РОССИЯ, г. Иваново, ул. Церковная, д. 44 21 § 11. ТАБУЛЯЦИЯ При нажатии на клавишу [Tab] в текст документа вставляется непечатаемый символ табуляции «», а курсор перемещается к следующей позиции табуляции. Установка табуляторов Устанавливаемые на линейке табуляторы могут быть одного из следующих видов: по левому краю ; по центру ; по правому краю , по разделителю : установите вид табулятора щелчком мыши по кнопке выбора табулятора, расположенной в начале линейки форматирования; установите расположение табулятора щелчком мыши в выбранной позиции нижней части линейки форматирования. Форматирование табулятора Выполните команду Формат / Табуляция. выравнивания табулятора и заполнитель. Удаление табулятора Выбрать вид или «вытащите» его за границу горизонтальной линейки; или выполните команду Формат / Табуляция – Удалить. Практическое задание 11-1 Создайте и оформите документ в соответствии с образцом. Сохраните документ под именем Табуляторы. СКОРОСТЬ Миль/час Км/час 20 32 30 48 40 64 50 80 60 96 70 80 112 128 Единицы измерения длины Метр. По определению, принятому во Франции в 1791, метр был равен 1*10-7 части четверти длины парижского меридиана. С 1983 года метр равен расстоянию, которое проходит в вакууме свет за 1/299792458 доли секунды. Миллиметр Ярд Миля Дюйм mm/millimeter yd/yard mi/mile in/inch Крупнейшие острова Европы Название Великобритания Исландия тысячная доля метра 91,44 сантиметра 1609,344 метра 2,54 сантиметра Площадь, км2 229 979 103 000 22 Ирландия Новая Земля Шпицберген Сардиния 84 000 82 600 62 700 23 813 Государственные правители России Имя ..................................... Титул .............................................. Годы правления Рюрик Варяжский........... Князь Новгородский ................... 862-879 Олег Вещий ............................. Князь Новгородский......................... 879-912 Игорь Рюрикович ............... Великий князь Киевский ............... 912-945 Ольга Святая .......................... Княгиня Киевская .............................. 945-957 Святослав Игоревич .......... Великий князь Киевский ............... 957-972 Практическое задание 11-2 Создайте и оформите документ в соответствии с образцом. Сохраните документ под именем Мелочи жизни. Мелочи жизни Сантиметры в дюймах Миля (США) Кабельтов Ярд Фут Дюйм Акр Квадратный фут Пинта сухая (США) Галлон сухой (США) Баррель нефтяной Фунт Унция = 1,60934 км = 185,2 м = 914,4 м = 304,8 мм = 25,4 мм м2 = 4046,86 = 929,030 см2 дм3 = 0,550610 = 4,40488 дм3 = 158,987 дм3 = 0,453592 кг = 28,3495 г Единицы длины Единицы площади Единицы объема Единицы массы Мелочи жизни График разводки мостов Александра Невского ............................................................................... 2.35 – 4.50 Дворцовый............................................................................ 1.55 – 3.05; 3.15 – 4.45 Литейный ....................................................................................................... 2.10 – 4.35 Троицкий ........................................................................................................ 2.00 – 4.40 23 Мелочи жизни 277-47-67 274-27-88 274-38-47 Невский 134 Швейцария 8 дней ................................................................................ $947 Англия (обучение, классика) ................................................... от $470 Швеция (авиа) .................................................................................. от $350 Испания ................................................................................................ от $479 Израиль (классика, отдых) ........................................................ от $650 § 12. НУМЕРОВАННЫЕ И МАРКИРОВАННЫЕ СПИСКИ Создание списка Выделите абзацы, которые нужно оформить в виде списка. Если выделенных абзацев нет, то оформляться в виде списка будет вновь набираемый текст: или выполните команду Формат / Список – Нумерованный или Маркированный; или нажмите кнопки Нумерация или Маркеры панели инструментов Форматирование. Практическое задание 12-1 Создайте и оформите документ в соответствии с образцом. Сохраните документ под именем Термометр. Цифровой термометр для пластиковых окон Цифровые электронные термометры устанавливаются в помещении и могут одновременно отображать на дисплее уличную и комнатную температуры, а также обладают многими полезными функциями, недоступными для других видов термометров: они могут запоминать и отображать минимальные и максимальные температуры; отображать текущее время, относительную влажность воздуха; сигнализировать о повышении или понижении температуры; иметь встроенный будильник. Чтобы измерить температуру воздуха дома и на улице, установите термометр в удобном месте. Водонепроницаемый термосенсор, находящийся на конце специального кабеля, разместите за окном. Диапазон температур: дом: от -10С до +50С, улица: от -50С до +70С. 24 Практическое задание 12-2 Создайте и оформите документ в соответствии с образцом. Сохраните документ под именем Меню. Меню школьной столовой Понедельник 1. Каша манная молочная с джемом 2. Чай с сахаром 3. Сдоба выборгская 4. Яблоко Свободное меню Салат из крабовых палочек Салат из свежей капусты Салат Мария Яйцо под майонезом Тефтели мясные Каша молочная рисовая Напиток клюквенный Практическое задание 12-3 Создайте и оформите документ в соответствии с образцом. Сохраните документ под именем Перенос слов в документе. АВТОМАТИЧЕСКАЯ РАССТАНОВКА ПЕРЕНОСОВ 1. Выберите команду Язык в меню Сервис, а затем – команду Расстановка переносов. 2. Установите флажок Автоматическая расстановка переносов. 3. В поле Ширина зоны переноса слов укажите интервал, который следует оставлять между концом последнего слова строки и правым полем страницы. Чтобы уменьшить количество переносов, сделайте зону переноса более широкой. Чтобы уменьшить неровность края правого поля страницы, сделайте зону переноса более узкой. 4. В поле Максимальное число последовательных переносов укажите максимальное число идущих подряд строк, которые могут заканчиваться переносами. Зрительно плохо выглядит абзац, в котором более 3-х переносов подряд. Примечания Чтобы отказаться от автоматической расстановки переносов в нескольких абзацах текста, выделите текст, выберите команду Абзац в меню Формат, выберите вкладку Положение на странице, а затем 25 установите флажок Запретить автоматический перенос слов. Следует также отметить, что переносы не расставляются в тексте, помеченном «Без проверки». ВСТАВКА МЯГКИХ ПЕРЕНОСОВ Мягкий перенос используется для указания места для разрыва слова или словосочетания, если оно попадет в конец строки. Установите курсор в место, куда надо вставить перенос. Нажмите клавиши [Ctrl]+[-]. ВСТАВКА НЕРАЗРЫВНОГО ДЕФИСА Неразрывный дефис предотвращает разрыв стоящих в конце строки слов, чисел или фраз, содержащих дефис. Например, можно предотвратить разрыв номера «555-0123». При этом номер целиком будет перенесен в начало следующей строки. Установите курсор в то место, куда следует вставить неразрывный дефис. Нажмите клавиши [Ctrl]+[Shift]+[-]. § 13. МНОГОУРОВНЕВЫЕ СПИСКИ. ФОРМАТ ПО ОБРАЗЦУ Создание многоуровневого списка установите отступ слева равным нулю; выполните команду Формат / Список – Многоуровневый; для смены уровня (более высокий / более низкий) элементов многоуровневого списка используются кнопки Увеличить отступ и Уменьшить отступ . Формат по образцу выделите слово или абзац, которые имеют нужный формат; щелкнуть по кнопке Формат по образцу ; указатель мыши в окне документа примет вид малярной кисточки; протащите кисточку по тексту, который требует форматирования. Чтобы скопировать форматирование более чем на один элемент, используйте двойной щелчок по кнопке Формат по образцу. Практическое задание 13-1 Создайте и оформите документ в соответствии с образцом. Сохраните документ под именем Многоуровневый список. ПОРОДЫ КОШЕК Полудлинношерстные Бирманская Сибирская Тиффани 26 Длинношерстные Персидские Персидские колорпойнты Короткошерстные Бенгальская Европейская Восточная Сиамская Русская голубая ПОРОДЫ СОБАК 1. Овчарки 1.1. Австралийский колли 1.2. Колли длинношерстный 1.3. Южнорусская овчарка 2. Пинчеры 2.1. Пинчер 2.2. Доберман-пинчер 2.3. Сенбернар 3. Терьеры 3.1. Эрдельтерьер 3.2. Фокстерьер 3.3. Скотч-терьер 3.4. Бультерьер 4. Борзые 4.1. Афганская 4.2. Русская 4.3. Левретка 4.4. Ирландский волкодав ОГЛАВЛЕНИЕ 1. Общие сведения о персональном компьютере 1.1. Состав компьютера 1.2. Характеристики устройств 2. Общие сведения о windows 2.1. Введение в операционную систему windows 2.1.1. Запуск Windows XP 2.1.2. Приемы работы с мышью 2.1.3. Завершение работы с Windows и выключение ПК 2.2. Оконный интерфейс 2.2.1. Типовая структура окна 2.2.2. Упорядочивание открытых окон на «Рабочем столе» 2.2.3. Элементы управления 27 Практическое задание 13-2 Выполните задание из файла Кисточка. § 14. ПРОСТЫЕ ТАБЛИЦЫ Панель Таблицы и границы вызывается щелчком по кнопке Вставка таблицы . Выполните команду Таблица / Вставить / Таблица. Добавление элементов таблицы Выполните команду Таблица / Вставить / Строка выше (Строка ниже, Столбец слева, Столбец справа, Ячейки) Выделение элементов таблицы Выполните команду Таблица / Выделить / Таблица (Строка, Столбец, Ячейка). Удаление элементов таблицы выделите необходимые элементы; выполните команду Таблица / Удалить / Таблица (Строки, Столбцы, Ячейки). Изменение ширины столбца и высоты строки Установите указатель мыши на разделительную линию изменяемых столбцов (строк). Указатель мыши приобретает вид . Перетащите разделительную линию в нужную сторону до получения необходимой ширины столбцов (высоты строк). Границы и заливки выделите необходимые ячейки; выполните команду Формат / Границы и заливка. Сортировка данных Выполните команду Таблица / Сортировка. Практическое задание 14 Создайте и оформите документ в соответствии с образцом. Сохраните документ под именем Таблицы – задание 14. Таблица 1. Расписание движения поездов № поезда Станция назначения Время отправления 234 Москва 11.25 45 Архангельск 02.00 57 Волгоград 18.45 1 Москва 23.59 87 Омск 03.55 28 Таблица 2. Основные форматы потребительских бумаг Обозначение Размеры, мм Обозначение Размеры, мм А0 А3 8411189 297420 А1 А4 594841 210297 А2 А5 420594 148210 Поле Левое Правое Верхнее Нижнее Таблица 3. Стандартные размеры полей ГОСТ На практике не менее 20 35 (для удобства переплета) не менее 10 10 не менее 20 20 не менее 20 20 Таблица 4. Компьютерный магазин IKS Парковая пл., 13 890-45-32 www.iks.ru Наличные Б/нал. расчет 408 509 IntelPentium 4 1500 715 816 IntelPentium 4 2200 Таблица 5. Оформление таблиц Если вводите в ячейку В одной ячейке таблицы большой текст, то он можно создать несколько автоматически абзацев, имеющих разбивается на строки различные способы по ширине столбца, а выравнивания по высота строки горизонтали. подстраивается под Например: объем текста По центру По левому краю По правому краю № 1. 2. 3. 4. 5. В ячейку таблицы можно поместить не только текст, но и рисунок. Таблица 6. Географические данные Название Площадь, Население, тыс. кв. км тыс. чел Австрия 83,8 7555 Андора 0,5 2960 Бельгия 30,5 40000 Болгария 110,9 8943 Великобритания 244,1 56488 § 15. ТАБЛИЦЫ СЛОЖНОЙ СТРУКТУРЫ Объединение ячеек выделите все объединяемые ячейки; выполните команду Таблица / Объединить ячейки. 29 Столица Вена Андора Брюссель София Лондон Разбиение ячеек выделите разделяемые ячейки; выполните команду Таблица / Разбить ячейки. Изменение направления текста выделите необходимые ячейки; выполните команду Формат / Направление текста. Выравнивание ширины столбцов и высоты строк выделите необходимые столбцы (строки); выполните команду Таблица / Автоподбор – Выровнять ширину столбцов (Выровнять высоту строк). Горизонтальное и вертикальное выравнивание данных Выравнивание выполняется с использованием кнопок на панели инструментов Таблицы и границы. Использование формул установите курсор в ячейку, где будет помещена формула; выполните команду Таблица / Формула. Для просмотра формул в ячейках используется комбинация клавиш [Shift]+[F9]; для пересчета данных – клавиша [F9]. Изменение направления текста выделите необходимые ячейки; выполните команду Формат / Направление текста. Практическое задание 15 Создайте и оформите документ в соответствии с образцом. Сохраните документ под именем Таблицы – задание 15. Таблица 1. Единицы Единицы физических величин Величина Обозна чение Масса m Плотность Скорость V Удельная теплоемкость Мощность тока c p Единицы измерения Наименование Обозначение килограмм кг грамм г миллиграмм мг килограмм/ кг/м3 кубический метр метр/секунда джоуль/(килограм м*кельвин) ватт 30 м/с Дж/(кг*К) вт Таблица 2. Поступление в школу Стоимость предметов, необходимых первокласснику при поступлении в школу № Предмет п/п 1. Тетради 2. Учебники 3. Ранец 4. Ручки 5. Карандаши 6. Краски ИТОГО: Стоимость одного предмета 3,50 30,00 120,00 3,00 1,20 24,30 Количество 6 4 1 4 6 1 Всего 21,0 120,0 120,0 12,0 7,2 24,3 Таблица 3. Объявление РЕКЛАМА Действительно низкие цены! СТЕНКИ от 6300 р. КУХНИ от 9500р. АЗАЛИЯ ШАТУРА Новая коллекция Любая комплектация А т а к ж е Мягкая мебель, детские, прихожие и другая мебель лучших российских производителей! Ул. Софийская, 30 (812) 265-56-98 Таблица 4. Перечень ПЕРЕЧЕНЬ ВЫЧИСЛИТЕЛЬНОЙ ТЕХНИКИ № Кабинет № 1 1. 2. Наименование Персональный компьютер AMD Athlon 996 MHz Монитор Samsung SyncMaster 753s 17” Количество 14 14 3. Манипулятор мышь 14 4. Клавиатура 14 5. Принтер 1 6. Сканер 1 Всего в кабинете №1: 31 Таблица 5. Оформление бланков Оформите бланк заявки. Используйте таблицу с невидимыми границами. Символ можно найти в наборе Webdings. Директору Нью-Васюковского зоопарка господину Звереву З.А. УРЮПИНСКИЙ ГОРОДСКОЙ ДВОРЕЦ ДЕТСКОГО ТВОРЧЕСТВА СТАНЦИЯ ЮНЫХ НАТУРАЛИСТОВ ______№_______ «___»____200_г. Заявка Прошу выделить 2 (двух) слонов для постоянного проживания в живом уголке школы №13 с углубленным изучением биологии. Сохранность хоботов и бивней гарантируем. Главный любитель животных Мышкин А.И. 31 февраля 2009 г. Порядок перехода Переход Таблица 6. Бланк Инструмент (код, наименование) основной вспомогательный Режим обработки T I S N T0 T1 V A B C § 16. ПАНЕЛЬ РИСОВАНИЕ Создание графики Для создания рисованного изображения (графики) используется панель Рисование, которую можно вызвать с помощью кнопки Рисование . Для кнопок линия, стрелка, прямоугольник и овал: однократный щелчок по кнопке позволяет выполнить рисование только один раз; двойной щелчок по кнопке обеспечивает многократное повторение соответствующего действия; рисование при нажатой клавише [Shift] позволяет создавать правильные фигуры (круг, квадрат и т.д.). 32 Добавление текста в область нарисованной фигуры выделите фигуру; в контекстном меню выберите команду Добавить текст. Объединение элементов рисунка в единое целое выделите все элементы рисунка, подлежащие группировке, при нажатой клавише [Shift] (можно воспользоваться кнопкой Выбор объектов панели Рисование); выполните команду Группировать кнопки Действие панели Рисование. Преобразование рисунка выделите элемент рисунка, подлежащий преобразованию; выполните команду Повернуть/Отразить кнопки Действие панели Рисование. Точная установка размеров объекта выполняйте выделение и принажатой клавише [Alt]. установку размеров объекта Практическое задание 16-1 Создайте и оформите документ в соответствии с образцом. Сгруппируйте схемы. Сохраните документ под именем Схемы. C6 N5 C6 N5 z N N N NO Система координат y N O x Химический элемент Основное меню прикладной программы Файл Правка Вид Вставка Формат Подменю нижнего уровня Команды 33 Диалоговое окно установки параметров Сервис Блок-схема алгоритма вычисления значения функции Начало да x<-4 или x=6 Функция не определена нет да x<6 Вычисление y=√abs(x+4) нет Вычисление y=log3x2 Вывод y Конец Некоторые возможности панели рисования Свиток Тень Объем улыбка Лента печаль Практическое задание 16-2 Используя панель Рисование, создайте рисунок, расположенный слева. Скопируйте его, преобразуйте и получите рисунок, расположенный справа. Сохраните документ под именем Ночь. 34 Практическое задание 16-3 Создайте и оформите документ в соответствии с образцом. Сгруппируйте рисунок. Сохраните документ под именем Файл. При работе на компьютере пользователь создает информацию. Для дальнейшего использования эта информация должна быть сохранена на магнитном диске. При сохранении ей присваивается имя. Файл – это информация, которая хранится во внешней памяти (винчестер, дискета) и имеет имя. В переводе с английского file обозначает подшитые бумаги, картотеку. Имя файла состоит из двух частей. Первая часть имени – это собственно имя, оно может быть любым по желанию того, кто записывает информацию. В семействе ОС Windows для имен файлов разрешены: длинные имена; кириллица; пробелы, знаки препинания. Вторая часть – это расширение. Расширение состоит не более чем из трех символов. Расширение показывает, какая информация хранится в файле, то есть по расширению можно определить тип файла. Расширение формируется той программой, с помощью которой создается файл. Между собственно именем и расширением всегда ставится точка (.). Примеры стандартных расширений: .com, .ехе - готовые к выполнению программы; .doc, .txt - текстовые документы; .bmp, .pcx, .jpg, .gif - графические документы; .wav, .mp3 – звуковые документы. Файл содержит информацию, которая измеряется в битах, байтах, килобайтах, Свойства файлов мегабайтах и т. д., следовательно, можно (размер, дата и утверждать, что файл имеет размер. время создания, Каждый файл имеет дату (число, месяц, тип, значок). год), когда создали этот файл или последний раз обновляли информацию, содержащуюся в нем. копировать удалять Файлы можно удалять создавать переименовывать 35 Практическое задание 16-4 Создайте и оформите документ в соответствии с образцом. Сгруппируйте рисунок. Сохраните документ под именем Склад. Автоматизированная система управления хозяйственной деятельностью «Модуль-Склад» – это система, предназначенная для автоматизации управления товарооборотом в коммерческой деятельности. С ее помощью Вы сможете полностью автоматизировать работу Вашей компании. Приход Финансовые структуры товара База данных Склад Учет движения товара Удалённый терминал Удаленный доступ к данным Продажа товара Работа с покупателя ми § 17. РЕДАКТОР ФОРМУЛ Вставка формулы установите курсор в место ввода формулы; выполните команду Вставка / Объект / Microsoft Equation. Формула вводится с помощью специальной панели инструментов Формула. Верхняя строка панели инструментов содержит более 150 математических символов. Нижняя строка используется для выбора разнообразных шаблонов, предназначенных для построения дробей, интегралов, сумм и других сложных выражений. Переменные и числа вводятся с клавиатуры. Для выхода из режима ввода формул нужно щелкнуть вне области формулы. Двойной щелчок по формуле открывает окно для ее редактирования. 36 Практическое задание 17 Запустите текстовый редактор. Создайте и оформите документ в соответствии с образцом. Сохраните документ под именем Формулы. Решение квадратного уравнения Чтобы найти решение приведенного квадратного уравнения x2 + px + q = 0, достаточно перенести свободный член в правую часть и к обеим частям p 2 2 равенства прибавить . Тогда левая часть станет полным квадратом, и мы получим равносильное уравнение: 2 2 p p . x q 2 2 Оно отличается от простейшего уравнения x2 = m, только внешним 2 p p видом: x стоит вместо x и q – вместо m. 2 2 2 p p x Находим: 2 q . 2 p p 2 Отсюда x q 2 2 . Эта формула показывает, что всякое квадратное уравнение имеет два корня. Но, если, 2 p q, 2 2 то корни мнимые. Если p q , то корни равны 2 между собой. tg Некоторые формулы sin , cos n m y aij aij i 1 j 1 , 3 3 3 f ( x) a x 4 ( x 1) 2 ( x 1)3 , x3 0,1 x е y log 2 x , x 1,3 log x 3 37 § 18. ПОИСК ИНФОРМАЦИИ В ИНТЕРНЕТЕ Для поиска информации в Интернете используется программабраузер Internet Explorer, входящая в состав OC Windows, и информационно-поисковые системы (ИПС). Эти системы обеспечивают поиск информации по заданному контексту, а также предоставляют в распоряжение пользователей каталоги информационных ресурсов. Популярные ИПС www.yandex.ru www.google.ru www.rambler.ru www.aport.ru Адрес ИПС необходимо набрать в строке адреса программы Internet Explorer; в поле для поиска – ввести ключевые слова, по которым осуществляется поиск информации. Практическое задание 18 Запустите программу Internet Explorer. Найдите и сохраните в свою папку информацию (текст и рисунки), относящуюся к заданной теме работы. Данный материал может быть использован Вами для оформления итоговой работы. 1. 2. 3. 4. 5. 6. 7. Темы работ Импрессионизм 8. Владимир Маяковский Вануату 9. Марк Шагал Джибути 10. Блез Паскаль Науру 11. Чарлз Дарвин Ярослав Гашек 12. Нобелевская премия Иван Грозный 13. Лазер Мария Антуанетта 14. Артур Чилингаров § 19. МНОГОСТРАНИЧНЫЙ ДОКУМЕНТ Правила оформления многостраничных документов Стандартная страница для выполнения работ имеет формат А4 (210297 мм). Текст со всех сторон ограничивается свободным пространством – полями. Страница имеет четыре поля: верхнее, нижнее, левое и правое. Левое поле используется для подшивки документа в дело или для брошюровки. На верхнем и нижнем полях проставляют различные делопроизводственные пометки. Размеры полей зависят от выбранного формата бумаги, характера и назначения документа. По ГОСТу Р 6. 30-2003 Поля должны быть не менее: левое –20 мм; правое – 10 мм; верхнее – 25 мм; нижнее – 20мм. В зависимости от характера текста и его назначения используют одинарные, полуторные или двойные междустрочные интервалы. 38 Абзацы – логически завершенные отрывки текста, отделенные друг от друга укороченной «красной» строкой. Величина абзацного отступа – 1,27 см. (1,5 см). Абзацы могут отделяться друг от друга дополнительным интервалом (Формат/Абзац/ Отступы и интервалы – Интервал Перед и После). Нумерация страниц ведется по порядку, начиная со второй. Номер страницы пишется арабскими цифрами без каких-либо дополнительных знаков и располагается на верхнем (нижнем) поле. При переходе на следующую страницу не рекомендуется переносить или оставлять на странице одну строку текста (запрет висячих строк – Формат/Абзац – Положение на странице). Правила оформления заголовков (подзаголовков) Заголовки оформляют ПРОПИСНЫМИ буквами, а подзаголовки – строчными. Применяют выравнивание по центру или по левому краю. В конце заголовка (подзаголовка) знаки препинания не ставят (кроме ? и !). Переносы в заголовках (подзаголовках) не допускаются. Короткие заголовки (менее 15 знаков) пишут вразрядку (Формат/Шрифт – Отступы и интервалы – Интервал). Большие заголовки, имеющие более 40 знаков и пробелов, располагают в несколько строк, при этом каждая строка должна по возможности иметь смысловое значение. Текст большого заголовка выполняют через один интервал. От заголовка до текста делают больший интервал, чем между строчками в тексте. Разбиение документа на страницы установите курсор в место разрыва документа (начало будущей страницы); или выполните команду Вставка / Разрыв – Новая страница; или одновременно нажмите клавиши [Ctrl]+[Enter]. Вставка номеров страниц выполните команду Вставка / Номера страниц; выберите параметры нумерации. Автоматический поиск и замена фрагментов текста выполните команду Правка / Найти; выполните команду Правка / Заменить. 39 Итоговая работа Итоговая работа должна представлять собой документ, состоящий из четырех или более страниц, связанных вместе единой темой и общим оформлением. Тема итоговой работы и материал для нее может быть выбрана учащимся при выполнении практического задания № 18. Содержание итоговой работы 1. Титульный лист: наименование организации (МЦИК «Интеллект»), год обучения ( _____ учебный год), вид работы (Итоговая работа), название работы, фамилия и имя учащегося. 2. Текст (3-4 страницы), содержащий: заголовки и подзаголовки, отформатированные абзацы основного текста, списки, выделение абзацев цветом и обрамлением, одну или несколько таблиц, минимум два рисунка, имеющих разное форматирование, буквицы, объект WordArt. Срок сдачи курсовой работы:_______________________ 40