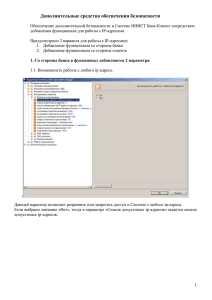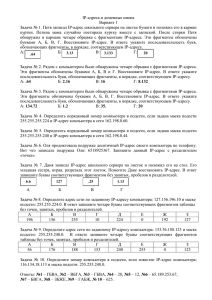Настройка и проверка настроек соединения (VPN или локальная
реклама
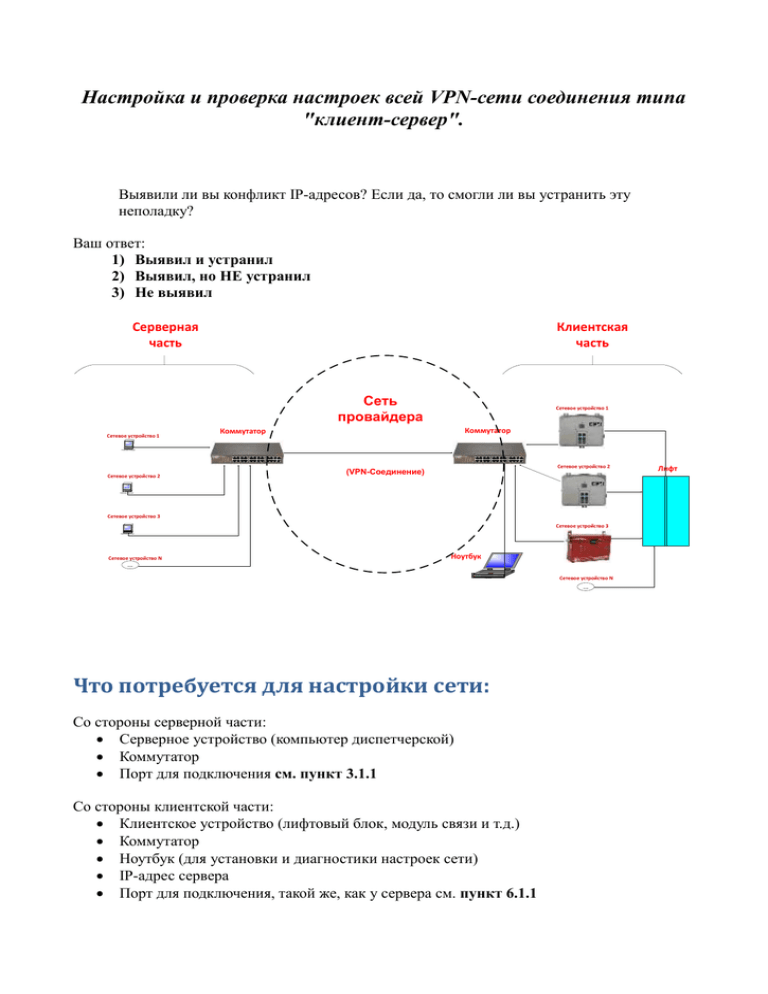
Настройка и проверка настроек всей VPN-сети соединения типа "клиент-сервер". Выявили ли вы конфликт IP-адресов? Если да, то смогли ли вы устранить эту неполадку? Ваш ответ: 1) Выявил и устранил 2) Выявил, но НЕ устранил 3) Не выявил Серверная часть Клиентская часть Сеть провайдера Сетевое устройство 1 Сетевое устройство 1 Коммутатор Коммутатор Рабочая станция Сетевое устройство 2 Сетевое устройство 2 (VPN-Соединение) Рабочая станция Сетевое устройство 3 Сетевое устройство 3 Рабочая станция Сетевое устройство N Ноутбук ... Ноутбук Сетевое устройство N ... Что потребуется для настройки сети: Со стороны серверной части: Серверное устройство (компьютер диспетчерской) Коммутатор Порт для подключения см. пункт 3.1.1 Со стороны клиентской части: Клиентское устройство (лифтовый блок, модуль связи и т.д.) Коммутатор Ноутбук (для установки и диагностики настроек сети) IP-адрес сервера Порт для подключения, такой же, как у сервера см. пункт 6.1.1 Лифт Коммутатор диспетчерской (серверная часть) 1. Подключение коммутатора Сначала подключите коммутатор к блоку питания, а блок питания в свою очередь – через розетку к электропитанию. Серверная часть (компьютер диспетчерской) 2. Настройка серверной части Серверная часть Сетевое устройство 1 Коммутатор Рабочая станция Сетевое устройство 2 Рабочая станция Сетевое устройство 3 Рабочая станция Сетевое устройство N ... 2.1 Настройка сетевого оборудования Подключите устройства к коммутатору. Далее следует настроить сетевое оборудование. Если сеть уже была настроена ранее¸ то все настройки уточните у системного администратора. Если сети не было, то задаем настройки оборудования, учитывая все правила в пункте 2.1 2.1.1 Правила назначение локальных IP-адресов, масок подсети и имени порта Локальные IP-адреса обязательно должны быть различны для каждого устройства. Задавать эти адреса лучше всего следующим образом: "192.168.0.2" или "192.168.1.2", "192.168.0.3" и т.д. Первые две цифры (192.168.x.x) всегда остаются неизменными, третья цифра должна быть одинаковой на всех устройствах, которые видны в одной сети, а последняя цифра должна быть уникальна для каждого устройства. Для серверной части используйте IP-адреса в диапазон от 192.168.x.1 до 192.168.x.127 Маску подсети всегда указывайте 255.255.255.0 Номер порта задавайте в диапазоне от 1025 до 65535. Номер порта не должен совпадать ни с одним номером порта других программ, т.е. он должен быть уникальным. Пример: 2.1.2 Зайдите в Панель управления найдите Подключение по локальной сети, щёлкните правой кнопкой мыши по значку, затем нажмите Свойства. В списке компонентов выделите Протокол Интернета (TCP/IP) и ниже нажмите на кнопку Свойства В окне Свойства: Протокол Интернета (TCP/IP) поставьте галочку Использовать следующий IP-адрес и пропишите следующие данные: IP-адрес: 192.168.0.1 Маска подсети: 255.255.255.0 Основной шлюз: 1.0.0.0 Диапазон свободных IP-адресов уточните у системного администратора. Основной шлюз в данном случае не имеет значение, так как устройства подключены через коммутатор 2.1.5 Настройка брандмауэра Для того, чтобы не блокировалась передача данных по нужному вам порту, следует указать Правило (или по-другому исключение) для брандмауэра. Для этого зайдите в Брандмауэр Windows, и, в дополнительных параметрах следует создать правило (исключение) для входящих подключений с номером порта по которому вы хотите разрешить подключение. Пример создания правила на порт 1502: Жмём несколько раз Далее и прописываем имя порта 2.2 Проверяем, верно ли заданы параметры ноутбука Если на подключении к локальной сети стоит восклицательный знак, а также возможно периодически появляется сообщение "конфликт IP-адресов Windows" То, соответственно, появился конфликт ip-адресов, находим причину и устраняем ее. Если системное устройство не показывает конфликт IP-адресов, то переходите на пункт 2.3 В случае конфликта IP-адресов снова переходите на настройку оборудования см. пункт 2.1, а далее идите на пункт 2.3. 2.3 Проверяем, верно ли заданы параметры устройств локальной сети Зайдите в меню Пуск, наберите в поиске cmd и запустите командную строку от имени администратора. Наберите в командной строке "ping IP-адрес_устройства" и по очереди проверяйте IP-адрес каждого устройства в сети. Потерянных пакетов у каждого устройства быть не должно, иначе настройки были заданы неверно. Например: Если у какого-то устройства были потерянные пакеты, то переходите на пункт 2.1 для задания новых настроек, либо вообще отключите устройство. Коммутатор на лифте (клиентская часть) 3. Подключение коммутатора Сначала подключите коммутатор к блоку питания, а блок питания в свою очередь – через розетку к электропитанию. Клиентская часть 4. Настройка клиентской части Клиентская часть Сетевое устройство 1 Коммутатор Сетевое устройство 2 Лифт Сетевое устройство 3 Ноутбук Ноутбук Сетевое устройство N ... 4.1 Настройка сетевого оборудования Подключите устройства к коммутатору. Далее следует задать настройки сетевому оборудованию, следуя всем правилам в пункте 4.1. 4.1.1 Правила назначение локальных IP-адресов, масок подсети и имени порта Локальные IP-адреса обязательно должны быть различны для каждого устройства. Задавать эти адреса лучше всего следующим образом: "192.168.0.2" или "192.168.1.2", "192.168.0.3" и т.д. Первые две цифры (192.168.x.x) всегда остаются неизменными, третья цифра должна быть одинаковой на всех устройствах, которые видны в одной сети, а последняя цифра должна быть уникальна для каждого устройства. Для клиентской части используйте IP-адреса в диапазон от 192.168.x.128 до 192.168.x.255 Маску подсети всегда указывайте 255.255.255.0 Имя порта задавайте в диапазоне от 1025 до 65535. Для устройства на лифте имя порта указываем такое же, как у сервера. Пример: 4.1.2 Зайдите в Панель управления, найдите Подключение по локальной сети, щёлкните правой кнопкой мыши по значку, затем нажмите Свойства. В списке компонентов выделите Протокол Интернета (TCP/IP) и ниже нажмите на кнопку Свойства В окне Свойства: Протокол Интернета (TCP/IP) поставьте галочку Использовать следующий IP-адрес и пропишите следующие данные: IP-адрес: 192.168.0.128 Маска подсети: 255.255.255.0 Основной шлюз: 1.0.0.0 Диапазон свободных IP-адресов уточните у системного администратора. Основной шлюз в данном случае не имеет значение, так как устройства подключены через коммутатор 4.2 Что делать, если связь с устройством на сервере не установлена 4.2.1 Проверяем настройки локальной сети Если на подключении к локальной сети стоит восклицательный знак, а также возможно периодически появляется сообщение "конфликт IP-адресов Windows" То, соответственно, появился конфликт ip-адресов, находим причину и устраняем ее. Если ноутбук не показывает конфликт IP-адресов, то переходите на пункт 4.2.2 В меню Пуск наберите в поиске cmd и запустите командную строку от имени администратора. Наберите в командной строке netsh interface ip show config. Эта команда показывает текущие настройки TCP/IP. Вы увидите текущий IP-адрес, маску подсети. Пример: текущий IP-адрес 10.0.0.19, маска подсети: 255.255.255.0 После того, как вы узнали свои сетевые параметры, в случае конфликта IP-адресов снова переходите на настройку оборудования см. пункт 4.1, а далее идите на пункт 4.2.2 4.2.2 Чтобы проверить, верно ли заданы параметры устройств локальной сети Зайдите в меню Пуск, наберите в поиске cmd и запустите командную строку от имени администратора. Наберите в командной строке "ping IP-адрес_устройства" и по очереди проверяйте IP-адрес каждого устройства в сети. Потерянных пакетов у каждого устройства быть не должно, иначе настройки были заданы неверно. Например: Если у какого-то устройства были потерянные пакеты, то переходите на пункт 4.1 для задания новых настроек, либо вообще отключите устройств 4.3 Проверяем, есть ли у компьютера права на подключения к серверу Прежде всего, надо установить клиент Telnet или просто убедиться, что он установлен. Установка клиента Telnet : 1. В меню Пуск выберите пункт Панель управления. 2. В окне Панель управления выберите элемент Программы. 3. Нажмите Включение или отключение компонентов Windows. 4. В списке Компоненты Windows поставьте галочку рядом с Клиент Telnet, а затем нажмите кнопку ОК Далее зайдите в командную строку, для этого нажмите "Пуск", наберите в поиске "cmd" и запустите от имени администратора. В командной строке наберите “telnet IP_адрес_сервера порт” ( Нужный вам IP адрес сервера и порт вы должны знать сами ). Если выводится сообщение об ошибке, значит, у ноутбука нет прав подключения к серверу В таком случае следует проверить правильность заданной маски подсети, как настроить маску подсети см. в пункте 4.1 Если связь ноутбука с сервером установлена: В этом случае проверьте, установлено ли подключение клиентского устройства к серверу согласно документации клиентского устройства. 5. Если вы задали все настройки, проверили каждый пункт согласно инструкции, но соединение клиентского устройства с сервером так и не произошло, заполните приложенную анкету и присылайте по адресу [email protected]