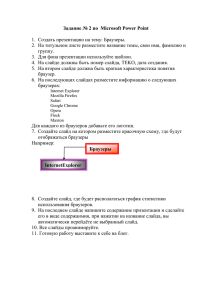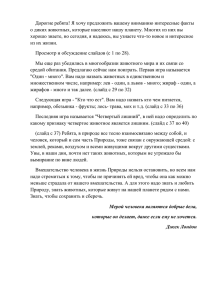Слайд 2.
реклама

Мастер-класс «Использование триггеров в компьютерной презентации» Поиграем? Слайд 1. Пингвин по ошибке смешал буквы. Давайте поможем ему убрать буквы, обозначающие гласные звуки. Щелкайте курсором по гласной букве, если не ошибетесь, буква улетит. Слайд 2. Ответьте на вопрос теста. Что является отличительными особенностями компьютерного вируса. Слайды 3-4. Выберите верный ответ. Слайд 5. Поможем Маше, посчитаем количество треугольников на рисунке. Слайд 6. Все мы знаем сказку Шарля Перо «Золушка». Попробуем отгадать кроссворд, используя подсказки Винни Пуха. Слайд 7. Отгадаем Машины загадки. Это только некоторые варианты использования триггеров на уроке. Слайд 8. Триггер - это интерактивное средство анимации, позволяющее выбрать действие для конкретного элемента презентации. Все заданные эффекты будут запускаться по щелчку и возможно управление презентацией непосредственно учащимися. Слайд 9-10. Использование триггеров (включателей) значительно расширяет возможности Power Point. С помощью них можно создавать игры, викторины, тесты в презентациях, запрограммировать вход и выход объектов в произвольном порядке. Как же с ними работать? Итак, в вашей голове уже возникла идея создать, например, игру с триггерами. Первым делом подберите необходимые картинки и продумайте вопросы, если они предполагаются. Названия картинок лучше поменять на более удобные – переименуйте их ДО помещения в презентацию. Покажу, как присваивать триггеры на примере простейшей игры «Убери лишние буквы». Помещаем на слайд предварительно переименованную картинку с пингвинами. С помощью вставки объекта WordArt добавим буквы, разместив их на слайде в произвольном порядке. По нашему замыслу надо сделать так, чтобы гласные буквы удалялись, а согласные оставались. Чтобы дети могли сделать выбор в произвольном порядке и даже допустить ошибку, применим триггеры. Итак, все объекты на слайде готовы Слайд 11. Слайд 12. Заходим во вкладку «Анимация» на верхней панели в окне программы. Выбираем строку «Настройка анимации». Выделяем объекты и присваиваем им анимацию. Гласным буквам – анимацию выхода, согласным буквам - анимацию выделения, так как они должны оставаться на слайде при ошибочном ответе, но покажут ошибку выделением – вращением. Если вы собираетесь к нескольким объектам на слайде присвоить одинаковую анимацию, то можно себе немного облегчить работу. Нажмите клавишу Shift и, удерживая её, щелкайте мышкой по нужным объектам, они будут выделены. Отпустив клавишу Shift, устанавливайте необходимую анимацию. Она одновременно будет присвоена всем выделенным объектам. Останется только поменять по желанию параметры анимации – скорость, порядок (по щелчку, с предыдущим или после предыдущего) и т.п. Слайд 14. Щелкаем по стрелочке возле названия объекта. В выпавшем окне выбираем строку «Время». Присваиваем триггер. В появившемся окне нажимаем кнопку «Переключатели», переносим метку в строку «Начать выполнение эффекта при щелчке» и выбираем нужный объект из списка. Слайд 15. Чтобы при игре случайно не произошла непредусмотренная смена слайда, необходимо отменить смену слайда по щелчку и установить на слайде управляющую кнопку или объект с гиперссылкой на следующий слайд. Чтобы отменить смену слайда по щелчку, входим во вкладку «Показ презентации» на верхней панели в окне программы, выбираем строку «Смена слайда» и убираем галочку в строке «Смена слайдов: по щелчку». Теперь перейти с этого слайда на другой возможно только по гиперссылке или управляющей кнопке. На слайде 16 вы можете проверить, как работает только что созданная нами игра. «Горячими зонами» (триггерами) могут быть любые объекты на слайде. Триггер может быть присвоен как тому объекту, с которым по замыслу будет происходить действие, так и любому другому, щелчок по которому будет анимировать другие объекты. Если вы хотите создать игру с движущимися триггерами, то в этом случае часть объектов начинают движение автоматически при смене слайдов, а триггеры здесь присвоены к самим объектам. Как вариант использовать триггеры можно и при создании интерактивных плакатов. Интерактивный плакат – это средство предоставления информации, способное активно и разнообразно реагировать на действия пользователя. Интерактивность обеспечивается за счет: • ссылок, триггеров • кнопок перехода, • областей текстового или цифрового ввода и т.д. Источники http://katerinabushueva.ru/publ/ikt_v_obrazovanii/multimedijnye_prezentacii/interaktivnaja_prezentaci ja_s_pomoshhju_triggerov/6-1-0-63 http://www.nachalka.com/node/1387 http://seninvg07.narod.ru/trigger.htm http://pedsovet.su/news/2011-08-11-539 - презентации победителей конкурса «Интерактивная мозаика»: o Стефанова Лариса Михайловна - Презентация-тест по литературе "Сказки А. С. Пушкина" o Никанова Елена Анатольевна, Прыгина Наталия Алексеевна Интерактивный тест по математике o Чаленко Ирина Александровна - Кроссворды "В гостях у сказки"; для начальной школы