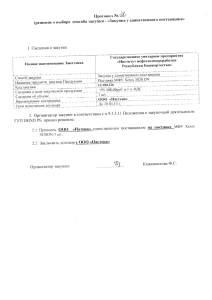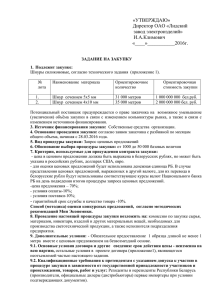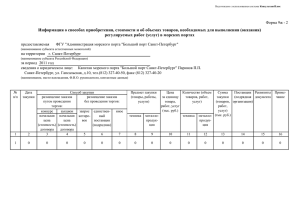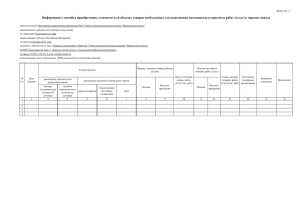Формирование ценовых предложений в сервисе Закупки малого
реклама

Содержание 1. Работа сервисом «Закупки малого объема» ................................................... 2 2. Формирование закупки способом «Единственный поставщик (подрядчик исполнитель)». ......................................................................................................... 3 2.1 Формирование заголовка закупки. ............................................................... 3 2.2. Заполнение детализаций закупки ................................................................ 6 2.3 Публикация закупки для сбора ценовых предложений в сервисе «Закупки малого объема».................................................................................... 7 3 Работа с сервисом «Закупки малого объема» ................................................ 8 3.1 Просмотр информации о закупке и поступивших от поставщиков ценовых предложений ......................................................................................... 8 3.2 Дополнительная функция - постановка закупки на контроль ............. 13 3.3 Формирование текстового документа результата запроса ценовых предложений ....................................................................................................... 15 4 Формирование сведений о контракте ........................................................... 17 1. Работа сервисом «Закупки малого объема» Сервис «Закупки малого объема» государственной информационной системы «Государственные закупки Ярославской области» разработан для сбора, обработки и хранения ценовых предложений, подаваемых юридическими и физическими лицами для определения цены контракта по закупкам малого объема до 100/400 тыс. руб. (п. 4, 5 ч. 1 ст. 93 Федерального закона № 44-фз от 05.04.2013). 2. Формирование закупки способом «Единственный поставщик (подрядчик исполнитель)». 2.1 Формирование заголовка закупки. 2.1.1 Перейдите на рабочее место «Закупки по 44-ФЗ», выберите вкладку «Планирование закупок». Откройте интерфейс «План-график. Действующий», нажмите кнопку «Выполнить». Выберите позицию планаграфика, на основании которой необходимо сформировать закупку (в соответствии с п. 4, 5 ч. 1 ст. 93 Закона 44-ФЗ) (см. Рисунок 1). Обращаем Ваше внимание, что для закупок в соответствии с п. 4, 5 ч. 1 ст. 93 из одной позиции плана-графика можно формировать несколько извещений. Рисунок 1 – Переход на интерфейс «План-график. Действующий» рабочее место «Закупки по 44-ФЗ» 2.1.2 Нажмите кнопку «Операция» и выберите операцию «Формирование единственного поставщика (исполнителя, подрядчика» (см. Рисунок 2). Рисунок 2 – Операция «Формирование единственного поставщика (исполнителя, подрядчика)» 2.1.3 В форме «Операция – Формирование единственного поставщика (исполнителя, подрядчика) нажмите кнопку «Выполнить» (см. Рисунок 3). Рисунок 3 – Заполнение параметров операции «Формирование закупки у единственного поставщика (исполнителя, подрядчика)» 2.1.4 При выполнении операции закупка автоматически сформируется на интерфейсе «Определение поставщика (подрядчика исполнителя)» «Единственный поставщик (исполнитель, подрядчик). Редактируемые». 2.1.5 Перейдите на интерфейс «Определение поставщика (подрядчика исполнителя)» - «Единственный поставщик (исполнитель, подрядчик)» (см. Рисунок 4). Рисунок 4 – Переход на интерфейс «Единственный поставщик (исполнитель, подрядчик)» 2.1.6 Откройте вкладку «Редактируемые», «Выполнить» Выберите позицию закупки и «Редактировать» (см. Рисунок 5). нажмите нажмите кнопку кнопку Рисунок 5 – Редактирование заголовка закупки способом «Единственный поставщика (исполнителя, подрядчика)» 2.1.7 В открывшейся форме заголовка закупки проверьте заполнение следующих полей и при необходимости отредактируйте их: Поля «Объект закупки», «Способ определения поставщика», «Вид организатора», «Организатор», «Основание по закону» заполняются из одноименных полей плана-графика. Поле «Контактное лицо организатора» заполняется сотрудником текущего пользователя. При необходимости измените контактное лицо, выбрав его Заполните поле «Дата публикации» автоматически заполняется первым днем месяца из поля «Срок закупки» заголовка интерфейса «План-график». Поле «Валюта» заполняется автоматически значением «Российский рубль». Если в закупке используется другая валюта, то необходимо выбрать валюту путем вызова справочника. Поля «Сроки поставки товара, выполнения работ оказания услуг», «Место поставки товара, выполнения работ оказания услуг» заполняются вручную. 2.1.8 После заполнения необходимой информации нажмите кнопку «Сохранить». 2.2. Заполнение детализаций закупки Заполнение детализации «Продукция» 2.2.1 Детализация «Продукция» заполняется автоматически путем переноса данных с одноименной детализации плана-графика. 2.2.2 В случае, если позиция плана-графика, из которой было сформировано извещение, размещена одной строкой по году, то необходимо отредактировать поля «Наименование», «Описание объекта закупки», «Код по ОКПД 2», «Код по ОКВЭД 2», «Единица измерения по ОКЕИ», «Количество», «Цена, за единицу руб.», «Стоимость». Заполнение детализации «Вложения» В закладке «Вложения» обязательно должны быть: 2.2.4 Проект контракта с указанием места, срока, графика поставки товаров, работ, услуг, а также условий и сроков оплаты. (Тип документа – Проект контракта). 2.2.5 Техническое задание (может быть оформлено в виде приложения к контракту). 2.2.6 Обоснование начальной (максимальной) цены контракта. Внимание! Процедура запроса цен проводится до заключения контракта! 2.3 Публикация закупки для сбора ценовых предложений в сервисе «Закупки малого объема» 2.3.1 После полного заполнения и проверки информации в закупке, документ необходимо перевести в состояние «Опубликован» для этого нажмите кнопку «Перевод состояния» и выберите «Опубликован» на интерфейсе «Определение поставщика (подрядчика исполнителя)» «Единственный поставщик (исполнитель, подрядчик)». Рисунок 6 – Перевод закупки в состояние «Опубликован» Важно!!! Публикация извещений осуществляется без экспорта на Официальный сайт Единой информационной системы в сфере закупок (ЕИС) (http://zakupki.gov.ru). Опубликованные извещения с основанием по закону п. 4, 5 ч. 1 ст. 93 отображаются на сайте https://zakupki.yarregion.ru/ на вкладке «Действующие» интерфейса «Единственный поставщик (исполнитель, подрядчик)», а также в сервисе для поставщиков «Закупки малого объема». Подробно о работе в сервисе «Закупки малого объема» изложено в разделе 2 настоящей инструкции. Закупки в состоянии «Опубликован» сервиса «Закупки малого объема» доступны поставщикам для просмотра и подачи ценовых предложений. 3 Работа с сервисом «Закупки малого объема» 3.1 Просмотр информации о закупке и поступивших от поставщиков ценовых предложений 3.1.1 Перейдите в сервис «Закупки малого объема» для этого выберите в горизонтальном меню вкладку «Сервис для поставщиков» главной страницы ГИС «Госзакупки ЯО» и выберите пункт «Закупки малого объема» (см. Рисунок 7). Рисунок 7 - Переход на сервис «Закупки малого объема» 3.1.2 При переходе в сервис «Закупки малого объема» отобразится перечень закупок малого объема. 3.1.3 При необходимости воспользуйтесь фильтром для поиска опубликованных закупок, для этого нажмите кнопку «Фильтрация данных» (см. Рисунок 8). Рисунок 8 - Кнопка «Фильтрация данных» сервиса «Закупки малого объема» 3.1.4 Заполните поля формы «Фильтрация данных» в соответствии необходимыми условиями поиска закупки (см. Рисунок 9). Рисунок 9 - Заполнение формы «Фильтрация данных» сервиса «Закупки малого объема» 3.1.5 Нажмите кнопку «Выполнить» (см. Рисунок 9). 3.1.6 Список отобранных значений отобразится под формой «Фильтрации данных». Для просмотра сведений о поступивших ценовых предложениях по закупке необходимо кликнуть левой кнопкой мыши по соответствующей строке закупки (Рисунок 10). Рисунок 10 - Получение перечня закупок в соответствии с заданными параметрами фильтрации данных сервиса «Закупки малого объема» 3.1.7 Сведения о закупке и поступивших от поставщиков ценовых предложений откроются в виде формы (см. Рисунок 11). Рисунок 11 - Сведения о закупке и поданных ценовых предложениях поставщиков сервиса «Закупки малого объема» 3.1.8 Поставщики могут подавать несколько ценовых предложений. Ценовые предложения не должны превышать максимальной стоимости контракта (договора). При этом каждое вновь поданное ценовое предложение отменяет поданное ранее ценовое предложение. Поданное участником закупки малого объема ценовое предложение публикуется сразу после его подачи без указания наименования Поставщика. Приём ценовых предложений с использованием сервиса осуществляется для закупок в состоянии «Опубликован», минимальное время подачи ценовых предложений составляет 2 рабочих дня. 3.1.9 По истечении окончания срока подачи запроса цен закупку необходимо перевести в состояние «Завершен». Для этого перейдите на интерфейс «Определение поставщика (подрядчика исполнителя)» «Единственный поставщик (исполнитель, подрядчик)» - вкладка «Действующие», нажмите кнопку «Перевод состояния» и выберите значение «Завершен» (см. Рисунок 12). Рисунок 12 - Перевод закупки в состояние «Завершен» на интерфейсе «Единственный поставщик (исполнитель, подрядчик)» - вкладка «Действующие» 3.1.10 В сервисе «Закупки малого объема» в информации о закупке в состоянии «Завершен» сформируется Реестр ценовых предложений (см. Рисунок 13) содержащий: – наименование участника запроса цен для закупки малого объема, подавшего ценовое предложение; – дата и время подачи ценового предложения; – ценовое предложение. В завершенных закупках функция подачи предложений по цене для поставщиков недоступна. С учетом поступивших ценовых предложений необходимо принять решение о заключении контракта (договора). Рисунок 13 - Реестр ценовых предложений в разделе «Ценовые предложения участников» 3.2 Дополнительная функция - постановка закупки на контроль 3.2.1 Для удобства работы предусмотрена возможность сохранения списка ранее отобранных процедур. Для этого в левом верхнем углу экрана информации о закупке нажмите ссылку «Поставить на контроль» (см. Рисунок 14). Рисунок 14 - Постановка закупки на контроль 3.2.2 После нажатия на ссылку закупка появится на закладке «Закупки на контроле (актуальные)». До завершения сбора ценовых предложений закупку можно будет быстро найти в этой закладке. После перехода в состояние «Завершен» закупка автоматически переместится на закладку «Закупки на контроле (завершенные)» (см. Рисунок 15). Рисунок 15 - Вкладка «Закупки на контроле (актуальные)» 3.2.3 При необходимости, закупку можно снять с контроля нажатием ссылки «Снять с контроля» (см. Рисунок 16). Рисунок 16 - Снятие закупки с контроля 3.3 Формирование текстового документа результата запроса ценовых предложений 3.3.1 Для завершенных процедур существует возможность получить файл печатной формы результата запроса цен. Для этого необходимо нажать на ссылку «Сформировать результаты запроса цен» в левом нижнем углу экрана (см. Рисунок 17). Рисунок 17 - Формирование результатов запроса цен 3.3.2 Результат запроса ценовых текстовый файл в формате MS Word . предложений сформируется в Рисунок 18 - Форма результатов запроса цен в текстовом файле в формате MS Word 4 Формирование сведений о контракте 4.1.1 Сведения о контракте необходимо формировать в соответствии с инструкцией «Формирование сведений о контракте (его изменении)» с помощью операции «Формирование сведений о контрактах по результатам закупки» (см. Рисунок 19). Рисунок 19 - Операция «Формирование сведений о контрактах по результатам закупки» на интерфейсе 4.1.2 Сформированные сведения о контракте необходимо перевести в состояние «На размещение» в момент выполнения перевода состояния им автоматически присвоится состояние «Опубликован и отправлен в АС Бюджет». Публикация сведений о контракте и сведений об исполнении контрактов осуществляется без экспорта в Официальный сайт Единой информационной системы в сфере закупок (ЕИС) (http://zakupki.gov.ru). 4.1.3 Сведения о контракте размещаются без экспорта в АС Бюджет. 4.1.4 Сведения об исполнении контракта формировать не требуется.