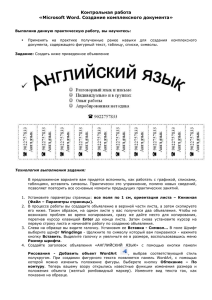РАБОТА С БАЗАМИ ДАННЫХ ЛАБОРАТОРНАЯ РАБОТА 4 Установка соединения с базой данных
реклама

РАБОТА С БАЗАМИ ДАННЫХ ЛАБОРАТОРНАЯ РАБОТА 4 Установка соединения с базой данных 1. В меню View щелкните на команде Server Explorer (Обозреватель серверов). В среде разработки появится окно Server Explorer (Обозреватель серверов), показанное ниже. Server Explorer (Обозреватель серверов) - это графический инструмент, который позволяет устанавливать соединения с локальными, клиентсерверными или размещенными в интернете источниками данных. С помощью Server Explorer (Обозревателя серверов) можно просматривать структуру таблиц баз данных и видеть атрибуты таблиц, полей и записей в базе данных. Вы также можете регистрироваться на серверах и изучать базы данных и системные службы, которые они предоставляют. Наконец, можно перетащить компоненты баз данных - или узлы - из Server Explorer (Обозревателя серверов) в конструкторы Visual Studio .NET, такие, как Конструктор Windows Forms. Этот процесс создает новые компоненты данных, которые настроены на использование выбранного вами элемента базы данных. 2. Щелкните на кнопке Next, чтобы отобразить закладку Connection диалогового окна Data Link Properties. Так как вы выбрали формат Jet OLE DB, который является внутренним форматом Microsoft Access, закладка Connection будет настроена на получение информации об имени, расположении и данных о регистрации пользователя для базы данных Access. 3. Щелкните на кнопке многоточия рядом с полем Select Or Enter A Database Name (Выберите или введите имя базы данных), выберите базу данных Students.mdb, расположенную в папке, а затем щелкните на Открыть. Ваш экран будет выглядеть примерно так. 4. Щелкните на кнопке Test Connection (Проверить соединение) на закладке Connection. Visual Studio попытается установить соединение с базой данных Students.mdb. Если в окне сообщения появится сообщение "Test Connection Succeeded" (Тест соединения успешно завершен), вы будете знать, что провайдер работает правильно, и что ваша база данных имеет корректный и правильно распознанный формат. Если Visual Studio обнаружит в этом месте ошибку, проверьте, что вы используете правильный провайдер, и что вы выбрали файл базы данных, а затем снова проверьте соединение. 5. Чтобы продолжить, щелкните на кнопке OK окна сообщения Test Connection Succeeded, а затем щелкните на OK в диалоговом окне Data Link Properties. Visual Studio создаст соединение и добавит в Server Explorer (Обозреватель серверов) узел, представляющий вашу базу данных. 6. Откройте в Server Explorer (Обозревателе серверов) узел Data Connections (Соединения с данными), затем узел ACCESS, и, наконец, узел Tables (Таблицы). Чтобы открыть в Server Explorer (Обозревателе серверов) узлы, щелкните на знаках "плюс" (+), которые работают как переключатели. В Server Explorer (Обозревателе серверов) появится структура базы данных Students, показанная ниже. Server Explorer (Обозреватель серверов) предоставляет огромное преимущество: он позволяет видеть графическое представление того, как организована база данных, так что вы можете немедленно использовать ее таблицы, поля и другие объекты. Использование элемента управления OleDbDataAdapter 1. Откройте Область элементов, а затем щелкните на закладке Data. Закладка Data содержит элементы управления, которые в программах помогают осуществлять доступ к данным. Если вы знакомы с Visual Basic 6, то вы увидите, что элементы управления Data и ADO Data больше не поддерживаются. Вместо этого вы осуществляете доступ к данным, добавляя в область компонент вашей программы объект адаптера данных и объект набора данных. 2. Перетащите с закладки Data окна Область элементов в форму элемент управления OleDbDataAdapter. Элемент управления OleDbDataAdapter разработан для соединения с базами данных Access/Jet и многими другими популярными форматами баз данных. Когда вы перетаскиваете этот элемент управления в форму, Visual Studio запускает Data Adapter Configuration Wizard (Мастер конфигурации адаптера данных). 3. Прочтите вводную информацию относительно адаптеров данных, а затем щелкните на Next (Далее). Появится второе диалоговое окно мастера, которое запрашивает имя адаптера данных. Ваш экран должен выглядеть примерно так. Так как вы уже создали соединение с базой данных Access с помощью Server Explorer (Обозреватель серверов), в раскрывающемся списке появится это соединение. Если бы вы не создали соединение или захотели создать новое, вы могли бы сделать это сейчас, щелкнув на кнопке New Connection (Новое соединение). 4. Чтобы продолжить настраивать адаптер данных, щелкните на Next (Далее). Вы увидите следующее диалоговое окно, показанное на рисунке вверху следующей страницы, спрашивающее, как адаптер данных должен осуществлять доступ к данным из базы данных: Первая опция - Use SQL Statements (Использовать операторы SQL) - дает возможность создать оператор SQL SELECT, который будет фильтровать данные, которые вы планируете использовать. Для пользователей Visual Basic, которые знакомы с программированием баз данных, написанием запросов Access или использованием SQL Server, создание оператора SQL SELECT будет достаточно простой задачей. Однако если вы не знакомы с этим синтаксисом, вы можете использовать инструмент Query Builder (Построитель запросов), чтобы наглядно сгенерировать правильный оператор SELECT. В следующих шагах мы будем использовать Query Builder (Построитель запросов). 5. Чтобы принять опцию Use SQL Statements (Использовать операторы SQL), щелкните на Next (Далее). Вы увидите следующее диалоговое окно, которое запрашивает у вас оператор SQL SELECT. 6. Чтобы графически создать оператор SELECT, щелкните на кнопке Query Builder (Построитель запросов). Появится диалоговое окно Add Table (Добавление таблицы), показанное ниже. Чтобы создать оператор SELECT, выберете одну или несколько таблиц, содержащихся в базе данных Students.mdb. 7. Щелкните на Instructors, затем на Add (Добавить), а затем на Close (Закрыть). Visual Studio отображает графический инструмент Query Builder (Построитель запросов), который содержит представление таблицы Instructors. 8. В таблице Instructor щелкните на флажках рядом с полями Instructor и InstructorID. Query Builder (Построитель запросов) создаст оператор Query Builder (Построитель запросов), который извлекает из таблицы Instructors поля Instructor и InstructorID, как показано на рисунке вверху следующей страницы. В этом примере вы просто извлекаете из таблицы два поля, но вы легко можете создать оператор SQL SELECT, который извлекает несколько полей из одной или сразу нескольких таблиц. Поле InstructorID показано жирным, так как это действующий первичный ключ таблицы базы данных. 9. Чтобы завершить создание оператора SELECT, щелкните на OK. Снова появится диалоговое окно Generate The SQL Statements (Создание инструкций SQL), содержащее ваш оператор SELECT. Запомните этот простой синтаксис - в будущем его можно использовать для написания ваших собственных операторов SELECT без использования Query Builder (Построитель запросов). 1. Щелкните на кнопке Finish (Готово). Если вы увидите диалоговое окно, запрашивающее у вас информацию о пароле, щелкните на Don't Include Password (Не включать пароль). Visual Studio добавляет в область компонент под вашей формой завершенный адаптер данных и представление объекта OleDbConnection. Каждый объект определяется уникальным номером, так как у вас в программе может быть более одного соединения с данными или несколько адаптеров данных. Ваш экран выглядит примерно так, как показано на рисунке вверху следующей страницы. Создание элементов управления для навигации Сейчас программа ADO Form отображает имя первого инструктора из базы данных Students.mdb. Но как просмотреть список имен инструкторов, и как переходить к первой или последней записи базы данных? ADO.NET хранит информацию о текущей записи и общем числе записей с помощью объекта, который называется CurrencyManager. Для каждого набора данных существует объект CurrencyManager, и каждая форма Windows имеет объект BindingContext, который хранит все объекты CurrencyManager формы. В следующем упражнении вы создадите в программе ADO Form объекты кнопок с именами Первая запись, Последняя запись, Предыдущая запись и Следующая запись, которые предоставляют пользователю базовые возможности навигации по базе данных. После того, как вы создадите в форме эти кнопки, вы добавите в каждую процедуру события Click этих кнопок код программы, который с помощью объекта BindingContext, набора данных DsInstructors1 и таблицы Instructors отображает соответствующую запись базы данных. Вы также можете настроить этот код программы так, чтобы он соответствовал вашим нуждам, просто заменив имена набора данных и таблицы на значения из вашей собственной структуры базы данных. Теперь добавьте код программы, который добавляет навигационные функции для кнопок. Введите следующий код программы: Me.BindingContext(DsInstructors1, "Instructors").Position = 0 Эта запись предназначена для использования объекта BindingContext для отображения первой записи из набора данных DsInstructors1 таблицы Instructors. Этот оператор программы устанавливает свойство Position на значение 0, что приводит к изменению текущей записи в наборе данных на первую запись. (Аналогично массивам и коллекциям, наборы данных начинают нумерацию записей с 0.) Также обратите внимание на использование объекта Me, который указывает на объект BindingContext для текущей формы. 1. Отобразите форму, а затем дважды щелкните мышью на кнопке Последняя запись. В Редакторе кода появится процедура события btnLast_Click. 2. Введите следующий код программы: Me.BindingContext(DsInstructors1, "Instructors").Position = _ Me.BindingContext(DsInstructors1, "Instructors").Count - 1 Этот длинный оператор (разделенный на две строки) приводит к тому, что в форме отображается последняя запись из набора данных. Это вариант предыдущего оператора BindingContext, но вместо установки свойства Position на значение 0, этот оператор устанавливает текущую запись на значение, хранящееся в свойстве Count минус 1. Count - это общее число записей в наборе данных. Единица вычитается из-за того, что нумерация записей начинается с 0. 3. Отобразите форму, а затем сделайте двойной щелчок мышью на кнопке Предыдущая запись. В Редакторе кода появится процедура события btnPrev_Click. 4. Введите следующий код программы: Me.BindingContext(DsInstructors1, "Instructors").Position -= 1 5. Отобразите форму, а затем дважды щелкните мышью на кнопке Следующая запись. В Редакторе кода появится процедура события btnNext_Click. 6. Введите следующий код программы: Me.BindingContext(DsInstructors1, "Instructors").Position += 1 Этот оператор инкрементирует свойство Position для отображения следующей записи из набора данных. Заметьте, что для обновления свойства Position с помощью минимального количества кода программы я использовал здесь математический оператор +=. Теперь вы запустите обновленную программу и протестируете кнопки навигации, только что созданные вами. 7. Щелкните на кнопке Start (Начать) стандартной панели инструментов. Программа запустится на выполнение в среде разработки. 8. Чтобы заполнить текстовое поле формы именем первого инструктора из набора данных, щелкните на кнопке Загрузка данных. 9. Чтобы отобразить следующую запись из базы данных, щелкните на кнопке Следующая запись. Ваша форма будет выглядеть примерно так. 10. Чтобы снова отобразить первую запись, щелкните на кнопке Предыдущая запись. 11. Чтобы просмотреть несколько имен инструкторов из списка, щелкните на кнопке Следующая запись несколько раз 12. Чтобы отобразить первую запись набора данных, щелкните на кнопке Первая запись. 13. Чтобы отобразить последнюю запись набора данных, щелкните на кнопке Последняя запись. Обратите внимание, что программа не выдает ошибки, если вы отображаете последнюю запись, а затем щелкаете на Следующая запись. Кроме того, программа не выдает ошибки, если вы отображаете первую запись, а затем щелкаете на Предыдущая запись. Эта обработка ошибок встроена в объект BindingContext. 14. Чтобы завершить выполнение программы, щелкните на кнопке Закрыть формы. Следующий шаг: отображение текущей позиции записи В дополнение к предоставлению в вашей форме базовых инструментов для навигации вы можете предоставить некую индикацию текущего номера записи, а также общего числа записей в наборе данных. Вы можете сделать это, создав в форме объект метки, который будет отображать текущую позицию. Значение текущей позиции хранится в свойстве Position объекта BindingContext. Если вы хотите обновлять текущую позицию каждый раз, когда используются кнопки навигации, создайте в верхней части кода программы формы процедуру, которая будет определять текущую позицию и отображать ее в форме. В следующем упражнении вы создадите процедуру с именем Count, которая объявляет две переменные, хранящие общее число записей и номер текущей записи, а затем отображает эту информацию с помощью свойства Text новой метки с именем lblCount. Создание процедуры Count для отображения информации о текущей записи 1. Отобразите форму, а затем используйте элемент управления Label и нарисуйте прямо под текстовым полем широкую метку. 2. Установите свойство Name этой метки равным "lblCount". 3. Установите свойство Text этой метки равным "Запись 0 из 0". 4. Чтобы открыть Редактор кода, щелкните в Обозревателе решений на кнопке View Code (Просмотреть код). 5. Прокрутите окно Редактор кода в самый верх и поместите курсор под тeгом "Windows Form Designer generated code" ("Код, автоматически созданный конструктором форм Windows"). Когда мы размещаем процедуру в классе Form, ее можно вызвать из любого места кода формы. 6. Введите в процедуре Count следующий код программы. Обратите внимание, что Visual Basic автоматически добавляет оператор End Sub. Private Sub Count() Dim Records, Current As Integer Records = Me.BindingContext( _ DsInstructors1, "Instructors").Count Current = Me.BindingContext( _ DsInstructors1, "Instructors").Position + 1 lblCount.Text = "Запись " & Current.ToString & " из " & _ Records.ToString End Sub Процедура Count присваивает значение свойства Count целочисленной переменной Records, а значение свойства Position плюс 1 присваивает целочисленной переменной Current. К значению Position добавляется 1 из-за того, что список записей нумеруется с 0 (как массивы и коллекции) - интересный момент для программистов, но не имеющий смысла для пользователя. Наконец, переменные Records и Current преобразуются в строки и вместе с форматирующей информацией копируются в свойство Text объекта lblCount. Текст в этой метке будет иметь следующий формат: "Запись x из y", где x - это значение переменной Current, а y - это значение переменной Records. Теперь в каждую из пяти процедур событий кнопок программы ADO Form добавьте вызов процедуры Count. Это важно, так как каждая кнопка выполняет действие, связанное с навигацией, поэтому метку следует обновлять каждый раз, когда меняется значение свойства Position. 7. Прокрутите окно вниз до процедуры события btnFirst_Click, добавьте в верхней части процедуры пустую строку и введите следующий вызов процедуры: Count() Ваша процедура события будет теперь выглядеть так (хотя первая строка может быть не разделена на две): Private Sub btnFirst_Click(ByVal sender As System.Object, _ ByVal e As System.EventArgs) Handles btnFirst.Click Me.BindingContext(DsInstructors1, "Instructors").Position = 0 Count() End Sub 8. Щелкните на кнопке Загрузка данных. Форма заполнится данными и появится имя первого инструктора. В дополнение к этому под текстовым полем в только что созданной вами новой метке появится текст Запись 1 из 9. Ваша форма должна выглядеть примерно так. 9. Чтобы посмотреть, как меняется статистика текущей записи при просмотре записей инструкторов из набора данных, щелкните несколько раз на кнопке Следующая запись. 10. Щелкните на кнопках Предыдущая запись, Первая запись и Последняя запись, чтобы убедиться, что процедура Count работает также и для этих навигационных кнопок. 11. Чтобы остановить приложение ADO Form, щелкните на кнопке Закрыть в строке заголовка программы. Вы написали на Visual Basic и ADO.NET вашу первую оболочку для базы данных. В этом примере вы использовали базу данных Microsoft Access. Однако вы обнаружите, что базовые методики доступа к данным других типов, включая базы данных SQL Server и базы данных, хранящихся в удаленных хранилищах, очень похожи на эту. Причина этой одинаковости заключается в распределенной архитектуре ADO.NET, которая использует один и тот же механизм для установления соединения, настройки адаптеров данных и создания наборов данных.