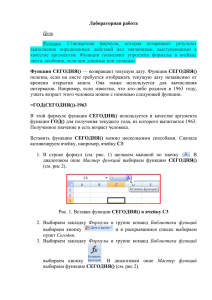Добавить анимацию
реклама

Создание слайд-анимации с использованием триггеров 1. Записать слово 2. Закрываем слово квадратами. Для этого выбираем на панели инструментов Вставка (щелкаем по ней мышкой) – выбираем Фигуры – выбираем прямоугольник (или другую фигуру). Ставим его на слайд. 3. Чтобы скопировать фигуру (прямоугольник), прижимаем клавишу Ctrl и клавишу с буквой С,. 4. Чтобы сделать нужное количество фигур (прямоугольников) , удерживаем клавишу Ctrl и нажимаем клавишу V столько раз, сколько требуется прямоугольников. Затем их разнести и поставить на буквы. Создание триггера 1 шаг. 1. Выделяем 1-й квадрат (щелкаем по нему мышкой) 2. На панели инструментов выбираем – Анимация – Добавить анимацию. 3. Выбираем вид анимации – Выход – вылет за край (или любую другую). 2 шаг. 1. Ставим триггер – справа, где область анимации появляется окошечко прямоугольник (если на него навести мышкой, появится запись с номером объекта. Например: прямоугольник 2. Его надо запомнить). 2. Навести мышкой на Триггер – по щелчку – выбрать прямоугольник с нужным номером – на прямоугольнике должна появиться молния. Викторина «Выбор ответа» 1 шаг. На слайде написать вопрос и несколько вариантов ответов (один правильный, два неправильных). Анимирумируем объекты 2 шаг. Неправильные ответы. 1. Выделяем слово (щелкаем по нему мышкой) – на панели инструментов выбираем Анимация – Добавить анимацию. 2. Выбираем вид анимации – Выход – вылет за край (или любую другую) Ставим триггер 3. Справа, где область анимации появляется окошечко (если на него навести мышкой, появится запись с номером объекта. Внимательно смотрим номер. Его надо запомнить). 4. Навести мышкой на Триггер – по щелчку – выбрать нужную надпись с нужным номером - на слове должна появиться молния. 3 шаг. Правильный ответ. 1. Выделяем слово (щелкаем по нему мышкой) – на панели инструментов выбираем Анимация – Добавить анимацию. 2. Выбираем анимацию – Выделение (выбрать любой эффект) Ставим триггер 3. Справа, где область анимации появляется окошечко (если на него навести мышкой, появится запись с номером объекта. Внимательно смотрим номер. Его надо запомнить). 4. Навести мышкой на Триггер – по щелчку – выбрать нужную надпись с нужным номером - на слове должна появиться молния. Создание кроссворда 1. Придумываем кроссворд. На слайде вставляем квадраты по числу букв в словах. Для этого выбираем на панели инструментов Вставка (щелкаем по ней мышкой) – выбираем Фигуры – выбираем прямоугольник (или другую фигуру). Ставим его на слайд. Чтобы скопировать фигуру (прямоугольник), прижимаем клавишу Ctrl и клавишу с буквой С. Чтобы сделать нужное количество фигур (прямоугольников) , удерживаем клавишу Ctrl и нажимаем клавишу V столько раз, сколько требуется прямоугольников. 2. Располагаем квадраты в нужном порядке. 3. Вставляем в квадраты буквы. Выделяем квадрат – выбираем Вставка – выбираем Надпись – вставляем в квадрат рамку – пишем букву. Таки образом вставляем буквы в остальные квадраты. 4. Анимируем буквы. Каждую букву анимируем отдельно. Выделяем букву – выбираем Анимация – Добавить анимацию – выбираем анимацию Вход (выбираем любой эффект). Выбираем Параметры эффектов – для первой буквы параметры эффекторв выбираем - По щелчку. Для последующих букв выбираем – после пребыдущего.