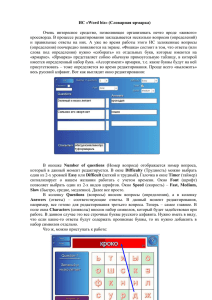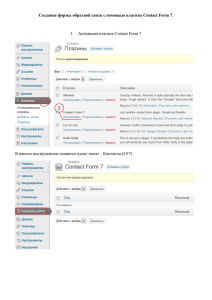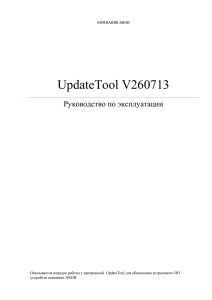Рис.1. Оповещение для модераторов обратной связи
реклама
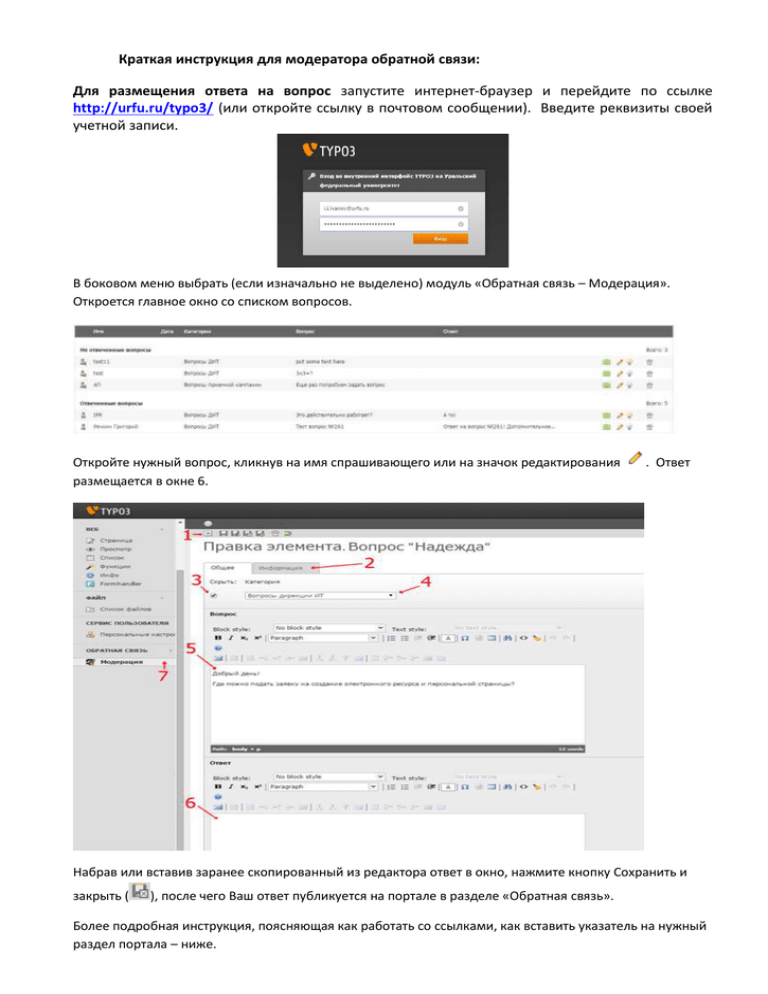
Краткая инструкция для модератора обратной связи: Для размещения ответа на вопрос запустите интернет-браузер и перейдите по ссылке http://urfu.ru/typo3/ (или откройте ссылку в почтовом сообщении). Введите реквизиты своей учетной записи. В боковом меню выбрать (если изначально не выделено) модуль «Обратная связь – Модерация». Откроется главное окно со списком вопросов. Откройте нужный вопрос, кликнув на имя спрашивающего или на значок редактирования размещается в окне 6. . Ответ Набрав или вставив заранее скопированный из редактора ответ в окно, нажмите кнопку Сохранить и закрыть ( ), после чего Ваш ответ публикуется на портале в разделе «Обратная связь». Более подробная инструкция, поясняющая как работать со ссылками, как вставить указатель на нужный раздел портала – ниже. Работа с сервисом «Обратная связь» Процесс работы с сервисом Обратной связи (далее – Сервис) состоит из трех стадий: отправка вопроса пользователем сервиса, проверка публикуемого вопроса модератором и предоставление ответной информации пользователю. Сервис предназначен для повышения информированности и предоставления информации по заданным вопросам абитуриентов, студентов, родителей и сотрудников. Инструкция по работе с сервисом для модератора Модератору для начала работы с Сервисом необходимо запустить интернетбраузер и перейти по ссылке http://urfu.ru/typo3/ или выполнить следующие шаги: 1. Открыть почтовый ящик. 2. Проверить наличие оповещения с адреса [email protected] 3. Открыть оповещение. Каждый день в 8 часов утра приходит оповещение на почтовый ящик с адреса [email protected] со списком не отвеченных вопросов, поступивших на горячую линию за последние 24 часа (рис.1). В нижней части оповещения представлена ссылка на Сервис: «Для ответа на вопросы воспользуйтесь интерфейсом модератора». Рис.1. Оповещение для модераторов обратной связи Управление вопросами После перехода по одной из ссылок будет открыто окно авторизации в сервис модерации обратной связи. Сервис работает во внутреннем интерфейсе системы TYPO3. Для входа используются данные корпоративной учетной записи (рис.2). Рис.2. Вход во внутренний интерфейс После успешного входа в систему откроется главная страница внутреннего интерфейса системы TYPO3. Далее в левом боковом меню, если изначально не выделено, нужно выбрать пункт «Обратная связь – Модерирование». Откроется главная страница Сервиса со списками вопросов (рис.3). Рис.3. Список вопросов на странице модерации На странице Сервиса отображаются списки не отвеченных (закреплен вверху) и отвеченных (можно листать постранично с помощью нижней навигационной панели) вопросов в виде таблицы. Каждая строка содержит: Иконку статуса вопроса ( ответ, – есть – нет ответа); Имя; Дату; Категорию; Вопрос; Ответ; Иконку статуса отправки сообщения с ответом задавшему вопрос ( «Редактировать запись» ( – отправлено, ); Кнопку «Скрыть» ( – не опубликован); Кнопку «Удалить» ( ). – не отправлено); Кнопку – вопрос опубликован на сайте, Для модерации вопроса нужно нажать на Имя или кнопку «Редактировать запись» ( ). Редактировать можно любую запись, даже которая уже опубликована и имеет ответ. После этого откроется окно модерирования вопроса (рис.4). Рис.4. Окно модерации вопроса 1. Верхнее меню редактирования записи, содержит кнопку «Закрыть», кнопки сохранения, кнопку «Удалить» и «Отменить последнее изменение». 2. Закладка «Информация» содержит информацию о пользователе, задавшем вопрос. (ФИО, email, статус, город). 3. Пункт «Скрыть» отвечает за публикацию вопроса во внешнем интерфейсе на сайте. 4. Выпадающий список «Категории» позволяет сменить подразделение, которое должно отвечать на заданный вопрос. 5. Окно редактирования вопроса. 6. Окно для записи ответа. 7. Главная страница Сервиса. Оформление ответа В окне для записи ответа расположен текстовый редактор Сервиса. Ответ можно сразу оформлять в окне или вставить скопированный текст с помощью комбинации клавиш Ctrl+V. При вставке сохраняется исходный стиль текста, поэтому текст нужно отформатировать до стандартного вида. Приведем пример использования вставки текста и ссылок с портала УрФУ. Допустим, необходимую информацию по своему вопросу спрашивающий пользователь может найти на сайте УрФУ в разделе «Электронные образовательные ресурсы». Тогда достаточно зайти в данный раздел, выделить в нем строку навигации (рис.5), кликнуть правой кнопкой мыши и нажать «Копировать». Рис.5. Копирование строки навигации Затем, в окне для записи ответа нужно кликнуть один раз в текстовом поле на место для вставки и нажать на клавиатуре Ctrl+V. Для стандартного форматирования текста в панели инструментов используется кнопка «Удалить форматирование» ( ). Во всплывающем окне ставятся метки на пунктах «Все», «Форматирование MS Word», для завершения нажать кнопку «Ок» (рис.6). Рис.6. Вставка строки навигации и удаление форматирования После этого, строка навигации примет стандартный вид и сохранит ссылку на соответствующий раздел. Если гиперссылку нужно добавить к любому простому слову в тексте, достаточно сделать следующее (рис.7): Рис.7. Вставка гиперссылки 1. Выделить необходимый отрывок в тексте. 2. Нажать на кнопку «Вставить ссылку» ( ). 3. Во всплывающем окне выбрать вкладку «Внешний адрес». 4. В поле URL вставить ссылку, на которую будет ссылаться выделенный текст. 5. Для завершения нажать кнопку «Установить ссылку» После внесенных изменений остается сохранить запись. Для этого используются кнопки верхнего меню редактирования записи: - Закрыть документ: - Сохранить: – закрывает окно редактирования без сохранения изменений; – сохраняет изменения и оставляет активным окно редактирования; - Сохранить и посмотреть страницу: – сохраняет изменения и открывает в отдельной вкладке сохраненную страницу (в модерации обратной связи не используется, т.к. записи в обратной связи не являются отдельными страницами или элементами внешнего вида страницы); - Сохранить и закрыть: – сохраняет изменения и закрывает окно редактирования (самый оптимальный вариант для модерации, после закрытия возвращает обратно в главное меню Сервиса); - Сохранить и создать новый документ: – сохраняет изменения и открывает окно создания новой записи (в модерации обратной связи не используется, т.к. записи в обратной связи создаются автоматически по мере поступления вопросов с сайта); - Удалить: – удаляет запись (можно использовать для удаления спама). - Отменить\Восстановить последние изменения (в скобках дописывается давность последнего редактирования записи): – отменяет последние внесенные изменения, После сохранения записи, вопрос и ответ публикуются на портале УрФУ в разделе «Обратная связь» http://urfu.ru/ru/feedback/ в направлении с соответствующей тематикой и отправляются на почту пользователя Сервиса, задавшего вопрос.