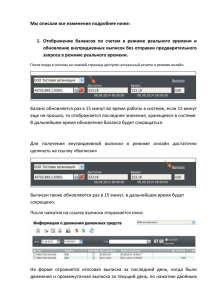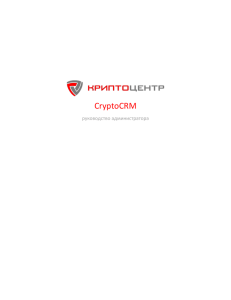CryptoCRM руководство диспетчера Системные требования Для
реклама
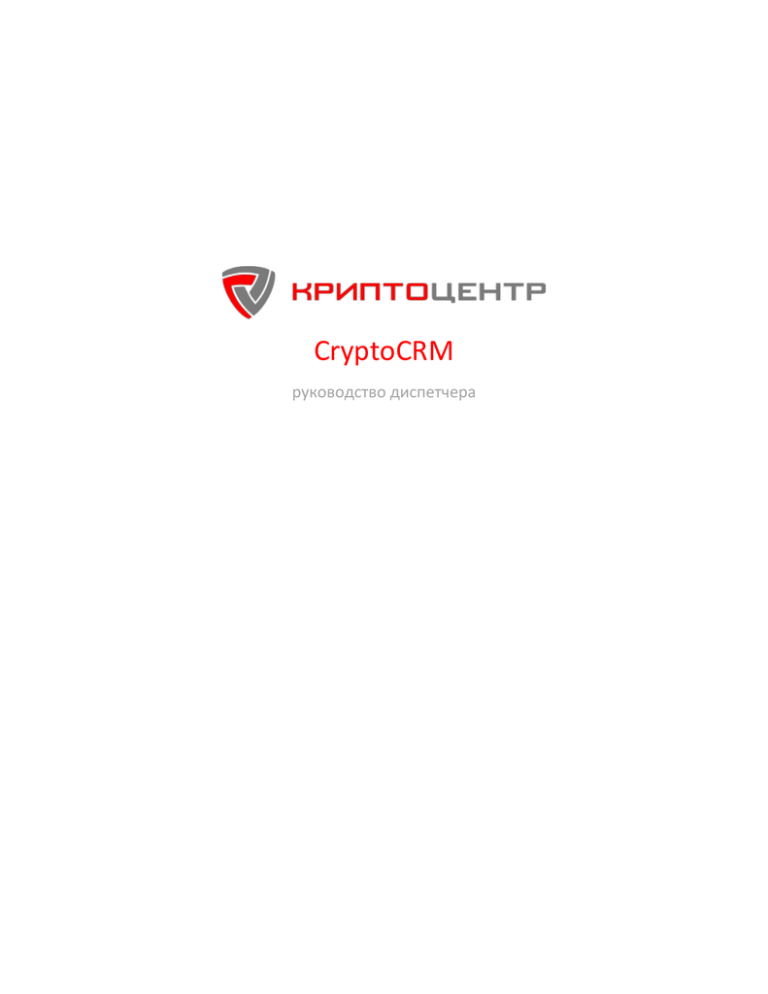
CryptoCRM руководство диспетчера 1. Системные требования Для полноценной работы в системе CryptoCRM на АРМ должны быть установлены Internet Explorer 8-11, КриптоПРО CSP > 3.9 и КриптоПРО Browser Plug-in. 2. Описание интерфейса 2.1. Основное меню: Основное меню служит для перемещения между основными компонентами системы: 1) Заказы - работа с заказами на выпуск сертификатов; 2) Клиенты - заведение и редактирование клиентов на которых осуществляется выпуск сертификатов; 3) Управление сертификатами - в данном разделе осуществляется приостановка, возобновление и отзыв выпущенных сертификатов; 4) Событие - отображение списка событий системы; 5) Отчёты - раздел отчётов; 6) Администрирование- раздел администрирования и настройки системы (доступен только администраторам); 7) пиктограмма шестерёнки вызывает раздел пользовательских настроек; 8) выход. 2.1.1. Раздел "Заказы" Раздел "Заказы" служит для создания, редактирования заказов на выпуск сертификатов: 1) кнопка "Создать" вызывает окно создания заказа; 2) "В архив" - перемещает выбранный заказ в архив (можно переместить только заказ со статусом "Завершен"!); 3) переключение между отображением актуальных заказов и находящихся в архиве; 4) заголовок таблицы "Осн. имя" - отображает основное имя пользователя сертификата; 5) "Область действия" - области использованием сертификата; 6) "Агент" - инициатор запроса не сертификат; 7) "Дата создания" - когда был инициирован запрос; 8) "Статус" - статус заказа; 9) "Файлы" - файлы для работы с заказом; 10) "Док-ты" - документы прикрепленные к заказу. 2.1.1.1. Создание и редактирование заказа Для редактирования существующего заказа, в таблице заказов необходимо дважды кликнуть по нужному заказу. 1) Выбор клиента; 2) отметка об оригинальности документов; 3) выбор областей использования; 4) панель "Прикрепление документов"; 5) Открытие окна прикрепления документа в зависимости от типа документа; 6) Открытие окна предпросмотра данных сертификата; 7) Сохранение нового заказа или изменений в существующем. 2.1.2. Раздел "Клиенты" В разделе"Клиенты" отображается список заказчиков сертификатов: 1) "Создать" - для создания клиента; 2) "Удалить" удаление клиента, если на него ещё не создан заказ; 3) "Осн. название" - в этой колонке отображается основное название клиента, на которого будет выпускаться сертификат; 4) E-mail - адрес электронной почты; 5) телефон; 6) "Лицо" - тип клиента, может быть ФЛ (Физическое лицо), ЮЛ (Юридическое лицо) и ИП (Индивидуальный предприниматель); 7) Адрес; 8) Город, где зарегистрирован клиент; 9) Область - регион; 10) ИНН. 2.1.2.1. Создание и редактирование клиента Для редактирования существующего клиента в таблице клиентов нужно дважды кликнуть по клиенту. 1) выбор типа клиента (Физическое лицо, Юридическое лицо или Индивидуальный предприниметаль); 2) сохранение нового клиента или изменений клиента. Панели "Реквизиты" и "Владелец сертификата" для различных типов клиента: o Индивидуальный предприниматель o Юридическое лицо o Физическое лицо 2.1.3. Раздел "Управление сертификатами" Раздел "Управление сертификатами» позволяет приостанавливать, возобновлять и отзывать уже выпущенные сертификаты: 1) "Создать" - создаёт действие над сертификатом; 2) "Сертификат №" - идентификатор сертификата на УЦ; 3) "Клиент" - основное имя клиента на которого выпущен сертификат; 4) "Действие" - тип действия на сертификатом; 5) Дата - когда действие было инициировано; 6) Инициатор; 7) Статус - отображение этапа действия над сертификатом (новый, разрешён или отменён). 2.1.3.1. создание действия над сертификатом 1) список выпущенных сертификатов для выбора; 2) тип действия (Возобновление, Отозвать и Приостановка); 3) сохранение действия надо сертификатом. При выборе типа действия "Приостановка" появляется дополнительная панель настроек для указания времени на которое будет приостановлено действие сертификата: При выборе типа действия "Отозвать" появляется дополнительная панель для выбора причины отзыва: 2.1.4. Раздел "События" Данный раздел служит для отображения всех событий, происходящих в системе, для создания администраторами сообщений и комментирования уже возникших событий: 1) Создать - вызывает окно создания Объявления для пользователей системы; 2) Дата создания - время, когда событие произошло; 3) Тип события, события бывают семи типов (Новый заказ, Отмена заказа, Сертификат готов, Объявление, Система, Окончание времени действия ЭП, Успешная проверка СОС, Инцидент: СОС не актуален); 4) Событие - сопровождающая событие информация; 5) Комментарий - комментарий может оставить администратор. 2.1.4.1. Создание оповещения пользователей 2.1.4.2. Комментирование событий Для создания комментария к событию, дважды кликните нужное событие. 2.1.5. Раздел "Отчёты" Меню выбора типов отчёта: 1)По заявкам - отчёт о количестве обработанных заявок на выпуск ЭП с возможностью выбора диапазона дат; 2)По организациям - о количестве обработанных заявок на выпуск ЭП с возможностью выбора аккредитованного сотрудника ОГВ/ОМСУ либо ведомства; 3) Работа системы - отчёт со списком времени неработоспособности системы и причинах (профилактические работы, сбой в системе и пр.); 4) Срок действия ЭП - отчёт о количестве ЭП с истекающим сроком действия. 2.1.6. Раздел "Администрирование" В данном разделе пользователь может администрировать систему: 1) Пользователи - создание, удаление и редактирование пользователей системы; 2) Организации - создание, удаление и редактирование карточек организаций; 3) Шаблоны сертификатов - создание, удаление и редактирование шаблонов сертификатов; 4) Словарь OID - создание и редактирование списка доступных oid'ов в системе; 5) Шаблоны уведомлений. 2.1.7. Раздел "Настройки" Этот раздел позволяет создавать пользовательские настройки: 1) Подписка на события - создаёт подписки на типы событий, о которых необходимо уведомлять по электронной почте; 2) Сертификаты - позволяет получить сертификат УЦ и настроить вход по сертификату для пользователя (подробнее в разделе 2.2). 3. Варианты использования 3.1. Выпуск сертификата 3.1.1. Диспетчер сверяет данные в системе с отсканированными документами в заказе Для скачивания прикреплённых к заказу файлов, нажмите кнопку с пиктограммой папки в колонке "Док-ты" . В открывшемся окне отображается список всех прикреплённых документов при нажатии на которые происходит скачивание. 3.1.2. Диспетчер переводит заказ в статус "Создание сертификата" Если всё предоставленные данные верны, то можно выпускать сертификат. Измените статус заказа на "Создание сертификата". 3.1.3. Диспетчер переводит заказ в статус "Готово". Если создание сертификата прошло успешно, то можно изменить статус заказа на "Готово" и тогда агент сможет получить выпущенный сертификат. 3.2. Работа с сертификатами 3.2.1. Список отозванных сертификатов и сертификат УЦ В настройках: 1) скачать сертификат УЦ; 2) скачать список отозванных сертификатов. 3.2.2. Добавление сертификата для авторизации 1) Авторизовываться по сертификату; 2) Загрузка сертификата. 3.2.1. Подписание документов При прикреплении документов к заказу, происходит вычисление контрольной суммы. Для подписания документа нажмите на пиктограмму . В появившемся окне, будет предложено использовать один из имеющихся сертификатов. В случае успешного подписания файла, появится пиктограмма . При наведении курсора на пиктограмму появится информация о владельце сертификата, подписавшего файл.