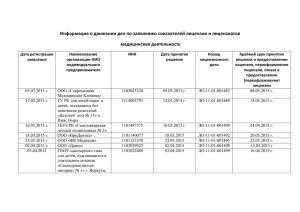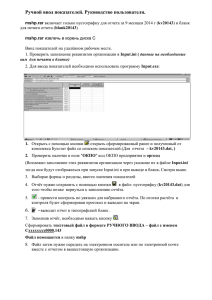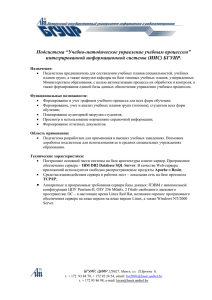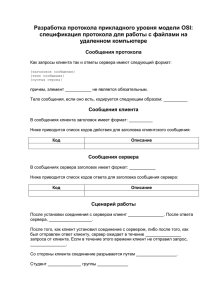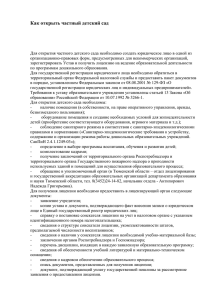Руководство для администраторов — Сетевой сервер Palisade
advertisement
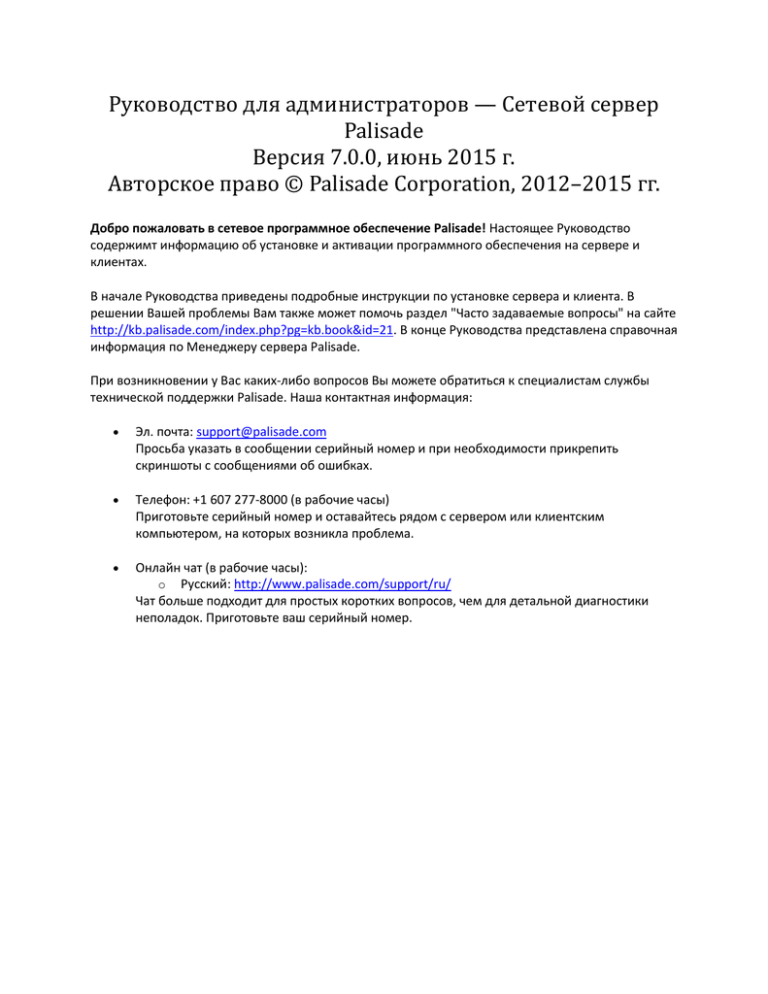
Руководство для администраторов — Сетевой сервер Palisade Версия 7.0.0, июнь 2015 г. Авторское право © Palisade Corporation, 2012–2015 гг. Добро пожаловать в сетевое программное обеспечение Palisade! Настоящее Руководство содержимт информацию об установке и активации программного обеспечения на сервере и клиентах. В начале Руководства приведены подробные инструкции по установке сервера и клиента. В решении Вашей проблемы Вам также может помочь раздел "Часто задаваемые вопросы" на сайте http://kb.palisade.com/index.php?pg=kb.book&id=21. В конце Руководства представлена справочная информация по Менеджеру сервера Palisade. При возникновении у Вас каких-либо вопросов Вы можете обратиться к специалистам службы технической поддержки Palisade. Наша контактная информация: Эл. почта: support@palisade.com Просьба указать в сообщении серийный номер и при необходимости прикрепить скриншоты с сообщениями об ошибках. Телефон: +1 607 277-8000 (в рабочие часы) Приготовьте серийный номер и оставайтесь рядом с сервером или клиентским компьютером, на которых возникла проблема. Онлайн чат (в рабочие часы): o Русский: http://www.palisade.com/support/ru/ Чат больше подходит для простых коротких вопросов, чем для детальной диагностики неполадок. Приготовьте ваш серийный номер. Процедура установки сервера Для установки сервера необходимы полные права администратора. Удалять старую версию 6.x/7.x Менеджера сервера Palisade перед установкой последней версии не требуется. Системные требования Серверное программное обеспечение может работать в Microsoft Windows XP и более поздних версиях Windows. Выделенный компьютер не требуется, так как функция службы лицензий состоит только в получении запросов на лицензии от клиентов. Если вы выполняете установку на виртуальный сервер, ознакомьтесь со статьей «Поддерживаются ли виртуальные серверы?» по адресу http://kb.palisade.com/index.php?pg=kb.page&id=1149. Менеджер сервера 7.x не может быть установлен на сервер с лицензиями Palisade версий 1.x и 4.x. Дополнительные сведения см. в статье «На сервере уже активирована лицензия Palisade 1.x/4.x» по адресу http://kb.palisade.com/index.php?pg=kb.page&id=1157. Поддерживаемые версии клиента Менеджер сервера 7.x поддерживает все лицензии версий 5.x–7.x и любое клиентское ПО версий 5.x–7.x, в том числе версии 7.x, выпущенные позднее версии Менеджера сервера. Не требуется одновременно обновлять клиентское и серверное программное обеспечение, если установлено ПО версий 5.x–7.x. Сервер. Шаг 1: Установка серверного программного обеспечения Если вы впервые устанавливаете лицензию Palisade 7.x на сервер, даже если ранее на нем были установлены лицензии Palisade 5.x/6.x, загрузите инсталлятор серверного ПО по ссылке, приведенной в полученном электронном сообщении, и запустите его от имени администратора. Пропустите этот шаг, если на сервере уже установлена лицензия версии 7.x. Дополнительные сведения см. в статье «На сервере уже активирована лицензия Palisade 7.x» по адресу http://kb.palisade.com/index.php?pg=kb.page&id=1159. Если вы впервые устанавливаете программное обеспечение Palisade на этом сервере, инсталлятор предложит выполнить установку в папку C:\Program Files (x86)\Palisade или C:\Program Files\Palisade, но вы также сможете выбрать другое расположение. Если у вас уже установлено программное обеспечение Palisade (серверное ПО 6.x/7.x или клиентское ПО 5.x–7.x), инсталлятор выполнит установку в существующую папку Palisade. В установочном каталоге будут созданы папки NetServer и System, если их там еще нет. Основные компоненты устанавливаемого серверного программного обеспечения следующие: Интерактивный Менеджер сервера, который предназначен для настройки параметров лицензии, активации и деактивации лицензий, а также для контроля использования лицензии. Менеджер сервера доступен в группе Сетевой сервер Palisade в меню «Пуск». (Данное Руководство и ваше сетевое лицензионное соглашение также можно открыть из этой группы.) Четыре фоновых процесса: FNPLicensingService.exe (работает как служба Flexnet Licensing Service); два экземпляра lmgrd.exe (один из них работает как служба Palisade License Service); Palisade.exe (также известен как vendor daemon). Все эти компоненты запускаются как системные процессы. Чтобы найти их в Диспетчере задач Windows, нажмите кнопку Отображать процессы всех пользователей. Три файла лицензии: PalisadeNetwork.lic, Server.lic и Palisade.opt. Файл PalisadeNetwork.lic является одинаковым для каждой сети, и с ним ничего не нужно делать. Файл Server.lic будет перезаписан Менеджером сервера, если вы измените настройки сервера. Если вы получили новый сертификат лицензии, служба технической поддержки Palisade предоставит новый файл Server.lic. Файл Palisade.opt также изменяется Менеджером сервера и используется для управления заимствованиями параллельных лицензий. Вы можете добавить параметры FLEXnet в файл Palisade.opt (см. статьи «Можем ли мы использовать свой стандартный файл параметров FLEXnet?» по адресу http://kb.palisade.com/index.php?pg=kb.page&id=1155 и "Контроль доступа для параллельной лицензии" по адресу http://kb.palisade.com/index.php?pg=kb.page&id=1188). Программное обеспечение Palisade 7.x устанавливает FLEXnet Publisher 11.10 в качестве системы лицензирования. Эта служба совместима с лицензиями Palisade 5.x/6.x и не будет конфликтовать с лицензиями FLEXnet других поставщиков. Внимание! Не изменяйте ни один из файлов в папке NetServer за исключением тех, которые указаны в данном Руководстве или специалистами службы технической поддержки Palisade. Наше программное обеспечение использует файлы .lic и .opt с индивидуальными настройками, которые часто отличаются от стандартных параметров FLEXnet. Сервер. Шаг 2: Настройка параметров Нажмите Пуск » Все программы » Сетевой сервер Palisade » Менеджер сервера. Менеджер сервера обновит процессы лицензии 5.x/6.x (см. статью «На этом сервере уже установлена лицензия Palisade 5.x/6.x» по адресу http://kb.palisade.com/index.php?pg=kb.page&id=1158). В соответствии с настройками по умолчанию оба коммуникационных порта выбираются динамически, и заимствование запрещено. Ваши текущие параметры показаны в окне «Информация о сетевом сервере». Чтобы изменить эти настройки, нажмите Параметры. В противном случае переходите к разделу «Сервер. Шаг 3». Номера портов Программное обеспечение лицензирования FLEXnet использует два порта TCP/IP для связи между клиентом и сервером. Это порт lmgrd и порт Palisade или vendor daemon. Вы можете разрешить, чтобы оба порта выбирались динамически (стандартная настройка), либо определить один или оба порта. Параметр «Динамический» означает, что программное обеспечение выбирает порты каждый раз, когда запускается служба лицензий. Если вы определите порт lmgrd, то вы сможете выбрать любой свободный номер порта. Если для порта lmgrd указан параметр «Динамический», программа выберет свободный номер порта, но только в пределах диапазона от 27000 до 27009. Если вы определите порт Palisade vendor daemon, то вы сможете выбрать любой свободный номер порта. Если для порта Palisade указан параметр «Динамический», программа выберет свободный номер порта, но только в пределах диапазона от 27000 до 27009. По умолчанию при первой установке Менеджера сервера оба порта разрешено выбирать динамически. Однако если вы устанавливаете Менеджер сервера на сервер, на котором уже имеется лицензированное программное обеспечение Palisade 5.x/6.x, Менеджер сервера будет использовать ранее определенные параметры выбора портов. Если вы хотите определить номера портов, лучше всего это сделать до установки клиентов. Если вы измените номер порта lmgrd позже, вам также нужно будет изменить его для всех установленных клиентов с параллельной лицензией. Внимание! Если на сервере установлены другие лицензированные продукты FLEXnet, то необходимо либо для каждого из них определить уникальный номер порта lmgrd, либо не определять номер порта ни для одного из них. Чтобы узнать, какие номера портов использует программное обеспечение лицензирования, выполните указанные ниже действия. Если вы не указали номера портов, вы можете определить, какие порты фактически использует сервер. В Менеджере сервера нажмите Статус. 1. 2. 3. 4. Чтобы задать или изменить порт lmgrd, выполните следующие действия: В Менеджере сервера нажмите Параметры. На экране «Параметры» в разделе Номер коммуникационного порта (lmgrd) укажите номер порта, который еще не используется, или выберите параметр "Динамический". Нажмите ОК, а затем нажмите Остановить службу и Запустить службу. Для параллельной лицензии измените номер порта lmgrd для любых клиентов, которые уже были установлены. Дополнительные сведения см. в статье «Как изменить номера портов и имена серверов на имеющихся клиентах с параллельной лицензией?» по адресу http://kb.palisade.com/index.php?pg=kb.page&id=1167. Чтобы установить или изменить порт Palisade vendor daemon, выполните следующие действия: Измените порт vendor daemon на том же экране «Параметры» под портом lmgrd. Для клиента настройка порта vendor daemon не предусмотрена. Однако если вы обнаружили ранее, что вам нужно открыть порт в брандмауэре какого-либо из установленных клиентов, обновите настройки брандмауэра клиента. Заимствование (только для параллельной лицензии) Вы можете разрешить пользователям заимствовать лицензии, чтобы они могли работать с программным обеспечением без подключения к вашей сети. Если вы разрешаете заимствование, также можно указать максимальное количество разрешенных дней (не более 366). При заимствовании пользователь указывает число дней, на которое заимствуется лицензия, в пределах максимально разрешенного периода, который вы можете определить на этом экране. Инструкции для конечных пользователей приведены в статье «Заимствование параллельной сетевой лицензии 6.x/7.x для работы без подключения к сети» по адресу http://kb.palisade.com/index.php?pg=kb.page&id=255. Заимствованная лицензия исключается из пула доступных лицензий на сервере на период заимствования. Если базовая параллельная лицензия является лицензией на базе сертификата, заимствованную лицензию может использовать только тот пользователь, который ее заимствовал. Если базовая лицензия является активируемой лицензией, заимствованную лицензию может использовать любой пользователь данного компьютера. (Сведения о лицензиях на базе сертификата и активируемых лицензиях приведены в разделе «Сервер. Шаг 3».) В конце периода заимствования лицензия автоматически возвращается в пул сервера, даже если пользователь все еще находится вне сети. Чтобы посмотреть количество доступных лицензий, в Менеджере сервера нажмите Статус. Если пользователь возвращается в офис ранее запланированного времени, он может вернуть заимствованную лицензию досрочно, следуя инструкциям из приведенной выше статьи. При включении возможности заимствования и установке максимального срока заимствования следует учитывать следующие моменты: Заимствованная лицензия монополизируется пользователем, который ее заимствует. Даже когда заимствовавший лицензию пользователь не использует ее, лицензия остается недоступной для других пользователей. (Досрочный возврат лицензии возможен только из клиентского программного обеспечения. Принудительно вернуть заимствованную лицензию с сервера невозможно.) Если заимствована хотя бы одна лицензия, деактивировать параллельную сетевую лицензию невозможно. Если вы разрешаете заимствование на длительный срок, вам может потребоваться дождаться окончания этого периода, прежде чем вы сможете изменить серверы или установить крупное обновление программного обеспечения. Возможно, что заимствование для вашей организации не требуется. Если все лицензированные пользователи имеют настольные компьютеры, например в помещении для тренингов или в компьютерной лаборатории, они всегда подключены к сети, и заимствование для них не требуется. Аналогичным образом, если пользователи могут подключиться к вашему серверу через виртуальную частную сеть (VPN), они имеют доступ к сети, и заимствовать лицензии им не требуется. Параметры заимствования можно изменить в любое время. Изменения вступят в силу для будущих заимствований, но не повлияют на заимствованные на данный момент лицензии. Заимствование не применяется для корпоративной сетевой лицензии, так как каждый корпоративный клиент активируется один раз, и подключение к серверу для него больше не требуется. Сервер. Шаг 3: Активация лицензии или получение сертификата На этом этапе, который выполняется только один раз, вы переносите сетевую лицензию с сервера Palisade на свой сервер. Пользователи будут получать свои лицензии с вашего сервера, и им не потребуется подключаться к серверу Palisade. Параллельная лицензия может быть двух типов: активируемая лицензия и лицензия на базе сертификата. (На данный момент корпоративная сетевая лицензия предоставляется только как активируемая лицензия.) Если в Менеджере сервера показано, что уже установлены активируемые лицензии или лицензии на базе сертификата, проще всего выбрать для новой лицензии тот же тип. Если вы устанавливаете первую параллельную сетевую лицензию, в выборе типа лицензии вам поможет приведенная ниже таблица. Параллельная лицензия Активируемая лицензия Лицензия на базе сертификата Лицензию необходимо обновлять хотя бы раз в год? Нет Да Изменять серверы без обращения в Palisade? Да Нет Требуется ли вашему серверу подключение к Интернету? Нет Нет Рекомендуется для военных и других сверхбезопасных сред? Нет Да Параллельная лицензия Активируемая лицензия Лицензия на базе сертификата Нет Да (Чтобы активировать лицензию, ваш сервер обращается напрямую к нашему серверу или вы направляете нам XML-файл по электронной почте.) Поддерживаются ли функции INCLUDE_BORROW, EXCLUDE_BORROW и BORROW_LOWWATER? Активация активируемой лицензии Внимание! Управление лицензией, активированной на вашем сервере, является вашей ответственностью. Вы не должны выполнять очистку жесткого диска сервера или выводить сервер из эксплуатации, не выполнив предварительно процедуру деактивации лицензии. Чтобы активировать новую лицензию или увеличить число пользователей для существующей лицензии, выполните следующие действия: 1. В Менеджере сервера нажмите Активировать. Менеджер сервера выдаст запрос на ввод идентификатора активации. Укажите идентификатор, полученный по электронной почте. Получение лицензии на базе сертификата. 1. В Менеджере сервера нажмите Открыть папку .LIC и найдите в ней файл Server.lic. 2. Отправьте файл Server.lic с указанием идентификатора активации и числа пользователей (в пределах ограничения, указанного в полученном электронном сообщении) в службу технической поддержки Palisade (см. контактную информацию в начале документа). Если политика безопасности не разрешает вам отправлять файл Server.lic во вложении, мы также допускаем отправку файла PDF, хорошо читаемого снимка экрана или факса. 2. После этого Менеджер сервера выдаст запрос на ввод числа пользователей. Введите количество, указанное в том же электронном сообщении, или меньшее количество, если вы хотите разделить пользователей между несколькими серверами. 3. Получив новый файл Server.lic от Palisade, замените им старый файл и нажмите Обновить в Менеджере сервера. (Если отображается кнопка Запустить службу, нажмите ее вместо кнопки Обновить.) 3. Менеджер сервера затем предложит вам выбрать Автоматическую активацию или Активацию вручную. Автоматическая активация — это самый простой и удобный способ, если ваша политика безопасности допускает такой метод. (В зависимости от сетевого подключения, автоматическая активация займет до 60 секунд, после чего отобразится статус выполнения операции.) Если сервер не подключен к Интернету или вам не удалось выполнить автоматическую активацию из-за политики безопасности, выберите вариант Активация вручную. Менеджер сервера поможет вам выполнить процесс активации вручную, 4. Первый сертификат для сервера всегда выдается на 30 дней. После того как вы выполните тестирование и определите оптимальное число клиентов, которые могут использовать лицензию, вам необходимо будет обратиться в службу технической поддержки Palisade (см. контактную информацию в начале Руководства), и мы направим вам рабочую лицензию. Лицензии на базе сертификата выдаются максимум на 1 год или меньше, если вы планируете изменить серверы. Перед истечением срока лицензии мы свяжемся с вами для продления лицензии во избежание прерывания который включает создание файла запроса, отправку его в Palisade по электронной почте или путем загрузки на веб-сайт, получение файла ответа от Palisade и обработку его Менеджером сервера. При активации первой лицензии на этом сервере и в некоторых других случаях Менеджеру сервера потребуется предварительно настроить доверенное хранилище. Вы получите указания, как пройти весь цикл запросов-ответов для файлов Conf и второй цикл запросов-ответов для файлов Act. Просто следуйте инструкциям на экране. в работе вашего программного обеспечения. 4. После успешного выполнения активации Менеджер сервера обновит информацию на экране. Это может занять несколько секунд. Внимание! Если вам необходимо активировать несколько идентификаторов активации на сервере и вы используете метод активации вручную, завершите активацию одного идентификатора, прежде чем переходить к следующему. Программное обеспечение FLEXnet может работать некорректно, если последовательность операций была нарушена. Сервер. Шаг 4: Создание файла Palisade_NetworkClient.ini После завершения этапа «Сервер. Шаг 3» в первый раз или после изменения имени сервера или номера порта нажмите Создать Client.ini, чтобы создать файл Palisade_NetworkClient.ini, который необходим для установки клиента (для лицензий 5.x файл имеет название Client.ini). В разделе «Сервер. Шаг 5» описано, как использовать этот файл. Вам может понадобиться создать новый файл .ini после установки последующей лицензии на этапе «Сервер. Шаг 3». Правила приведены ниже: Для параллельных лицензий 6.x/7.x файл Palisade_NetworkClient.ini содержит имя сервера и номер порта lmgrd. Один файл Palisade_NetworkClient.ini может быть использован для всех параллельных сетевых лицензий версий 6.x/7.x на данном сервере. Для параллельных лицензий 5.x файл Client.ini содержит имя сервера и номер порта lmgrd, а также идентификатор активации. Для каждого из этих идентификаторов активации требуется собственный файл Client.ini. Для корпоративных сетевых лицензий файл Palisade_NetworkClient.ini (версии 6.x/7.x) или файл Client.ini (версии 5.x) содержит имя сервера и номер порта lmgrd, а также идентификатор активации. Для каждого из этих идентификаторов активации требуется собственный файл .ini. После установки на сервере первой параллельной лицензии или новой корпоративной сетевой лицензии Менеджер сервера напомнит вам о необходимости создания файла .ini для новой лицензии. Вы также можете создать файл .ini в любой момент. Для этого выберите подходящую лицензию из списка и нажмите Создать Client.ini. В некоторых нестандартных установках клиентам требуется полное доменное имя или IP-адрес, чтобы найти сервер. Если ваша сеть настроена таким образом, просто отредактируйте файл Palisade_NetworkClient.ini после его создания и до установки клиента. См. раздел Могут ли клиенты подключиться к нашему серверу, используя полное доменное имя или IP-адрес? по адресу http://kb.palisade.com/index.php?pg=kb.page&id=1152. Сервер. Шаг 5: Размещение инсталлятора клиента Для установки клиента требуется два файла: Файл Palisade_NetworkClient.ini, который вы создали на этапе «Сервер. Шаг 4» (для установок клиента 5.x это будет файл Client.ini, а не Palisade_NetworkClient.ini). Инсталлятор клиента в формате .EXE или .MSI. В электронном сообщении с идентификатором активации также содержится ссылка на инсталлятор клиента в формате .EXE. Загрузите инсталлятор и поместите его в ту же папку, в которой находится файл Palisade_NetworkClient.ini, или свяжитесь со службой технической поддержки Palisade (см. контактную информацию в начале документа), чтобы получить инсталлятор в формате MSI и инструкции по установке. В процессе установки клиента оба файла должны находится в одной папке. Эта папка может быть создана в любом месте: в общей сетевой папке, на USB-диске, на CD и т. д. Если у вас есть несколько продуктов с параллельной лицензией, вы можете выполнить установку клиента в одну или в разные папки. Каждый инсталлятор клиента с корпоративной сетевой лицензией должен находиться в отдельной папке. Процедура установки клиента Для установки клиента необходимы полные права администратора. Перейдите в сетевую папку или другой каталог, выбранный на этапе «Сервер. Шаг 5». Затем запустите EXE-инсталлятор или скопируйте инсталлятор в файл .ini на клиентский компьютер и запустите на нем EXE-инсталлятор. В любом случае в Windows 7, Windows 8 или Windows Vista щелкните EXE-инсталлятор правой кнопкой мыши и выберите Запуск от имени администратора. В Windows XP можно дважды щелкнуть инсталлятор левой кнопкой мыши. (Сведения об использовании MSI-инсталлятора для автоматической установки, установки с использованием сценариев, SCCM и других приложений см. в статье «Как создать сценарий установки клиента?» по адресу http://kb.palisade.com/index.php?pg=kb.page&id=1174.) Установка клиента с параллельной лицензией Число установок клиентов не ограничено. Во время установки инсталлятор клиента не требует подключения к вашему серверу. Инсталлятор копирует информацию о сервере из файла .ini в системный реестр. После завершения установки этот файл больше не используется. После первой установки клиента запустите его, чтобы убедиться, что настройки сервера и клиента заданы корректно. Для этого на клиенте нажмите Пуск » Все программы » Palisade DecisionTools и выберите ярлык программного обеспечения. Если клиентское программное обеспечение запускается без ошибок, нажмите Справка » Менеджер лицензий и посмотрите сведения об используемых лицензиях. Если сетевая лицензия не используется, нажмите «Выбрать лицензию» и укажите ее. Если при запуске клиентского программного обеспечения отображается уведомление о пробной версии или ошибка об отсутствии доступных лицензий, нажмите Менеджер лицензий. В Менеджере лицензий нажмите Выбрать лицензию и укажите сетевую лицензию. Если вам требуется нажать кнопку Выбрать лицензию, конечному пользователю также необходимо будет это сделать, так как выбор лицензии применяется только для пользователя, который работает в текущий момент. При запуске клиентскому программному обеспечению необходимо считать файл реестра, чтобы найти информацию о сервере. Если данные, скопированные из файла Palisade_NetworkClient.ini, неверны, клиентское программное обеспечение сообщит о том, что оно не может подключиться к серверу. Инструкции о том, как исправить эти данные, см. в статье «Как изменить номера портов и имена серверов на имеющихся клиентах с параллельной лицензией?» по адресу http://kb.palisade.com/index.php?pg=kb.page&id=1167. Установка клиента с корпоративной сетевой лицензией В корпоративной сетевой лицензии указано количество клиентов, которое можно активировать. Инсталлятор попытается выполнить активацию клиента с использованием вашего сервера и идентификатора активации, которые указаны в файле Palisade_NetworkClient.ini. Если активация пройдет успешно, то при открытии программного обеспечения пользователем не появится никаких сообщений о лицензии. При установке может произойти сбой активации, если ваш сервер или идентификатор активации указан неверно, если уже активировано максимальное число пользователей, разрешенных по условиям лицензии, или если невозможно получить доступ к серверу. Программное обеспечение будет установлено, но отобразится сообщение о том, что активацию клиента выполнить не удалось. Чтобы исправить это, на клиенте нажмите Пуск » Все программы » Palisade DecisionTools и выберите приложение. В приложении нажмите Справка » Менеджер лицензий, а затем Активация. Если информация о сервере или идентификатор активации указаны неверно, в запросе введите идентификатор активации и информацию о сервере. Исправьте файл Palisade_NetworkClient.ini для будущего использования. Если вы уже активировали разрешенное лицензией число пользователей, свяжитесь со службой продаж Palisade, чтобы добавить пользователей в этот идентификатор активации, или деактивируйте другой клиент для освобождения числа мест по лицензии (инструкции см. в статье http://kb.palisade.com/index.php?pg=kb.page&id=391. Затем в этом клиенте введите идентификатор активации и информацию о сервере. Если вы уже установили пробную версию либо при установке программного обеспечения были использованы все лицензии, а теперь имеется свободная лицензия, следуйте инструкциями, приведенным в статье «Изменение автономной копии версии 6.x на корпоративного сетевого клиента» по адресу http://kb.palisade.com/index.php?pg=kb.page&id=242. Напоминание: Если впоследствии вы предоставите данному пользователю новый компьютер или передадите право на использование программного обеспечения другому пользователю, вам необходимо будет сначала деактивировать лицензию на этой рабочей станции через Менеджер лицензий (инструкции см. в статье по адресу http://kb.palisade.com/index.php?pg=kb.page&id=391). После этого лицензия будет возвращена в пул доступных лицензий на вашем сервере. Дополнительная информация В данном Руководстве представлены стандартные шаги по настройке сервера и клиентов. Дополнительные сведения, в том числе ответы на часто задаваемые вопросы, можно найти в онлайн-версии руководства по адресу http://kb.palisade.com/index.php?pg=kb.book&id=21. Документ обновлен 21.04.2015 г.