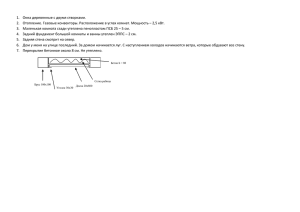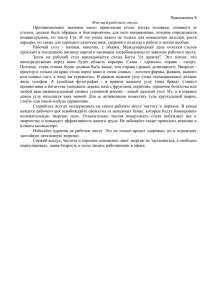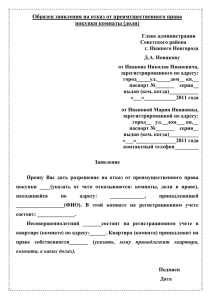Изучение настроек рабочего стола KDE SC
advertisement

Лабораторная работа № 16 Изучение настроек рабочего стола KDE SC 1. Цель работы Целью работы является получение основных навыков по настройке KDE SC и изучение параметров системы openSUSE. 2. Задачи работы – Закрепление, углубление и расширение знаний студентов при использовании операционной системы Linux. – Приобретение умений и навыков работы с параметрами системы в openSUSE. – Выработка способности логического мышления, осмысления полученных результатов при настройке рабочего стола KDE SC. 3. Теоретическая часть В операционной системе openSUSE для рабочего стола графической оболочки KDE SC существует множество настроек, такие как цвет и характер заливки фона, фоновые рисунки (именуемые обоями или wallpapers), гарнитура, кегль и начертание надписей к пиктограммам и значкам панели, цветовые схемы элементов окон. В дистрибутивах Linux имеется набор тем рабочего стола, то есть взаимосвязанных элементов: обоев, хранителей экрана, цветовых схем, шрифтов и прочее. Для настройки параметров рабочего стола в операционной системе openSUSE существует центр настройки KDE, который доступен из диспетчера приложений и называется «Параметры системы». Также для быстрой настройки внешнего вида рабочего стола можно использовать виджет «Настройка рабочего стола». 3.1 Виджет «Настройка рабочего стола» Данный виджет используется для быстрой настройки определенных параметров рабочего стола. Для доступа к данному виджету необходимо щелкнуть ПКМ по рабочему столу и из выпадающего меню выбрать возможный вариант отображения названия типа комнаты для данного виджета: – настроить виджет «Клетчатая комната»; – настроить полосу (Газета); – настроить виджет «Папка»; – настроить виджет «Группирующая комната»; – настроить виджет «Рабочий стол по умолчанию»; – настроить поиск и запуск. Каждый из типов комнат обладает своим набором параметров и необходим для организации работы пользователя определенным образом. После открытия виджета «Настройка рабочего стола» будут доступны вкладки: вид и действия мыши (рис. 1). Во вкладке вид можно выбрать тип комнаты и настроить обои (wallpapers). Во вкладке действия мыши настраиваются те действия, которые можно выполнить с помощью мыши. Рис. 1. Виджет «Настройка рабочего стола» 2 Рис. 2. Вкладка «Тип комнаты» 3.1.1 Тип комнаты «Клетчатая комната» Клетчатая комната представляет собой стандартный рабочий стол, но с отображением клетки по всему экрану. Это делает данный тип комнаты удобным для распределения значков приложений и виджетов на рабочем столе. Вид клетчатой комнаты представлен на рисунке 3. Рис. 3. Клетчатая комната 3 3.1.2 Тип комнаты «Газета» Данный тип комнаты рассчитан на размещение значков приложений и виджетов в виде полосы с возможностью прокрутки для удобного восприятия всей нужной информации находящейся на рабочем столе. Вид данной комнаты представлен на рисунке 4. Рис. 4. Комната «Газета» 3.1.3 Тип комнаты «Папка» Данная комната отображает содержимое папки на рабочем столе, по умолчанию это папка «Рабочий стол». Если необходимо изменить отображаемую папку, то необходимо открыть виджет «Настройка рабочего стола» и выбрать вкладку «Путь», далее указать нужный путь к папке. Данный тип комнаты также включает в себя возможность добавления на рабочий стол значков приложений и виджетов, а также хранение и создание файлов и папок. Для создания файлов и папок необходимо щелкнуть ПКМ по рабочему столу и из выпадающего меню выбрать «Создать». Комната «Папка» очень схожа со стандартным рабочим столом и имеет почти такой же набор функций как в Windows XP/7/8. Вид данной комнаты представлен на рисунке 5. 4 Рис. 5. Тип комнаты «Папка» 3.1.4 Тип комнаты «Группирующая комната» Данный тип комнаты позволяет создавать группы объектов на рабочем столе с целью объединения одинаковых по назначению приложений или виджетов. Вид комнаты представлен на рисунке 6. Рис. 6. Тип комнаты «Группирующая комната» 5 3.1.5 Тип комнаты «Рабочий стол по умолчанию» Рабочий стол по умолчанию включает в себя стандартное размещение значков приложений и виджетов на рабочем столе. Вид комнаты представлен на рисунке 7. Рис. 7. Тип комнаты «Рабочий стол по умолчанию» 3.1.6 Тип комнаты «Поиск и запуск» Данный тип комнаты предполагает создание меню запуска приложений для быстрого доступа к ним, также доступна на рабочем столе функция поиска приложений. Поверхность рабочего стола разделена на четыре части: панель наиболее часто используемых приложений, строка поиска, панель группировки приложений по категориям и область для виджетов. Панель для наиболее часто используемых приложений находится в верхней части экрана. На данную панель можно добавлять и удалять значки часто используемых приложений. Для добавления приложений нужно просто перетащить значок приложения на панель. Для удаления приложения навести курсор на значок и далее появится метка об удалении в виде красного «минуса». 6 Строка поиска расположена под панелью часто используемых приложений и служит для поиска нужного приложения по его названию. Панель группировки приложений по категориям расположена в середине рабочего стола и занимает большую его часть. На данной панели отображаются значки приложений, собранные по группам. В нижней части рабочего стола располагаются виджеты, в том числе и виджет «Панель». Вид комнаты представлен на рисунке 8. Рис. 8. Тип комнаты «Поиск и запуск» 3.2 Центр настройки KDE В центре настройке KDE возможно сконфигурировать внешний вид и поведение среды рабочего стола, а также основные параметры внешнего вида и поведения. В центре также присутствуют настройки для сети и связи, оборудования и системного администрирования (рис. 9). Для настройки внешнего вида рабочего стола необходимо в центре настройки KDE выбрать пункт «Оформление рабочей среды», который включает: оформление окон, заставки, тема курсора и тем рабочего стола. Для настройки поведения среды рабочего стола 7 существует пункт «Поведение рабочей среды», который включает настройку системы комнат, количества рабочих столов, действия для краев экрана и общие параметры рабочего пространства Plasma. Рис. 9. Параметры системы Для настройки языка, даты и времени необходимо открыть пункт «Локаль». Для изменения цветов, шрифтов, значков приложений и облика элементов KDE нужно зайти в пункт «Оформление приложений». Запись сведений о пользователе, таких как пароль, имя и адрес электронной почты осуществляется в пункте «Учетная запись». 4. Задание на лабораторную работу Выполнить настройку рабочего стола KDE SC согласно заданным параметрам. 5. Методика выполнения задания 1. Ознакомиться с теоретической частью. 2. Запустить openSUSE. 3. Создать новую комнату и назвать её «Комната №1». 4. С помощью виджета «Настройка рабочего стола» изменить обои рабочего стола созданной комнаты на «Анимация» и выбрать тип комнаты «Клетчатая комната». 8 5. Добавить несколько виджетов и приложений на рабочий стол «Комната №1». 6. Создать комнату «Комната №2» и задать ей тип – «Папка». 7. Добавить виджет «Браузер» в «Комната №2». Создать папку на рабочем столе с названием «Операционные системы». 8. Создать 3 текстовых файла в папке «Операционные системы». Сменить путь отображения рабочего стола на папку «Операционные системы». 9. Создать комнату «Комната №3» и задать ей тип – «Поиск и запуск». 10. Добавить в панель для наиболее часто используемых приложений – браузер Firefox. 11. Добавить виджет «Браузер» в «Комната №3». 12. Перейти в «Комната №1». 13. С помощью центра настройки KDE изменить оформление рабочей среды: оформление окон – «Пластик», заставка «Simple», тема курсора – «KDE Classic». 14. Изменить оформление приложений: изменить цвета, шрифты и значки. 15. Заполнить учетные данные пользователя. 16. Перейти в «Комната №3» и установить обои «Глобус». 17. Создать комнату «Рабочий стол», удалить комнаты «Комната №1», «Комната №2» и «Комната №3». 18. Для комнаты «Рабочий стол» установить тип «Рабочий стол по умолчанию». 19. Завершить работу openSUSE. 6. Требования к содержанию и оформлению отчета Отчет по лабораторной работе должен содержать: а) титульный лист; б) описание хода выполнения работы и снимки экрана; в) заключение по выполненной работе; г) ответы на контрольные вопросы. Контрольные вопросы 1. Что такое виджет? 2. Как получить доступ к центру настройки KDE? 3. Какие настройки существуют в центре настройки KDE? 9 4. Какие существуют типы комнат? 5. Как можно быстро настроить фон рабочего стола? 10