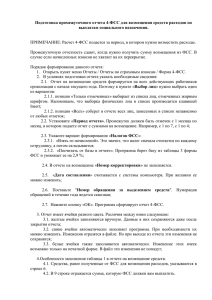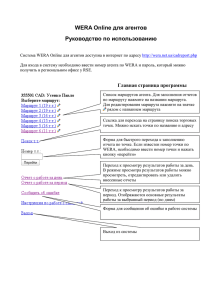ИНСТРУКЦИЯ по формированию отчета «Условия изучения предметов» в программе
реклама
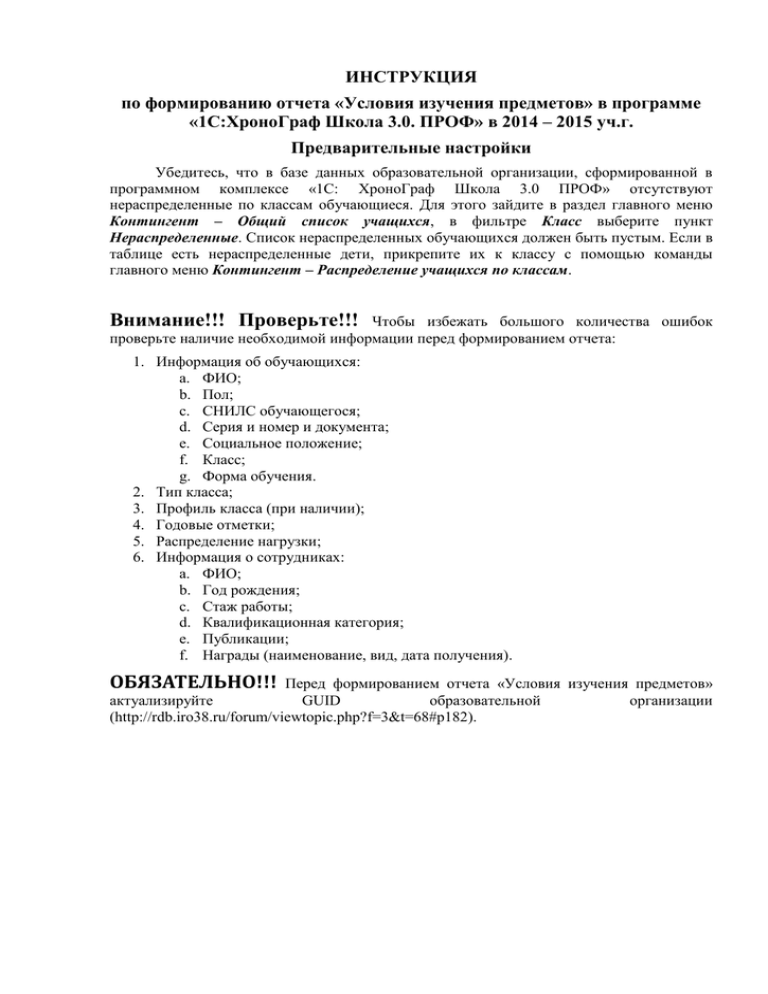
ИНСТРУКЦИЯ по формированию отчета «Условия изучения предметов» в программе «1С:ХроноГраф Школа 3.0. ПРОФ» в 2014 – 2015 уч.г. Предварительные настройки Убедитесь, что в базе данных образовательной организации, сформированной в программном комплексе «1С: ХроноГраф Школа 3.0 ПРОФ» отсутствуют нераспределенные по классам обучающиеся. Для этого зайдите в раздел главного меню Контингент – Общий список учащихся, в фильтре Класс выберите пункт Нераспределенные. Список нераспределенных обучающихся должен быть пустым. Если в таблице есть нераспределенные дети, прикрепите их к классу с помощью команды главного меню Контингент – Распределение учащихся по классам. Внимание!!! Проверьте!!! Чтобы избежать большого количества ошибок проверьте наличие необходимой информации перед формированием отчета: 1. Информация об обучающихся: a. ФИО; b. Пол; c. СНИЛС обучающегося; d. Серия и номер и документа; e. Социальное положение; f. Класс; g. Форма обучения. 2. Тип класса; 3. Профиль класса (при наличии); 4. Годовые отметки; 5. Распределение нагрузки; 6. Информация о сотрудниках: a. ФИО; b. Год рождения; c. Стаж работы; d. Квалификационная категория; e. Публикации; f. Награды (наименование, вид, дата получения). ОБЯЗАТЕЛЬНО!!! Перед формированием отчета «Условия изучения предметов» актуализируйте GUID образовательной организации (http://rdb.iro38.ru/forum/viewtopic.php?f=3&t=68#p182). Формирование отчета «Условия изучения предметов» Внимание!!! Материалы для формирования отчета «Условия изучения предметов», можно скачать на форуме РБД (сайт iro38.ru – Информационное обеспечение РСОКО – раздел Форум РБД – Региональная база данных – Формирование отчета «Условия изучения предметов» - Материалы для формирования отчета в январе 2015 г. Для формирования отчета «Условия изучения предметов» необходимо разархивировать полученный файл в папку Условия изучения предметов 2014 - 2015, защищенную от несанкционированного доступа. В папке обязательно должно содержаться 4 файла: 3 папки (bin, export, tmp) и программный модуль «uip_v54.ert». 1. Запустите программу «1С:ХроноГрафШкола 3.0». 2. В открывшейся программе выполните команду Файл – Открыть. 3. В окне выбора укажите путь к файлу с названием «uip_v54.ert», нажмите кнопку Открыть (Рис. 1) Рисунок 1 4. После запуска обработки программа предложит выбрать предыдущий учебный год. Нажмите Ок и выберите двойным щелчком предыдущий год из предложенного списка (рис. 2, рис. 3) Рисунок 2 Двойной щелчок Рисунок 3 ВНИМАНИЕ!!! Если у вас в базе данных только один учебный год, то установите его и как предыдущий, так и текущий учебный год. Операция необходима для корректной работы программы. Данные за предыдущий период необходимо внести вручную. 5. Аналогично поступите с выбором текущего учебного года (рис. 4, рис. 5). Рисунок 4 Двойной щелчок Рисунок 5 6. После выбора предыдущего и текущего учебного года откроется окно Свод по успеваемости на вкладке Настройки. Здесь вам необходимо выполнить следующие действия (рис. 6): ВНИМАНИЕ!!! Данная информация вводится единожды и корректировке не подлежит. Если на данном этапе допущена ошибка, то исправить ее можно только заново сформировав отчет. 1) В окне Компоненты учебного плана укажите те разделы, которые соответствуют региональному и федеральному компонентам. 2) В окне Иностранные языки укажите те, которые изучается в вашей образовательной организации в 9, 11 (12)-х классах. 3) В окне Выпускные параллели отметьте параллели, являющиеся выпускными. 4) По окончанию нажмите кнопку Применить. I. II. III. IV. Рисунок 6 7. После нажатия кнопки Применить программа автоматически откроет вкладку Классы учреждения. ВНИМАНИЕ!!! Данная информация вводится единожды и корректировке не подлежит. Если на данном этапе допущена ошибка, то исправить ее можно только заново сформировав отчет. 8. Проверьте список классов, для которых будет сформирован отчет. Если в списке указан неверный тип класса или профиль проверьте правильность заполнения информации в базе данных и при необходимости внесите изменения, затем нажмите кнопку Обновить список классов. 9. Проверьте список выпускных классов. Если какой-либо класс не является выпускным, снимите отметку рядом с наименованием класса. 10. Если вся информация верна нажмите кнопку Применить (рис. 7). Рисунок 7 11. На вкладке Соответствие предметов сопоставьте предметы учебного плана федерального компонента предметам, которые сдаются в формате ГИА/ЕГЭ. ВНИМАНИЕ!!! Данная информация вводится единожды и корректировке не подлежит. Если на данном этапе допущена ошибка, то исправить ее можно только заново сформировав отчет. ВНИМАНИЕ!!! Выставить соответствие необходимо ко всем предметам, которые могут сдаваться в формате ГИА/ЕГЭ (правый столбец на вкладке Соответствие предметов), вне зависимости сдают их обучающиеся ОО или нет. 12. Для выставления соответствия: в левом столбце найдите предмет учебного плана, который может сдаваться в формате ГИА/ЕГЭ. Выделите пустую ячейку рядом с названием предмета. Найдите соответствующий предмет в правом столбце и выберите его двойным щелчком левой кнопки мыши. Примечание: Предметы, сдающиеся в формате ГИА/ЕГЭ, можно сопоставить только с одним предметом учебного плана. 2. Выделить пустую ячейку, рядом с названием предмета Предмет учебного 1. плана 3. Выбрать предмет двойным щелчком Рисунок 8 Примечание: При установке соответствия к Иностранному языку выбирается только тот иностранный язык, который изучается в 9, 11 и 12-х классах. При изучении нескольких иностранных языков в соответствии предметов указывается только один, остальные отобразиться в отчете на основе данных предварительной настройки. В отчете «Условия изучения предметов» предмет ГИА/ЕГЭ «Математика» разделен на алгебру и геометрию по запросу Регионального центра обработки информации, поэтому в отчете необходимо установить соответствие и к алгебре, и к геометрии. Для классов (коррекционных), в которых изучается Математика, соответствующим предметом ГИА/ЕГЭ выбирается Алгебра. 13. После внесения информации нажмите кнопку Применить. 14. После внесения всех предварительных настроек перейдите на вкладку Главное меню. Выберите из предложенного списка параллель. После выбора параллели справа отобразится список классов организации. Выберите класс с помощью двойного щелчка левой кнопки мыши (рис. 9). Примечание: если необходимая параллель не отображается, нажмите кнопку Обновить список параллелей. Рисунок 9 15. При первом запуске обработки программа предложит произвести первичный сбор отчета. Нажмите Ок (рис. 10) Рисунок 10 16. По окончанию сбора первоначального отчета справа появится информация об обучающихся данного класса и предмете (преподаватель, отметка за предыдущий период, нагрузка за текущий и предыдущий период) (рис. 11). Рисунок 11 17. Укажите учебник по предмету в соответствующем поле. Для этого сделайте двойной щелчок по этому полю и выберите учебник в предложенном списке(рис. 12). Рисунок 12 18. Если класс является профильным поставьте отметки Это предмет профиля к соответствующим предметам (рис. 13). Двойной щелчок Рисунок 13 19. Проверьте правильность собранной в отчете информации (оценки, нагрузка и т.д). При наличии дробной нагрузки, некратной 0,5, данный столбец будет подсвечен желтым, так как в соответствии с примерными учебными планами такая нагрузка не предусмотрена. Если обнаружены ошибки в сформированном отчете, внесите изменения в базу данных ОО «1С: ХроноГраф Школа 3.0». Внимание! Предмет Иностранный язык в обработке отображается как Английский, Немецкий, Французский, Испанский. В связи с этим в модуле может быть неверно указана нагрузка, отметки по перечисленным предметам, поэтому корректировать ее необходимо непосредственно в обработке. 20. Если по каким-либо причинам обучающийся (например, по состоянию здоровья) не изучает предмет, но числится в классе, измените нагрузку у обучающегося на 0 (рис. 14). Примечание: Аналогично поступаем с вновь прибывшими учащимися, поскольку оператор не владеет информацией о нагрузке в предыдущей ОО. Рисунок 14 21. После внесения всей информации (по всем классам) для формирования отчета на вкладке Главное меню нажмите кнопку Сформировать файлы (рис. 15). Рисунок 15 22. При формировании отчета программа сообщит о проверке сформированных файлов. Подтвердите проверку (рис. 16). Рисунок 16 23. Если при формировании отчета будут обнаруженны ошибки в заполнении данных, то на экране появится окно с предупреждением о наличии ошибок (рис. 17). Все ошибки отобразяться в окне сообщений. Исправьте все найденные ошибки и сформируйте отчет еще раз. Рисунок 17 24. При необходимости в программе предусмотрены функции сброса всех настроек (кнопка Удалить) – после нажатия данной кнопки отчет необходимо сформировать с начала (п. 4. Выбор предыдущего учебного года), и сброс собранной информации по всем классам (кнопка Удалить временные файлы) – после нажатия данной кнопки необходимо сформировать отчеты по классам, начиная с п.14 (рис. 20). Для использования данных функций нажмите соответствующую кнопку. Рисунок 18 25. При успешном формировании отчета на экране появится сообщение (рис. 20). Рисунок 19 26. Откройте папку Условия изучения предметов 2014 – 2015/ папка export и скопируйте автоматически сформированный архив. В этом архиве содержится готовый отчет «Условия изучения предметов». Примечание: в имени архива отчета содержится код образовательной организации по ЕГЭ и версия программного модуля. 27. Передайте архив координатору муниципальной базы данных вашего МО. ПОСЛЕ ФОРМИРОВАНИЯ ОТЧЕТА ПАПКУ УСЛОВИЯ ИЗУЧЕНИЯ ПРЕДМЕТОВ 2014 – 2015 С КОМПЬЮТЕРА НЕ УДАЛЯТЬ!!! Примечание: в случае удаления папки Условия изучения предметов 2014 – 2015 информацию, введенную в обработку вручную (например, нагрузку по предметам Английский, Немецкий и т.д.), придется восстанавливать заново.