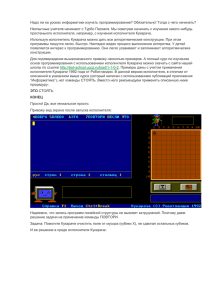Учебное пособие по интегрированной среде Delphi
реклама
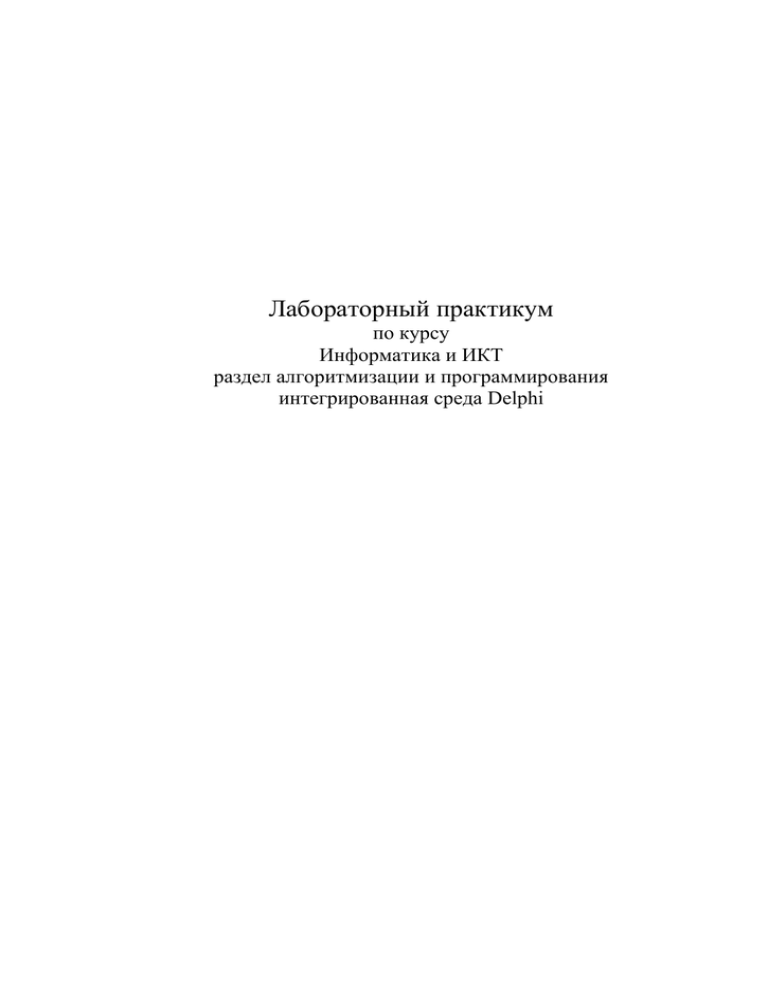
Лабораторный практикум
по курсу
Информатика и ИКТ
раздел алгоритмизации и программирования
интегрированная среда Delphi
Оглавление
Оглавление
Введение
Лабораторная работа №1
Приложение, обеспечивающее ввод двух целых чисел и
вычисляющее их сумму.
Лабораторная работа №2
Приложение, реализующее ввод двух целых чисел и
вычисляющее операцию вещественного деления
Лабораторная работа №3
Приложение, обеспечивающее ввод двух целых чисел
и выполняющее над ними арифметические операции
сложения, вычитания, умножения и вещественного деления
Лабораторная работа №4
Приложение, предлагающее ввести строку, определяющее
количество символов в ней и выводящее результат, согласуя
окончание слова «символов»
Лабораторная работа №5
Приложение, предлагающее пользователю ввести строку
текста, а затем заменяющее символы в тексте и
подсчитывающее количество замененных символов
Лабораторная работа №6
Приложение, предлагающее задать размер линейного
массива, заполняет этот массив случайными целыми числами,
определяет минимальный и максимальный элементы массива,
сумму всех элементов и количество положительных
элементов
Лабораторная работа №7
Приложение, предлагающее ввести размер массива, создающее
массив случайных целых чисел, выполняющее
сортировку по неубыванию и по невозрастанию
Лабораторная работа №8
Приложение «Движущаяся окружность»
2
3
4
14
20
29
31
34
40
46
2
Введение
Все занятия по Delphi в данном пособии представляют собой
самостоятельное выполнение учащимися практических работ. Только
вводные занятия и первую практическую работу учащиеся делают совместно
с учителем. Во время этих уроков закладываются основные понятия:
− визуальное конструирование формы,
− системы окон в среде Delphi,
− принципы работы в среде (создание нового проекта, сохранение).
Каждая практическая работа представляет собой разработку проекта.
Для выполнения работы учащиеся получают методические материалы,
содержащие описание работы (проекта) – постановку задачи, пояснения (что
нового узнает учащийся в этой работе), рекомендуемый план разработки
программы, задания для самостоятельного контроля знаний, полученных в
ходе выполнения работы. Продолжительность одной практической работы
составляет 1-2 урока, во время которых учитель оказывает индивидуальную
помощь, разъясняя принципиальные моменты работы.
Преимущество практических работ заключается в том, что учащиеся
самостоятельно работают на компьютере, выполняя определенные задания.
Они учатся выявлять главное и конспектировать необходимые сведения, что
помогает заложить фундамент для дальнейшей самостоятельной работы.
Скорость выполнения работы зависит от индивидуальных качеств учащегося
и его уровня подготовленности.
Первая часть приложения выполняется под руководством учителя,
вторая – самостоятельно. В учащегося закладывается не сумма
фактографического материала, а умение учиться и осваивать новое.
Следующим этапом в освоение интегрированной среды разработки
Delphi 6 является творческая деятельность учащихся.
3
Лабораторная работа №1
Создать приложение, которое обеспечивает ввод двух целых
чисел, по щелчку на кнопке с символом «=» вычисляет их сумму
и выводит значение результата.
Вид окна приложения
Алгоритм выполнения работы
1.
После запуска ИСР Delphi создайте новый проект при помощи
команды Файл ► Создать ► Приложение. В Delphi 6 при запуске ИСП
форма создается автоматически. В результате создания проекта приложения в
окне Delphi будет раскрыто окно формы, на которой можно размещать
визуальные компоненты проекта. Сохраните новый проект, для чего
выберите команду Файл (File) ► Сохранить проект Как (Save Project As). В
окне Сохранить Unit1 Как создайте новую папку для файлов создаваемого
проекта, например, «Сумма двух целых чисел», как показано на рис. 11.
4
Рис. 11. Создание папки для нового проекта
Рис. 12. Сохранение проекта.
Затем в окне Сохранить Unit1 Как откройте созданную папку и нажмите
кнопку Сохранить. После сохранения файла модуля Unit1.pas откроется
окно Сохранить проект Как (Save Project As) (рис. 12). Задайте имя файла
проекта, например, «summa» и нажмите кнопку Сохранить.
2.
Измените свойства формы. Для изменения размеров формы захватите
угол окна формы и, не отпуская левую кнопку мыши, перемещайте мышь,
задавая требуемый размер формы.
3.
Измените надпись в заголовке формы Form1 с помощью Инспектора
объектов. Инспектор объектов обеспечивает простой и удобный интерфейс
для изменения свойств объектов Delphi и управления событиями, на
которые реагирует объект. Окно Инспектора объектов состоит из двух
страниц, каждую из которых можно использовать для определения поведения
компонента. Первая страница называется Свойства (Properties), вторая —
События (Events). Над ними располагается раскрывающийся список всех
компонентов, размещенных на форме.
В нем можно выбрать тот компонент, свойства и события которого вас
интересуют. Страница Свойства (Properties) Инспектора объектов (рис. 13),
5
показывает свойства того объекта, который в данный момент выделен. Для
переключения между страницами свойств и событий используются
закладки Свойства (Properties) и События (Events) в верхней части окна
Инспектора объектов.
При щелчке на некоторых свойствах, например, на свойстве Color, справа от
имени свойства открывается окно раскрывающегося списка. Нажав в нем
кнопку со стрелкой вниз, можно увидеть список возможных значений этого
свойства. Список значений можно просмотреть с помощью бегунка.
Например, если изменить значение свойства Color с принятого по
умолчанию clBtnFace (цвет поверхности кнопок) на clWmdow (цвет окна),
поверхность формы изменит свой цвет.
Рядом с некоторыми свойствами можно заметить знак плюс (см., например,
свойство Font на рис. 16). Это означает, что данное свойство является
объектом, который в свою очередь имеет ряд свойств. После щелчка на этом
плюсе или двойного щелчка на свойстве Font откроется таблица таких свойств,
как Color (цвет), Height (высота), Name (имя шрифта) и др. Среди них есть
свойство Style (стиль), около которого тоже имеется знак плюса. Щелчок на
этом плюсе или двойной щелчок на этом свойстве раскроет дополнительный
список подсвойств, в котором можно, например, установить в значение true
для свойства fsBold (жирный). Кстати, для смены true на false и обратно в
подобных булевых свойствах не обязательно выбирать значение из
раскрывающегося списка. Для его изменения достаточно двойного щелчка
на значении свойства.
После просмотра или изменения подсвойств можно опять произвести
двойной щелчок на головном свойстве или щелчок на знаке минус около
него, и список подсвойств будет закрыт.
Для изменения заголовка формы Form1 в окне Инспектора объектов
откройте страницу Свойства, затем выберите свойство Caption (Заголовок)
и задайте новое значение этого свойства, например, «Сумма двух целых
чисел», как показано на рис. 13.
Рис. 13. Изменение свойства Caption формы Form1
6
4.
Разместите на форме компоненты Edit1, Edit2, Edit3, Label1, Button1,
как показано на рис. 14.
Рис. 14. Форма с размещенными на ней компонентами
Для размещения компонентов на форме, щелкнув на вкладке Standard,
откройте палитру с требуемыми компонентами, затем, щелкнув на значке
соответствующего компонента, например, Edit, щелкните в окне формы.
Задайте положение и размер компонента при помощи мыши.
СОВЕТ
Если вы забыли, на какой странице палитры расположен конкретный компонент,
выберите команду Вид (View) ► Список компонентов (Component List) и на
экране появится список компонентов в алфавитном порядке. Выбрав в окне
Компоненты (Components) нужный компонент, нажмите кнопку Добавить для
размещения компонента на форме.
ПРИМЕЧАНИЕ
Есть и другой способ поместить компонент на форму — достаточно сделать двойной
щелчок на значке компонента, и он будет автоматически помещен в центр формы.
Если вы выбрали компонент, а затем решили не размещать его, достаточно нажать
кнопку указателя. Это прервет процесс размещения компонента и программа вернется
в нормальный режим, в котором можно выбрать другой компонент или выполнить
какую-либо команду.
Получение справки о назначении компонентов
Имена компонентов, соответствующих значкам на палитре, можно узнать
из ярлычка, появляющегося, если задержать над этим значком курсор
мыши.
ПРИМЕЧАНИЕ Имена на ярлычках выглядят так: MainMenu, Button и т. д. Однако в
Delphi все имена классов в действительности начинаются с символа «Т», например,
TMainMenu, TButton. Под такими именами во встроенной в Delphi справочной
системе можно найти описания соответствующих компонентов.
Назначение компонентов можно уточнить, используя систему
контекстной помощи Delphi. Для этого следует выделить нужную
страницу в палитре компонентов и нажать клавишу F1. После этого
откроется окно Delphi Help со справочной информацией. Например, окно
справки о компонентах страницы Standard выглядит следующим образом:
7
Рис. 15. Окно справочной информации о компонентах страницы Standard
Для просмотра информации в окне используется полоса прокрутки. Если
нужно просмотреть справку о конкретном компоненте, то следует
выбрать нужную ссылку. Если выбрать в палитре компонент и нажать F1,
то будет показана справка по типу данного компонента. Нажатие кнопки
Закрыть в окне Delphi Help приводит к закрытию окна со справочной
информацией.
5.
Задайте свойство Caption компонента Label1 «+».
Измените размер символов компонента Label1, для чего в окне Инспектора
объектов выберите в списке объект Label1, затем на странице Свойства
(Properties) разверните список свойств Font. В списке свойств Font выберите
свойство Size и задайте для него значение 20, как показано на рис. 16.
Рис. 16. Изменение значения
свойства Font.Size
Аналогичным образом задайте свойство Caption компонента Button1 «=» и
размер символов, равный 20.
8
ПРИМЕЧАНИЕ
Помимо главного меню в Delphi имеется система контекстных раскрывающихся меню,
которые появляются при щелчке правой кнопкой мыши на каком-либо компоненте, как
показано на рис. 17. Большинство разделов этих контекстных меню дублируют
основные разделы главного меню.
6.
Для выравнивания компонентов на форме при нажатой клавише Shift
выделите компоненты и правой кнопкой мыши выберите в контекстном
меню команду Позиция (Position) ► Выровнять (Align).
Рис. 17. Выравнивание компонентов
В окне Выравнивание (Alignment) выберите в панели По вертикали
(Vertical) вариант По центру (Centers) и нажмите кнопку ОК. Все
компоненты, участвующие в операции выравнивания, будут выровнены по
вертикали, как показано на рис. 18.
9
Рис. 18. Результат выравнивания компонентов на форме
7.
Удалите текст Edit1, Edit2, Edit3 в соответствующих компонентах. Для
этого выберите объект в окне Инспектора объектов, на странице Свойства
выберите свойство Text и удалите текст, как показано на рис. 19.
Рис. 19. Удаление текста в Edit1.Text
ПРИМЕЧАНИЕ
При работе с Инспектором объектов можно получить контекстную справку по
свойствам или событиям. Для этого следует выделить в окне Инспектора объектов
интересующее свойство или событие и нажать клавишу F1, а затем просмотреть в окне
Delphi Help справочную информацию.
8.
Добавьте на форму три объекта Label, расположите их над объектами
Edit1-Edit3 и задайте их свойствам Caption значения «Слагаемое»,
«Слагаемое» и «Сумма».
9.
Нажатием F12 активизируйте окно Редактора кода. Обратите
внимание, что в разделе описания программного модуля ИСР были
сгенерированы описание формы и размещенных на ней компонентов.
type
TForm1 = class(TForm)
Edit1: TEdit;
Edit2: TEdit;
Edit3: TEdit;
Label1: TLabel;
Button1: TButton;
Label2: TLabel;
10
Label3: TLabel;
Label4: TLabel;
СОВЕТ
10. Сохраните изменения, внесенные в проект, нажатием
Сохранить все (Save All) в стандартной панели инструментов.
кнопки
11. Откомпилируйте созданный проект командой Проект (Project) ►
Компилировать summa (Compile summa) (слово «summa» указывает имя
проекта).
12. Запустите программу на выполнение при помощи команды Выполнить
(Run) ► Выполнить или нажатием кнопки Выполнить (Run) в панели
инструментов или клавиши F9.
После этого на экране компьютера появится окно созданной вами формы с
компонентами, в которые можно вводить значения. Обратите внимание, что
окно формы имеет стандартные атрибуты окна Windows, его можно
минимизировать, развернуть на весь экран, изменить его размеры, но
приложение не будет выполнять каких-либо вычислений, так как
выполняющий вычисления фрагмент программы не был создан. Завершите
работу приложения любым из стандартных способов, например, нажатием
Alt+F4.
13. Для того чтобы приложение выполняло вычисления при щелчке на
кнопке Button1 с изображением символа «=», следует написать код
обработки этого события. Для создания кода обработки события следует
воспользоваться Инспектором объектов. В окне Инспектора объектов на
странице События указаны все события, на которые может реагировать
выбранный объект. Страница событий связана с Редактором кода
следующим образом: если дважды щелкнуть мышью справа от какого-либо
пункта, то соответствующий данному событию код будет автоматически
помещен в окно Редактора кода, а окно Редактора кода немедленно получит
фокус, и вы сразу же будете иметь возможность отредактировать код
обработчика данного события. Например, если требуется выполнить
определенные действия при щелчке левой кнопкой мыши по данному
объекту, то следует выделить событие OnClick.
Рядом с именем этого события откроется окно с раскрывающимся
списком. Если в приложении уже были созданы какие-нибудь обработчики
событий и при событии OnClick требуется использовать один из них, можно
выбрать необходимый обработчик из раскрывающегося списка.
Так как в приложении еще нет обработчика событий, требуется
написать новый обработчик щелчка на кнопке Buttonl с изображением
11
символа «=». Для этого следует выбрать в окне Инспектора объектов объект
Buttonl, затем на странице Событий произвести двойной щелчок на пустом
поле списка в событии OnClick.
После этого окно Редактора кода немедленно получит фокус. В этом
окне в разделе interface находится запись процедуры обработчика события:
procedure TForm1.Button1Click(Sender: TQbject);
В разделе implementation располагается текст заготовки этой процедуры:
procedure TForm1.Button1Click(Sender: TObject);
begin
end;
Курсор будет находиться в пустой строке между ключевыми словами begin и
end. Этот код является заготовкой для обработчика события, которую
автоматически создала ИСР Delphi.
Вам остается только разместить необходимые операторы в пространстве
между begin и end. Так как в задаче требуется выполнить сложение двух
целых чисел, а результат их сложения также является целым числом, то в
разделе описания переменных следует ввести следующее описание:
var
a , b , c : integer;
{2 слагаемых и сумма - целые числа}
Так как в приложении для ввода чисел-слагаемых используются окна
редактирования Edit1, Edit2, то необходимо при помощи процедуры StrToInt
преобразовать строки из окон Edit1, Edit2 в целые числа. Для вывода
результата суммирования в окне редактирования Edit3 нужно преобразовать
число в строку функцией IntToStr. Поэтому в основное тело процедуры
обработки события следует ввести следующий текст:
a:=StrToInt(Edit1.text);
b:=StrToInt(Edit2.text);
c:=a+b;
Edit3.text:=IntToStr(c);
Целиком процедура обработки события щелчка на кнопке Button1 будет
выглядеть следующим образом:
procedure TForm1.Button1Click(Sender: TObject);
var
a , b , c : integer;
{2 слагаемых и сумма - целые числа}
begin
a:=StrToInt(Edit1.text); {преобразование текстовой строки в целое число}
b:=StrToInt(Edit2.text);
12
c:=a+b;
Edit3.text:=IntToStr(c); {преобразование целого числа в текстовую строку}
end;
14. Запустите приложение на выполнение нажатием кнопки Выполнить в
панели инструментов. В окне приложения введите значения слагаемых и,
нажав кнопку Button1 с надписью «=», запустите процедуру обработки
события — вычисление суммы. Окно созданного приложения будет выглядеть
следующим образом:
Рис. 20. Вид окна приложения
15.
После проверки работы приложения закройте его окно.
Дополнительное задание 1.
Измените приложение таким образом, чтобы выполнялась
операция вычитания.
13
Лабораторная работа №2
Создайте приложение, реализующее ввод двух целых чисел, по
щелчку на кнопке с символом «=» вычисляющее результат
операции вещественного деления и выводящее значение
результата на экран.
Окно приложения, выполняющего операцию вещественного деления
Алгоритм выполнения работы
Запустите ИСР Delphi и создайте новый проект командой Файл ►
Создать ► Приложение. В результате создания проекта в окне Delphi будет
раскрыто окно формы, на которой вы будете размещать визуальные
компоненты проекта. Сохраните новый проект при помощи команды Файл ►
Сохранить проект Как. В окне Сохранить Как создайте новую папку для
файлов создаваемого проекта, например, «Вещественное деление». Затем в
окне Сохранить Как откройте созданную папку, задайте в поле Имя файла
имя main и щелкните на кнопке Сохранить. После сохранения файла модуля
main.pas откроется окно Сохранить проект Как, в котором следует задать имя
файла проекта, например, delenie, а затем нажать кнопку Сохранить.
1.
2.
Измените свойства формы. Для изменения размеров формы захватите
угол окна формы и, не отпуская левую кнопку мыши, перемещайте мышь,
задавая требуемый размер формы.
3.
Измените надпись в заголовке формы Form1 с помощью Инспектора
объектов. Для этого в окне Инспектора объектов выберите объект Form1,
откройте страницу Свойства, затем выберите свойство Caption (Заголовок)
и задайте новое значение этого свойства, например, «Вещественное деление
двух целых чисел».
4.
Разместите на форме компоненты Edit1, Edit2, Edit3, Label1, Label2,
Label3, Label4 и Button1, как показано на рис. 22.
14
5.
Удалите текст Edit1, Edit2, Edit3 из соответствующих компонентов,
для чего выберите объект в окне Инспектора объектов, на странице Properties
выберите свойство Text .
6.
Задайте для свойства Caption компонента Label1 значение «/».
7.
Измените размер символов компонента Label1, для чего в окне
Инспектора объектов выберите в списке объект Label1, затем на странице
Свойства разверните список свойств Font.
В списке свойств Font выберите свойство Size и задайте для него значение
20, как показано на рис. 16. Аналогичным образом задайте для свойства
Caption компонента Button1 значение «=» и размер символов 20.
8.
Задайте для свойства Caption компонента Label2 значение «Делимое»,
для Label3 — «Делитель», для Label4 — «Частное».
9.
Зафиксируйте положение компонентов на форме, выбрав команду
Правка ►Зафиксировать.
После редактирования свойств визуальных
приложения будет выглядеть следующим образом:
компонентов
форма
Рис. 22. Вид формы приложения с визуальными компонентами
10. Нажав F12, откройте окно Редактора кода и просмотрите текст модуля,
сгенерированный Delphi в процессе визуального проектирования формы.
Обратите внимание, что в тексте программы еще не описаны переменные и
нет процедуры вычисления операции вещественного деления.
11. Чтобы приложение выполняло вычисления при щелчке мышью на
кнопке Button1 с изображением символа «=», следует написать код
обработки этого события. Для создания кода обработчика события следует
воспользоваться помощью Инспектора объектов. Выберите в его окне объект
Button 1, затем на странице События дважды щелкните мышью на пустом
поле списка в событии OnClick. После этого окно Редактора кода немедленно
получит фокус, в котором в разделе interface появится запись процедуры
обработчика события:
procedure TForm1.Button1Click(Sender: TObject);
15
В разделе implementation появится текст заготовки этой процедуры:
procedure TForm1.Button1Click(Sender: TObject);
begin
...
end;
Курсор будет расположен в пустой строке между ключевыми словами begin
и end. Этот код является заготовкой обработчика события, которое будет
выполняться при щелчке мышью на кнопке Button1. Остается только
разместить в промежутке между begin и end необходимые операторы. Так
как в задаче необходимо выполнить деление двух целых чисел, а результат
их вещественного деления всегда будет вещественным числом, то в
разделе описания переменных следует ввести следующее описание:
var
a, b : integer; {2 операнда - целые числа}
с : real; {частное - вещественное число}
В тело процедуры обработки события введите текст:
a:=StrToInt(Edit1.text); {преобразование текстовой строки в целое число}
b:=StrToInt(Edit2.text);
с:=а/b; {выполнение операции вещественного деления и присваивание
результата переменной с}
Edit3.text:=FloatToStrF(c,ffGeneral,7,4); {преобразование вещественного числа в
текстовую строку}
ПРИМЕЧАНИЕ
Поскольку свойства text объектов Editl, Edit2 имеют строковые значения, для их
преобразования в целые числа используется стандартная функция Object Pascal
— StrToInt. Так как свойству Edit3.text нужно присвоить значение вещественного
частного, то для преобразования вещественного числа в текстовую строку
используется функция FloatToStrF.
12. Для получения справочной информации о синтаксисе функции
FloatToStrF укажите курсором название функции и нажмите F1. В окне
справки описано назначение параметров этой функции.
13. Откомпилируйте и запустите программу на выполнение при помощи
команды Выполнить ► Выполнить или щелчка мышью на кнопке
Выполнить в панели инструментов или нажатием клавиши F9. После этого
на экране компьютера появится окно созданной вами формы с компонентами
Edit1, Edit2, в которые можно вводить значения, как показано на рис. 23.
16
Рис. 23. Окно приложения, выполняющего операцию вещественного деления
При щелчке на кнопке Button1 «=» обработчик этого события будет
выполнять операцию вещественного деления двух чисел и выводить частное в
окне Edit3.
14. Завершите работу приложения любым из стандартных способов,
например, щелчком мышью на кнопке Закрыть в правом верхнем углу
окна.
Дополнительное задание 1.
Измените программу обработчика события таким образом,
чтобы перед операцией деления выполнялась проверка
делителя на равенство нулю. В случае равенства делителя
нулю вместо выполнения деления в окне Edit3 должно
отображаться сообщение «На ноль делить нельзя!».
Вставьте в процедуру обработчика события TForm1.Button1Click
оператор if then else, а в качестве условия выполнения операции
вещественного деления задайте b<>0. Фрагмент программы, проверяющий
условие отличия делителя от нуля и выполняющий деление, если условие
выполняется, может быть записан следующим образом:
var
a,b : integer; {2 операнда - целые числа}
с : real;
{частное - вещественное число}
begin
a:=StrToInt(Edit1.text); {преобразование текстовой строки в целое число}
b:=StrToInt(Edit2.text);
if b<>0 then {проверка отличия делителя от 0}
begin
с:=а/b; {выполнение операции вещественного деления и
присваивание результата переменной с}
Edit3.text:=F1oatToStrF(c,ffGeneral,7,4);
{преобразование вещественного числа в текстовую строку}
end
17
else
{вывод сообщения}
Edit3.text: = 'На ноль делить нельзя!'
end;
Откомпилируйте модифицированную программу командой Проект (Project)
► Компилировать (Compile). Запустите программу на выполнение при
помощи команды Выполнить ► Выполнить или щелчка мышью на кнопке
Выполнить в панели инструментов или нажатием клавиши F9. Проверьте
работу приложения, задавая в качестве делителя разные значения.
Дополнительное задание 2.
Отредактируйте текст модуля таким образом, чтобы перед
выполнением вычислений выполнялась проверка, заданы ли
значения операндов. Если значения операндов не заданы, то
следует вывести сообщение об этом в отдельном окне.
Поместите перед оператором присваивания a:=StrToInt(Edit1.text); строку
if (Edit1.Text<>") and (Edit2.Text<>") then begin
которая проверяет значения свойств Edit1.Text и Edit2.Text.
Если эти значения не пустые, то выполняется вычисление арифметической
операции, в противном случае управление передается на следующий
фрагмент программы, который нужно вставить перед последним
оператором end;
end;
else ShowMessage(' He заданы з на ч ения ' ) ;
Сохраните, откомпилируйте и запустите приложение на выполнение.
Проверьте работу приложения для случая, когда не заданы значения
операндов и убедитесь, что в этом случае выводится сообщение в отдельном
окне. Попробуйте ввести в качестве значений операндов не цифры, а
символы, например, «а» и «б». Щелкнув на кнопке Button1, убедитесь в том,
что приложение завершается и выдает сообщение об ошибке, которая
возникает из-за того, что приложение пытается преобразовывать символы в
число.
Для предупреждения данной ошибки введем обработку события нажатия на
клавишу в окне Edit1 и Edit2, чтобы запретить ввод любых символов, кроме
цифр от 0 до 9 и знаков -, +.
18
Для создания процедуры обработчика события нажатия на клавишу в окне
Edit1 выберите в окне Инспектора объектов компонент Edit1 и на странице
События дважды щелкните левой кнопкой мыши на пустом поле списка в
событии OnKeyPress. После этого окно Редактора кода немедленно получит
фокус и в разделе interface появится запись процедуры обработчика события
procedure Edit1KeyPress(Sender: TObject: var Key:Char);
Параметр Key в обработчике этого события соответствует символу нажатой
клавиши.
В разделе implementation появится текст заготовки этой процедуры:
procedure TForm1.Edit1KeyPress(Sender: TObject; var Key:Char);
begin
end;
Вставьте в тело процедуры следующий оператор:
if not (Key in ['О'..'9','+','-']) then Key:=#0;
Действие оператора сводится к сравнению значения переменной Key с множеством значений ['0'..'9','+','-']. Если символ нажатой клавиши не входит во
множество, то Key присваивается значение нулевого символа (#0). Таким
образом, в окне Edit1 будет отображаться текст, состоящий из цифр и знаков
«+» и «-».
Аналогичным образом создайте процедуру обработчика события
нажатия на клавишу в окне Edit2.
Сохраните, откомпилируйте и запустите приложение на выполнение. Попробуйте ввести в качестве значений операндов не цифры, а символы и
убедитесь, что созданные выше обработчики событий. OnKeyPress для
Edit1 и Edit2 не позволяют пользователю вести нецифровую информацию.
Закройте окно приложения.
19
Лабораторная работа №3
Создайте приложение, обеспечивающее ввод двух целых чисел и
выполнения над ними арифметических операций сложения,
вычитания, умножения и вещественного деления.
Вид формы приложения с компонентами
Алгоритм выполнения работы
1.
После запуска ИСР Delphi создайте новый проект при помощи
команды Файл ► Создать ► Приложение. В Delphi 6 при запуске ИСП
форма создается автоматически. В результате создания проекта приложения в
окне Delphi будет раскрыто окно формы, на которой можно размещать
визуальные компоненты проекта. Сохраните новый проект, для чего
выберите команду Файл (File) ► Сохранить проект Как (Save Project As). В
окне создайте новую папку для файлов создаваемого проекта, например,
«Калькулятор». Затем в окне Сохранить Unit1 Как откройте созданную папку,
- в поле Имя файла задайте имя модуля Main и нажмите кнопку Сохранить.
После сохранения файла модуля main.pas откроется окно Сохранить проект
Как. В этом окне в поле Имя файла задайте имя файла проекта, например,
Calculator и нажмите кнопку Сохранить.
2.
Задайте для свойства Form1.Caption значение «Калькулятор».
3.
Разместите на форме Form1 компоненты Edit1, Edit2 и Label1, Label2.
4.
Задайте для свойства Caption компонентов Label1 и Label2 значения
«Операнд». При нажатой клавише Shift выделите компоненты Edit1, Edit2,
Label1, Label2 и, вызвав контекстное меню, командой Позиция (Position) ►
20
Выровнять (Align) ► По горизонтали (Horizontal) ► По центру (Centers)
выровняйте их по горизонтали.
5.
Для выбора одной из четырех арифметических операций над
операндами используйте переключатели, размещенные на панели
RadioGroup.
ПРИМЕЧАНИЕ
Компонент RadioGroup позволяет отображать и редактировать поля с
ограниченным множеством возможных значений.
Разместите на форме Form1 компонент RadioGroup1 из палитры Standard.
Задайте для свойства Caption компонента RadioGroup1 значение
«Операция». Так как количество переключателей в группе и надписи около
них определяются свойством Items, выберите в Инспекторе объектов
компонент RadioGroup1, а на странице свойств выберите свойство Items
(список элементов). В окне Редактор Списка Строк введите список
элементов — символов арифметических операций: +, - ,*, /, как показано на
рис. 31.
Щелкнув мышью на кнопке ОК, завершите формирование списка
арифметических операций.
6.
В окне Инспектора объектов задайте для свойства RadioGroup.Items
Index значение 0, чтобы сделать первую кнопку (сложение) выбранной по
умолчанию.
ПРИМЕЧАНИЕ
Определить во время выполнения, какая кнопка выбрана в данный
момент, можно по индексу ItemIndex (0 означает первую кнопку, -1 — ни
одна кнопка не выбрана).
21
Рис. 31. Редактирование списка элементов в панели RadioGroup
7.
Задайте размер символов компонента RadioGroup, установив для
свойства RadioGroup.Font.Size значение 11 пунктов.
8.
Разместите на форме Form1 кнопку Button1 и задайте для нее надпись
«Вычислить».
9.
Разместите на форме Form1 компоненты Edit3, Label3 и задайте для
свойства Label3.Caption значение «Результат».
10. Удалите текст Edit1, Edit2, Edit3 в соответствующих компонентах. Для
этого выберите объект в окне Инспекто-ра объектов, на странице Properties
выберите свойство Text и удалите текст.
11. Выровняйте компоненты Edit3 и Label3, отцентрировав их по
горизонтали.
12. Зафиксируйте положение компонентов на форме, выбрав в меню
Delphi команду Правка ► Зафиксировать. Форма будет выглядеть, как
показано на рис. 32.
22
Рис. 32. Вид формы приложения с компонентами
13. Для обработки щелчка на кнопке Button1 с изображением символа «=»
в окне Инспектора объектов выберите объект Button1, затем на странице
События дважды щелкните мышью на пустом поле списка в событии
OnClick. После этого в разделе interface модуля Main.pas появится процедура
обработчика события procedure TForm1.Button1Click(Sender: TObject);, а в
разделе implementation появится текст заготовки этой процедуры:
procedure TForm1.Button1CIick(Sender: TObject);
begin
end;
Для решения задачи вычисления арифметических операций над двумя
целыми операндами введите в текст процедуры TForm1.Button1Click
следующее описание:
var
a,b:integer; { 2 операнда - целые числа}
с:real;
{результат арифметических операций}
Так как в процедуре обработки нажатия кнопки Button1 «Вычислить»
должно быть 4 варианта реализации, по одному для каждой арифметической
операции, то следует записать выбор вычисления с помощью оператора case.
Для получения подсказки Delphi по синтаксису оператора case, введите слово
case, укажите на него мышью и нажмите F1. В списке найденных разделов
выберите раздел Case statements и щелкните мышью на кнопке Показать. Для
просмотра информации используйте полосу прокрутки в окне Delphi Help.
Для копирования примера кода программы в окне Delphi Help выделите
текст в окне справки и, нажав правую кнопку мыши, вызовите контекстное
меню, затем в контекстном меню выберите команду Копировать, как показано
на рис. 33
23
Рис. 33. Копирование примера кода программы в окне Delphi Help
В окне Редактора кода укажите место вставки скопированного фрагмента в
основном теле процедуры обработки события и, вызвав контекстное меню,
выберите команду Paste (Вставить). В основном теле процедуры обработки
события отредактируйте текст оператора case и введите текст остальных
операторов следующим образом:
begin
a:=StrToInt(Edit1.text); {преобразование текстовой строки в целое число}
b:=StrToInt(Edit2.text);
Edit3.text:='';
{очистить от результата предыдущих вычислений}
{выбор операции в зависимости от значения свойства RadioGroup1.ItemIndex}
Case RadioGroup1.ItemIndex of
0 : c:=a+b; {сложение}
1 : c:=a-b; {вычитание}
2 : c:=a*b; {умножение}
3 : {деление} if b=0 then ShowMessage('На ноль делить нельзя!')
else c:=a/b; end;
if RadioGroup1.ItemIndex<> 3 then {вывод результата операций}
Edit3.text:= FloatToStrF(c,ffGeneral,10,7){преобразование
результата вещественного деления в текстовую строку}
else if b<>0 then
Edit3.text:=FloatToStrF(c,ffGeneral,10,4)
end;
Как видно из текста процедуры, в операторе case выполняется выбор варианта
вычислений, а вывод результата вычислений выполняется оператором,
следующим после оператора case, причем для случая b=0 результат не
вычисляется и в окне Edit3 не выводится, а выводится сообщение в окне
сообщений.
24
14.
Откомпилируйте и запустите приложение на выполнение.
Рис. 34. Вид окна приложения с сообщением об ошибке ввода делителя
Дополнительное задание 1.
Закройте окно приложения и отредактируйте текст модуля таким
образом, чтобы перед выполнением вычислений выполнялась
проверка, заданы ли значения операндов. Если значения операндов не
заданы, то следует вывести сообщение об этом в отдельном окне.
Окно сообщения о некорректности значения операнда
25
Поместите перед оператором присваивания a:=StrToInt(Edit1.text); строку
if (Edit1.Text<>") and (Edit2.Text<>") then begin
которая проверяет значения свойств Edit1.Text и Edit2.Text.
Если эти значения не пустые, то выполняется вычисление арифметической
операции, в противном случае управление передается на следующий
фрагмент программы, который нужно вставить перед последним
оператором end;
end;
else ShowMessage(' He заданы з на ч ения ' ) ;
Сохраните, откомпилируйте и запустите приложение на выполнение.
Проверьте работу приложения для случая, когда не заданы значения
операндов и убедитесь, что в этом случае выводится сообщение в отдельном
окне. Попробуйте ввести в качестве значений операндов не цифры, а
символы, например, «а» и «б». Щелкнув на кнопке Button1, убедитесь в том,
что приложение завершается и выдает сообщение об ошибке, которая
возникает из-за того, что приложение пытается преобразовывать символы в
число.
Для предупреждения данной ошибки введем обработку события нажатия на
клавишу в окне Edit1 и Edit2, чтобы запретить ввод любых символов, кроме
цифр от 0 до 9 и знаков -, +.
Для создания процедуры обработчика события нажатия на клавишу в окне
Edit1 выберите в окне Инспектора объектов компонент Edit1 и на странице
События дважды щелкните левой кнопкой мыши на пустом поле списка в
событии OnKeyPress. После этого окно Редактора кода немедленно получит
фокус и в разделе interface появится запись процедуры обработчика события
procedure Edit1KeyPress(Sender: TObject: var Key:Char);
Параметр Key в обработчике этого события соответствует символу нажатой
клавиши.
В разделе implementation появится текст заготовки этой процедуры:
procedure TForm1.Edit1KeyPress(Sender: TObject; var Key:Char);
begin
end;
Вставьте в тело процедуры следующий оператор:
if not (Key in ['О'..'9','+','-']) then Key:=#0;
Действие оператора сводится к сравнению значения переменной Key с множеством значений ['0'..'9','+','-']. Если символ нажатой клавиши не входит во
множество, то Key присваивается значение нулевого символа (#0). Таким
образом, в окне Edit1 будет отображаться текст, состоящий из цифр и знаков
«+» и «-».
26
Аналогичным образом создайте процедуру обработчика события нажатия на
клавишу в окне Edit2. В итоге получится следующий текст модуля
приложения:
unit Main;
interface
uses
Windows, Messages, SysUtils, Variants, Classes, Graphics, Controls, Forms. Dialogs,
StdCtrls, ExtCtris;
type
TForm1 = class(TForm)
Edit1: TEdit;
Edit2: TEdit;
Label1: TLabel;
Label2: TLabel;
RadioGroup1: TRadioGroup;
Button1: TButton;
Edit3: TEdit;
Label3: TLabel;
procedure Button1ClickCSender: TObject);
procedure Edit1KeyPress(Sender: TObject: var Key: Char);
procedure Edit2KeyPress(Sender: TObject; var Key: Char);
private
{Private declarations}
public
{Public declarations}
end;
var
Form1: TForm1;
implementation {$R *.dfm}
procedure TForm1.Button1Click(Sender: TObject);
{обработчик события щелчка на кнопке Button1}
var
a,b:integer; {2 операнда - целые числа.}
с:real; {результат арифметических операций}
begin
if (Edit1.Text<>’’) and (Edit2.Text<>’’) then
begin
a:=StrToInt(Edit1.text); {если значения заданы}
b:=StrToInt(Edit2.text); {преобразование текстовой строки
в целое число}
Edit3.text:=''; {очистить от результата предыдущих вычислений}
{выбор операции в зависимости от значения свойства
RadioGroup1.ItemIndex}
Case RadioGroup1.ItemIndex of
27
0
1
2
3
: c:=a+b; {сложение}
: c:=a-b; {вычитание}
: c:=a*b; {умножение}
: {деление} if b=0 then ShowMessage('Ha ноль делить нельзя!')
else c:=a/b;
end;
if RadioGroup1.ItemIndex <>3 than {вывод результата операций}
Edit3.text:=F1oatToStrF(c,ffGeneral,10,4)
{преобразование результата вещественного деления в текстовую строку}
else if b<>0 then
Edit3.text:=FloatToStrF(c,ffGeneral,10.4)
end
else ShowMessage('He заданы значения');
end;
procedure TForm1.Edit1KeyPress(Sender: TObject; var Key: Char); begin {разрешить
ввод в Edit1 только цифр}
if not (Key in ['0'..'9','+','-']) then Key:=#0;
end;
procedure TForm1.Edit2KeyPress(Sender: TObject; var Key: Char); begin {разрешить
ввод в Edit2 только цифр}
if not (Key in ['0'..'9','+','-']) then Key:=#0;
end;
end.
Сохраните, откомпилируйте и запустите приложение на выполнение. Попробуйте ввести в качестве значений операндов не цифры, а символы и
убедитесь, что созданные выше обработчики событий. OnKeyPress для
Edit1 и Edit2 не позволяют пользователю вести нецифровую информацию.
Закройте окно приложения.
28
Лабораторная работа №4
Создайте приложение, предлагающее пользователю ввести
строку, определяющее количество символов в ней и
выводящее результат, согласуя окончание слова «символов» с
числом символов, например, «В тексте 1 символ», «В тексте
32 символа», «В тексте 47 символов».
Вид окна приложения, подсчитывающего число символов в тексте
Алгоритм выполнения работы
1.
Создайте форму и разместите на ней компоненты: Edit1, Label1, Label2,
Button1, как показано на рис. 41.
2.
Задайте значения свойств Label1.Caption — «Введите
Label2.Caption — «В тексте», Button1.Caption — «Вычислить».
текст»,
3.
Удалите текст Edit1 из соответствующего компонента. Выровняйте
компоненты на форме.
4.
Для вычисления количества символов во введенной строке и вывода
результатов создайте процедуру обработчика события щелчка мышью на
кнопке Button1. Выберите в окне Инспектора объектов объект Button1, затем
на странице Событий произведите двойной щелчок мышью на пустом поле
списка в событии OnClick. После этого в окне Редактора кода будет
сгенерирована заготовка процедуры обработчика события procedure
TForm1.Button1Click (Sender: TObject);.
29
Рис.41. Вид окна приложения, подсчитывающего число символов в тексте
Введите в текст процедуры следующее описание переменных:
var
N: integer; {последняя цифра}
S: string; {изменяемое слово «символ»}
Введите в окне Редактора кода текст тела процедуры обработки текста:
begin
N:=Length(Edit1.Text);
{определить число символов}
Label2.Caption: = 'В тексте ';
if N>20 then N:=N mod 10; {выделить последнюю цифру}
case N of
{в зависимости от последней цифры}
1 : S:=' символ';
{изменять окончание слова}
2..4 : S:=' символа';
0,5..20 : S:=' символов';
end;
Label2.Caption:=Label2.Caption+
IntToStr(Length(Edit1.Text))+ S; {вывести результат}
end;
5.
Сохраните файлы проекта и программного модуля, откомпилируйте
и запустите программу на выполнение.
6.
Проверьте работу приложения, задавая текст с разным количеством
символов и проверяя правильность вывода результатов работы.
Дополнительное задание 1.
Измените цветовое решение формы.
30
Лабораторная работа №5
Создайте приложение, предлагающее пользователю ввести
строку текста, а затем заменяющее символы в тексте и
подсчитывающее количество замененных символов.
Вид окна приложения, выполняющего замену символов в тексте
Алгоритм выполнения работы.
Вариант замены символов должен определяться по
соответствующего флажка CheckBox, как показано на рис. 5.1.
положению
1.
Создайте форму, для свойства Caption задайте значение «Подсчет и
замена символов».
2.
На форме разместите компоненты: Edit1, Edit2, Edit3, CheckBox1,
CheckBox2, СпескВохЗ, Label1, Label2, Label3, Button1.
3.
Задайте значения свойств Label1.Caption — «Исходный текст на русском
языке», Label2.Caption — «Измененный текст», Label3.Caption — «Число замен»,
CheckBox1.Caption — «Подсчитать число замен», CheckBox2.Caption —
«Заменить "а" на "б"», CheckВохЗ. Caption — «Заменить пробелы на тире»,
Button1.Caption — «Выполнить».
4.
Удалите текст Edit1, Edit2, Edit3 из соответствующих компонентов.
5.
Выровняйте компоненты на форме, как показано на рис. 5.1.
31
Рис. 5.1. Вид окна приложения, выполняющего замену символов в тексте
6.
Замену символов в тексте и подсчет количества замененных символов
опишите в процедуре обработчика события щелчка мышью на кнопке
Button1. Для создания процедуры обработчика события выберите в окне
Инспектора объектов объект Button1, затем на странице События произведите
двойной щелчок на пустом поле списка в событии OnClick. После этого в окне
Редактора кода в заготовку процедуры обработчика события procedure
TForm1.Button1Click(Sender: TObject); введите следующее описание
переменных:
var
S : string;
{строка текста}
N : byte;
{количество замен символов}
Если флажок CheckBox1 установлен, то свойство CheckBox1.Checked
приобретает значение True.
С учетом вышесказанного тело процедуры может быть записано следующим
образом:
N:=0;
{обнулить число букв а}
Edit3.Text:=' ';
Edit2.Text:=' ';
S:=Edit1.Text;
{присвоить S значение текстовой строки}
if CheckBox2.Checked then
{если включен флажок CheckBox2}
while Pos('a', S) > 0 do {если в строке найдена буква а}
begin
N:=N+1;
{увеличить счетчик замен на 1}
S[Pos('a', S)]:='б';
{заменить букву а буквой б}
end;
if CheckBox3.Checked then
while Pos(' ', S) > 0 do
{если в строке найден пробел}
begin
N:=N+1;
{увеличить счетчик замен на 1}
32
S[Pos(' ', S)]:='-';
{заменить пробел символом -}
end;
if CheckBox1.Checked then Edit3.Text:=IntToStr(N); {вывод числа замен символов}
Edit2.Text:=S;
{вывод измененного текста}
end;
7.
Сохраните файлы проекта и программного модуля, откомпилируйте и
запустите программу на выполнение.
8.
Проверьте работу приложения, задавая различный текст на русском
языке с разным количеством букв «а» и пробелов.
9.
Проверьте правильность вывода результатов работы и закройте окно
приложения.
33
Лабораторная работа №6
Создайте приложение, которое предлагает пользователю
задать размер линейного размера, заполняет этот массив
случайными целыми числами, выводит список элементов
массива, а затем по выбору пользователя определяет
минимальный и максимальный элементы массива, сумму всех
элементов и количество положительных элементов.
Окно приложения создания и обработки линейного массива
Алгоритм выполнения работы.
1.
Создайте форму, для свойства Caption задайте значение «Создание и
обработка массива».
2.
На форме разместите компоненты Edit1 (число элементов массива) и
Edit2 (исходный массив), кнопку Button1 (Создать массив), для свойства
Caption кнопки задайте значение «Создать массив».
3.
Разместите на форме панель GroupBox1, для свойства Caption которой
задайте значение «Определить».
34
ПРИМЕЧАНИЕ
Панель GroupBox — это контейнер с рамкой и надписью, объединяющий группу
связанных органов управления, таких как переключатели RadioButton, флажки
CheckBox и т. д. GroupBox имеет встроенную рамку с надписью, которая обычно
используется для выделения на форме группы функционально объединенных
компонентов.
4.
В панели GroupBox1 разместите компоненты CheckBox1, CheckBox2,
CheckBox3 и CheckBox4, для свойств Caption которых задайте значения:
«Минимальный элемент», «Максимальный элемент», «Сумма всех элементов»,
«Число положительных элементов», соответственно.
5.
Напротив них разместите компоненты Edit3, Edit4, Edit5 и Edit6. Если
компоненты CheckBox1, CheckBox2, СпескВохЗ, CheckBox4 окажутся
размещенными под панелью GroupBox1 и не будут отображаться, то следует
выделить панель GroupBox1 и выбрать в контекстном меню команду Control
► Send to Back (Порядок ► На задний план).
6.
В нижней части формы разместите кнопку Button2 и задайте значение
свойства Button2.Caption — «Вычислить».
7.
Удалите текст Edit1, Edit2, Edit3, Edit4, Edit5, Edit6 из соответствующих
компонентов.
8.
Выровняйте компоненты на форме, как показано на рис.6.1.
Зафиксируйте положение компонентов на форме, выбрав в меню Delphi
команду Вид ► Зафиксировать.
9.
Сохраните файл проекта и программного модуля.
10. Прежде чем создавать обработчики событий щелчка мышью по
кнопкам Button1 и Button2, в разделе описания переменных опишите
переменные целого типа N и I, где N — размер массива, а I — порядковый
номер элемента массива, а также М - динамический массив целых чисел.
Создание и обработка линейного массива
var
Form1: TForm1;
N,I: integer;
М: array of integer; {описание динамического массива целых чисел}
35
Рис. 6.1. Окно формы с компонентами
11. Для предупреждения ввода в окно Edit1 нечислового значения
реализуем обработку события нажатия на клавишу в окне Edit1, чтобы
запретить ввод любых символов, кроме цифр от 0 до 9.
Для создания процедуры обработчика события нажатия на клавишу в окне
Edit1 выберите в окне Инспектора объектов компонент Edit1 и на странице
События дважды щелкните левой кнопкой мыши на пустом поле списка в
событии On Key Press. После этого окно Редактора кода немедленно получит
фокус и в разделе interface появится запись процедуры обработчика события:
procedure Edit1KeyPress(Sender: TObject; var Key:Char);
а в разделе implementation — текст заготовки этой процедуры:
procedure Edit1KeyPress(Sender: TObject; var Key: Char);
begin
end;
Вставьте в тело процедуры следующий оператор:
if not (Key in ['0'..'9']) then Key:=#0;
Действие этого оператора сводится к сравнению значения переменной Key
с множеством значений ['0'..'9']. Если символ нажатой клавиши не входит
в это множество, то Key присваивается значение нулевого символа (#0).
12. Таким образом, в окне Edit2 будет отображаться текст, состоящий
только из цифр.
13. Создание массива целых чисел опишите в процедуре обработчика
события щелчка мышью на кнопке Button1. Для создания процедуры
36
обработчика события выберите в окне Инспектора объектов объект Button1,
затем на странице События сделайте двойной щелчок на пустом поле списка в
событии OnClick. После этого отредактируйте заготовку процедуры
обработчика события procedure TForm1.Button1Click(Sender: TObject); в окне
Редактора кода следующим образом:
procedure TForm1.Button1Click(Sender: TObject);
begin
Randomize;
N:=StrToInt(Edit1.Text); {число элементов массива}
SetLength(M, N);
{задать массиву М длину N}
Edit2.Text:=' ';
{очистить окно Edit2}
for I:= 0 to N-1 do {заполнить массив случайными значениями целых чисел}
begin
M[I]:= Round(Sin(Random(100))*100);
{присвоить элементу массива случайное значение}
Edit2.Text:=Edit2.Text+' '+IntToStr(M[I]);
{вывести элементы массива}
end;
end;
ПРИМЕЧАНИЕ
Оператор Randomize; задает случайное начальное значение для функции
Random.
14. Обработку массива опишите в процедуре обработчика события щелчка
мышью на кнопке Button2. Для этого выберите в окне Инспектора объектов
объект Button2, затем на странице События сделайте двойной щелчок на
пустом поле списка в событии OnClick. После этого в окне Редактора кода в
заготовку процедуры обработчика события procedure
TForm1.Button2Click(Sender: TObject); в раздел описания локальных
переменных поместите следующее.описание:
var
Max, Min, Sum, CountPlus:integer; {результаты обработки массива}
где Мах — максимальный элемент массива,
Min — минимальный элемент массива,
Sum — сумма всех элементов массива,
CountPlus — количество положительных элементов массива.
Обработку массива можно реализовать с помощью цикла For, в котором вычисление значения каждой из этих переменных записывается при помощи
оператора if then, проверяющим условие CheckBox.Checked. Если
свойство Checked имеет значение True, то выполняется вычисление
37
соответствующей переменной. В заключительной части процедуры можно
разместить вывод результатов обработки массива. Текст процедуры
обработки массива может быть записан следующим образом:
procedure TForm1.Button2Click(Sender: TObject); {обработка массива} var
Max, Min, Sum, CountPlus:integer; {результаты обработки массива}
begin
if CheckBox1.Checked then Min:=M[0]; {пусть 0-й элемент - Min}
Edit3.Text:=' ';
if CheckBox2.Checked then Max:=M[0]; {пусть 0-й элемент - Max}
Edit4.Text:=' ';
Sum:=0;
{обнулить значения Sum}
Edit5.Text:=' ';
CountPlus:=0; {обнулить значения суммы положительных элементов}
Edit6.Text:=' ';
for I:=0 to N-l do
begin
if CheckBox1.Checked then {определить минимальный элемент массива}
if Min>M[I] then Min:=M[I];
if CheckBox2.Checked then {определить максимальный элемент массива}
if Max<M[I] then Max:=M[I];
if CheckBox3.Checked then {суммировать элементы массива}
Sum:=Sum+M[I];
if CheckBox4.Checked then {суммировать положительные
элементы массива}
if M[I]>0 then CountPlus:=CountPlus+1;
end;
{вывести результаты обработки массива}
if CheckBox1.Checked then Edit3.Text:=IntToStr(Min);
if CheckBox2.Checked then Edit4.Text:=IntToStr(Max);
if CheckBox3.Checked then Edit5.Text:=IntToStr(Sum);
if CheckBox4.Checked then Edit6.Text:=IntToStr(CountPlus);
end;
15. Сохраните файлы проекта и программного модуля, откомпилируйте и
запустите программу на выполнение.
16. Задавая различные значения числа элементов массива и щелкая мышью
на кнопке Создать массив, убедитесь в правильной работе процедуры
защиты от ввода нечисловых данных в Edit1 и генерации массива случайных
целых чисел.
17. Выбирая варианты обработки массива установкой соответствующих
флажков CheckBox, как показано на рис. 6.1, и щелкая мышью на кнопке
38
Вычислить, убедитесь в правильности работы процедуры обработки
массива.
18.
Закройте окно приложения.
Рис. 6.1. Окно приложения создания и обработки линейного массива
39
Лабораторная работа №7
Создайте приложение, которое предлагает пользователю ввести
размер массива и создать массив случайных целых чисел, а
затем, используя переключатели, указать порядок сортировки
(по неубыванию, по невозрастанию), выполнить сортировку и
просмотреть отсортированный массив.
Окно формы приложения линейной сортировки массива
Алгоритм выполнения работы.
1.
Создайте форму, для свойства Caption задайте значение «Линейная
сортировка массива».
2.
На форме разместите компоненты Edit1, Edit2 и Edit3, кнопку Button1,
для свойства Caption которой задайте значение «Создать массив».
3.
Удалите текст Edit1, Edit2, Edit3 из соответствующих компонентов.
4.
Разместите на форме компоненты Label1, Label2 и задайте для их
свойств Caption значения «Число элементов» и «Исходный массив»
соответственно.
5.
Ниже объекта Edit3 на форме разместите панель RadioGroup1, для
свойства Caption которой задайте значение «Порядок сортировки».
40
6.
Для выбора порядка сортировки задайте два переключателя в панели
RadioGroup1 и подписи к ним. Выбрав в Инспекторе объектов компонент
RadioGroup1, на странице свойств выберите свойство Items, затем в окне
String List Editor введите список элементов: По невозрастанию, По неубыванию
и нажмите ОК.
7.
Справа от панели RadioGroup1 разместите кнопку Button2, для
свойства Caption которой задайте значение «Отсортировать».
8.
В нижней части формы разместите Edit3 для вывода отсортированного
массива. Над объектом Edit3 разместите объект Label3, для свойства Caption
которого задайте значение «Отсортированный массив».
9.
Выровняйте компоненты на форме, как показано на рис. 7.1.
Рис. 7.1. Окно формы приложения линейной сортировки массива
10. Зафиксируйте положение компонентов на форме, выбрав в меню Delphi
команду Правка ► Зафиксировать.
11.
Сохраните файл проекта и программного модуля.
41
Рис. 7.2. Окно формы приложения линейной сортировки массива
12. Аналогично предыдущему примеру, прежде чем создавать
обработчики событий щелчка мышью по кнопкам Button1 и Button2,
опишите глобальные переменные целого типа N и I, где N — размер
массива, а I — порядковый номер элемента массива, а также М —
динамический массив целых чисел.
var
Form1: TForm1;
N, I : integer;
M : array of integer; {описание динамического массива целых чисел}
13. Для предупреждения ошибки ввода в окно Edit1 нечислового
значения введите обработку события нажатия клавиши в окне Edit1, чтобы
запретить ввод любых символов, кроме цифр от 0 до 9. Для создания
процедуры обработчика события нажатия клавиши в окне Edit1 выберите в
окне Инспектора объектов компонент Edit1 и на странице События дважды
щелкните левой кнопкой мыши на пустом поле списка в событии On Key
Press. После этого в текст процедуры обработчика события добавьте
следующий оператор: if not (Key in ['0'..'9']) then Key:=#O;. Полный текст процедуры
обработчика события будет выглядеть следующим образом:
procedureEdit1KeyPress(Sender:TObject;varKey:Char);
begin
ifnot(Keyin['0'..'9'])thenKey:=#0;
end;
42
14. Создание массива целых чисел опишите в процедуре обработчика
события щелчка мышью на кнопке Button1. Для создания процедуры
обработчика события выберите в окне Инспектора объектов объект Button1,
затем на странице События произведите двойной щелчок на пустом поле
списка в событии OnClick. После этого в окне Редактора кода в заготовку
процедуры обработчика события введите следующий текст:
procedureTForm1.Button1Click(Sender:TObject);
begin
Randomize;
N:=StrToInt(Edit1.Text); {числоэлементовмассива}
SetLength(M,N);
{задатьдинамическомумассивуМдлинуN}
Edit2.Text:='';
forI:=0toN-1do
{заполнитьмассивслучайнымизначениямицелыхчисел}
begin
M[I]:=Round(Sin(Random(100))*100);
{присвоитьэлементумассиваслучайноезначение}
Edit2.Text:=Edit2.Text+' '+IntToStr(M[I]);
{вывестиэлементымассива}
end;
end;
15. Обработка события нажатия кнопки Button2 «Вычислить» начинается
с сортировки массива, которую можно записать с помощью оператора цикла
for.
Для хранения номера элемента массива, сравниваемого с текущим
(имеющим номер I) введем переменную целого типа J. Для запоминания
элемента массива при обмене в процессе сортировки введем переменную
Тmр.
Линейная сортировка массива выполняется путем перестановки элементов
в массиве при соблюдении следующих условий: если в неотсортированной
части массива найден элемент с номером J, больший, чем элемент с номером I
(для сортировки по невозрастанию), или меньший, чем элемент с номером I
(для сортировки по неубыванию). Поэтому можно записать следующий
оператор if then else с составным условием:
if (RadioGroup1.ItemIndex=0) and (M[I]<M[J])
or (RadioGroup1.ItemIndex=1) and (M[I]>M[J]) then
Перестановка элементов массива осуществляется с использованием третьей
переменной:
Тmр:= М[I];
М[I]:= M[J];
M[J]:= Tmp;
{запомнить на время значение М[1]}
43
Вывод отсортированного массива в окне Edit3 можно записать оператором:
for I:=0 to N-1 do
Edit3.Text:=Edit3.Text+' '+IntToStr(M[I]);
В целом текст процедуры сортировки и вывода отсортированного массива
будет выглядеть следующим образом:
procedure TForm1.Button2Click(Sender: TObject);
var
J, Tmp: integer;
begin
Edit3.Text: = '';
for I:= 0 to N - 2 do {изменятьразмернеотсортированнойчастимассива}
for J:=I+1 to N-1 do {сравниваем поочередно I-й элемент неотсортированной части
массива со всеми от I+1-го до конца}
begin {выбор операции в зависимости от значения свойства
RadioGroup1.ItemIndex}
if (RadioGroup1.ItemIndex=O) and (M[I]<M[J])
or (RadioGroup1.ItemIndex=1) and (M[I]>M[J]) then
{если в неотсортированной части массива нашли J-й элемент, больший чем I-й
(для сортировки по невозрастанию) или меньший чем 1-й(для сортировки по
неубыванию)}
begin
{обменять местами элементы массива}
Тmр:= М[I]; {запомнить на время значение М[I]}
M[I]:= M[J];
M[J]:= Tmp;
end;
end;
for I:=0 to N-l do {вывести отсортированный массив}
Edit3.Text:=Edit3.Text+' '+IntToStr(M[I]);
end;
16. Сохраните файлы проекта и программного модуля, откомпилируйте и
запустите программу на выполнение.
17. Задавая различные значения числа элементов массива и щелкая
мышью на кнопке Создать массив, создавайте линейный массив целых
чисел. Выбирая при помощи переключателей в панели RadioGroup1
вариант сортировки и щелкая мышью на кнопке Отсортировать, как
показано на рис. 7.3, убедитесь в правильной работе процедуры сортировки
и вывода отсортированного массива.
44
Рис. 7.3. Окно приложения линейной сортировки массива
18.
После окончания проверки работы приложения закройте его окно.
Дополнительное задание 1.
Отредактируйте текст модуля таким образом, чтобы линейная
сортировка выполнялась по возрастанию и по убыванию. Что может
произойти в этом случае.
45
Лабораторная работа №8
Создайте форму, для свойства Caption которой задайте значение
«Движущаяся окружность». Поместите на форму компонент
Timer из палитры System. Для задания темпа смены кадров
присвойте свойству Timer1.Interval значение 50 мс (0,05 с).
Окно приложения с мультипликацией
Алгоритм выполнения работы.
1.
Для запуска анимации создайте обработчик события OnActivate,
наступающего, когда форма получает или теряет фокус, например, при
щелчке по ней мышью.
Чтобы создать обработчик события, выберите в окне Инспектора объектов
объект Form1 и на странице События произведите двойной щелчок на пустом
поле списка в событии OnActivate. После этого в окне Редактора кода
будет сгенерирована заготовка процедуры обработчика события procedure
TForm1.FormActivate (Sender: TObject);
2.
Добавьте в раздел описания переменных переменные целого типа х и у
— координаты центра окружности и dx — приращение координаты х при
движении окружности.
var
Form1: TForm1;
x,у: byte; {координаты центра окружности}
dx: byte; {приращение координаты х при движении окружности}
3.
Отредактируйте текст процедуры следующим образом:
procedure TForm1.FormActivate(Sender: TObject);
begin
x:=0; y:=30;
{начальная позиция рисунка}
dx:=3;
{шаг изменения координаты х}
46
Timer1.Interval:=50; {периодвозникновениясобытияOnTimer-0,5сек}
Form1.Canvas.Brush.Color:=Form1.Color; {цвет окраски канвы}
end;
4.
Создайте процедуру обработчика события OnTimer, для чего выберите
в окне Инспектора объектов объект Timer1 и на странице События
произведите двойной щелчок на пустом поле списка в событии Timer1Timer.
В тело процедуры добавьте вызов процедуры рисования Ris.
procedure TForm1.Timer1Timer(Sender: TObject);
begin
Ris;
end;
5.
Так как процедура должна быть описана до ее вызова, то выше этой
процедуры в тексте программного модуля опишите процедуру рисования
Ris:
procedure Ris; {рисование}
begin
Form1.Canvas.Pen.Color:=Form1.Color; {задать перу цвет формы}
Form1.Canvas.Ellipse(x,y,x+20,y+20); {стереть окружность - нарисовать ее
цветом формы}
x:=x+dx;
{перейти в следующую позицию}
Form1.Canvas.Pen.Color:=clBlack; {задать перу черный цвет}
Form1.Canvas.Ellipse(x,y,x+20,y+20); {нарисовать окружность на новом
месте}
end;
Полный текст программного модуля будет выглядеть следующим образом:
unit main;
interface
uses
Windows. Messages. SysUtils. Classes. Graphics, Controls, Forms,
Dialogs, ExtCtrls, StdCtrls;
type
TForm1=class(TForm)
Timer1: TTimer;
procedure Timer1Timer(Sender: TObject);
procedure FormActivate(Sender: TObject);
private
{Private declarations }
47
public
{Public declarations }
end;
var
Form1:TForm1;
x,y:byte; {координаты центра окружности}
dx:byte; {приращение координаты х при движении окружности}
implementation {$R *.DFM}
procedure Ris; {рисование окружности}
begin
Form1.Canvas.Pen.Color:=Form1.Color; {задать перу цвет формы}
Forml.Canvas.Ellipse(x,y,x+20,y+20); {стереть окружность - нарисовать ее
цветом формы}
x:=x+dx; {перейти в следующую позицию}
Form1.Canvas.Pen.Color:=clBlack; {задать перу черный цвет}
Form1.Canvas.Ellipse(x,у,х+20,у+20); {нарисовать окружность на новом
месте}
end;
procedure TForm1.Timer1Timer(Sender: TObject);
begin
Ris;
{вызов процедуры рисования окружности}
end;
procedure TForm1.FormActivate(Sender: TObject);
begin
x:=0;
{начальная позиция рисунка}
y:=30:
dx:=3;
{шаг изменения координаты х}
Timer1.Interval:=50;
{период возникновения события
OnTimer - 0.5 сек}
Form1.Canvas.Brush.Color:=Form1.Color; {цвет окраски канвы} end;
end.
6.
Сохраните текст приложения, откомпилируйте и проверьте его работу.
Окно приложения с мультипликацией
Дополнительные задания
48
Отредактируйте текст модуля таким образом, чтобы
изменить цвет и радиус окружности, направление
движения окружности ;
осуществлялось движение двух окружностей.
49