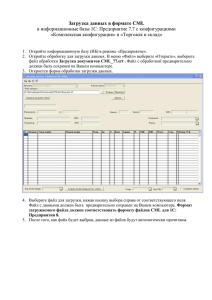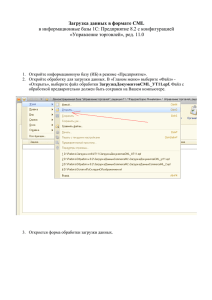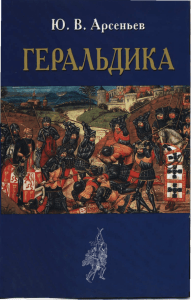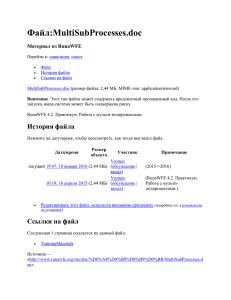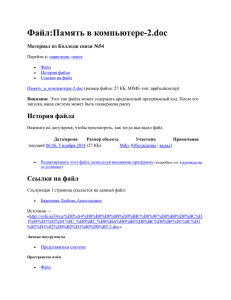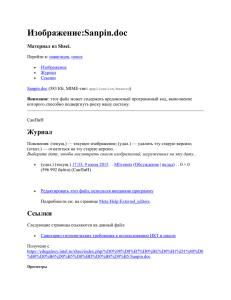NPO-SPO-OpenSchool_manual
реклама

Открытая школа. Модуль «формирование сведений о выпускниках учреждений начального и среднего профессионального образования» Руководство пользователя. Аннотация: Данный документ предназначен для специалистов учреждений начального и профессионального образования и касается вопросов установки и использования прикладного модуля «Формирование сведений о выпускниках учреждений НПО/СПО». Модуль используется для сбора сведений о выпускниках образовательного учреждения участвующих в ЕГЭ. Руководство будет дополняться по мере расширения функций информационной системы. 1. Загрузка и инсталляция программного обеспечения «Школьный мониторинг» 1.1 Загрузка и установка программного обеспечения. Загрузка дистрибутива осуществляется через Интернет по адресу: http://node.edusoft.ru/files. Из списка файлов щелкните по файлу openschool.exe . В открывшемся диалоге следует выбрать вариант «Сохранить» и указать папку куда следует сохранить дистрибутив программы. Процедура загрузки дистрибутива проиллюстрирована на рисунке 1.1. Обратите внимание! По адресу http://node.edu-soft.ru/files помимо документации и программного обеспечения публикуется информация обязательная к ознакомлению перед началом скачивания. 1 Рис 1.1. Скачивание дистрибутива «Открытая школа» После скачивания дистрибутива следует установить программу на жесткий диск, запустив только что загруженный с сайта node.edu-soft.ru/files файл openschool.exe. Порядок запуска иллюстрирован на рисунке 1.2. Рис 1.2 Установка программы на диск Установленная программа является системой управления x1.DB.WinPoint (OpenSchool) Перед ее запуском необходимо сохранить в стартовую папку программы, где находится файл exec.bat дополнительные файлы (см. разделы 1.3 и 2). 2 1.2 Обновление программы Планируется периодический выпуск обновлений программной и структурной части (конфигурации). Об обновлениях будет сообщаться на сайте http:://www.pskovedu.ru, при звонках в службу технической поддержки (тел. 66-17-43, 8-906-224-8500 Вальман Сергей Геннадьевич), а также, при необходимости, через органы управления образованием в официальных письмах. Обратите внимание! Перед обновлением программы следует выполнить отправку данных (см. раздел Выгрузка данных из программы OpenSchool и загрузка на сайт). Если отправка неудачна, необходимо связаться со службой технической поддержки, телефон приведен выше. В отдельных случаях центральная база куда загружаются данные (адрес в интернете http://node.edu-soft.ru) временно закрывается для загрузки данных и далее работа с системой допустима только после установки новой версии, предварительно полученной из Интернет. После установки новой версии программы необходимо загрузить в нее данные из центральной базы(см. раздел Загрузка данных для работы в системе). Временное закрытие центральной базы происходит в случае, если на региональном уровне выполнялись серьезные изменения в данных по исправлению ошибок, допущенных при вводе данных пользователями программы. Информация о временном закрытии центральной базы данных и необходимости на это время прекратить работы по обновлению информации в системе на уровне образовательного учреждения, как правило, будет размещаться на титульной странице сайта www.pskovedu.ru Обратите внимание! Следует следить за регламентом загрузки данных образовательного учреждения в центральную базу данных. В случае невыполнения сроков по загрузке данных следует незамедлительно связаться со службой технической поддержки. После временного закрытия центральной базы данных и последующего обновления программного обеспечения и/или конфигурации выгрузка данных из программы образовательного учреждения не является возможной. Процесс обновления в данный момент состоит в повторной установке программы, с предварительным удалением того каталога, где располагалась предыдущая версия системы (во избежание накладок при работе с системой). Еще раз подчеркиваем, что перед 3 установкой новой версии Вам необходимо отправить данные на узел связи http://node.edusoft.ru/, зайдя туда под своим учетным именем и паролем (теми же, что использовался ранее при проведении ЕГЭ). После публикации объявления об обновлении программы и последующем закрытии центральной базы, как правило, на выгрузку текущей версии БД дается не менее половины рабочего дня. 1.3 Загрузка данных для работы системы в конкретном образовательном учреждении 1.3.1. Авторизация в центральной базе данных Процесс загрузки данных выглядит следующим образом. Необходимо зайти в браузере по адресу http://node.edu-soft.ru/ и авторизоваться в центральной базе данных(рис 1.3.1) Рис. 1.3.1. Авторизация в центральной базе данных Для авторизации в поле «Логин» следует ввести имя пользователя вида ОUxxxx и пароль используемый для доступа к сайту http://portal.pskovedu.ru. Данные для авторизации в системе(логин и пароль) можно получить у специалистов службы технической поддержки(тел 66-17-43, 906-224-8500, [email protected] Вальман Сергей Геннадьевич) Для примера воспользуемся учетной записью которая была создана для общеобразовательного учреждения SCH1: После ввода логина, пароля, нажимаем кнопку «Войти». В случае успешной авторизации экран будет выглядеть так(рис 1.3.2.): 4 Рис 1.3.2 Результат успешной авторизации в центральной базе данных После успешной авторизации, по адресу http://node.edu-soft.ru следует получить данные, необходимые для работы с установленной ранее системой «Открытая школа». Данные включают в себя два файла: 1. Файл данных(пример на рис 1.3.3). 2. Файл инициализации(пример на рис 1.3.5). 1.3.2. Получение файлов данных. Для скачивания данных воспользуйтесь пунктом меню «Получить данные», затем в выпадающем списке «Что получить» следует выбрать вариант «Данные»(см. рис 1.3.3). Затем по щелчку на кнопку «Получить» в диалоге «Сохранить файл» выберите рабочую папку установленной ранее программы openschool – она должна быть одноименной (т.е. иметь название openschool) и содержит файл со справочниками программы dirs-openschool. Также здесь находится файл запуска системы «exec» (иконка файла выглядит как желтая шестеренка в небольшом синем окошке). Более подробно показано на рис. 1.3.4. 5 Рис. 1.3.3. Процесс получения данных из центральной базы Рис. 1.3.4 Выбор папки для сохранения файлов с данными После получения данных необходимо по той же схеме получить файл инициализации. Главное отличие в процедуре загрузки файла инициализации заключается в изменении значения в выпадающем списке «Что получить» на «Файл инициализации» 6 Рис. 1.3.5 Выбор файла инициализации при загрузке. В случае проблем со связью в Вашем ОУ, вы можете скачать программу и данные в любом доступном месте, сохранить на флеш-карту и установить на вашем рабочем компьютере. Обратите внимание! Эта инструкция описывает установку программы в режиме ввода данных только на одном компьютере. Ввод данных на нескольких компьютерах одновременно требует отдельной настройки программного обеспечения. Если вам это необходимо, то следует обратиться в службу технической поддержки (контакты см. выше). 7 2. Первый запуск программы Для запуска программы следует запустить файл exec.bat из папки openschool(рис 2.1). Рис 2.1 Файл запуска программы При первом запуске программы будет произведена инициализация базы данных, загрузка системных таблиц и другие служебные операции, что может занять несколько минут, в зависимости от мощности Вашего компьютера. Не нажимайте раньше времени кнопку «Ok», лучше подождите еще около минуты, т.к., возможно не все процессы загрузки завершились. После инициализации появится рабочее окно программы. 8 2.1 Обновление данных без обновления структуры приложения и справочников. Со временем, по мере развития системы, все реже будет требоваться ее полное обновление и обновление справочников, чаще – обновление базы данных. Если Вам необходимо обновить данные из центральной базы (например, появились новые результаты РКМ, ЕГЭ и тп), выберите для загрузки в меню «База/Импорт данных» После этого выберите скачанный и сохраненный файл tempexp-openschool.xml Произойдет обновление данных для Вашего образовательного учреждения. При этом в таблице «Учебный год» появятся записи на 2007-2008 учебный год и 20082009 учебный год и тд. Все данные системы привязываются именно к учебному году, кроме того, в последующих версиях будут введены поля, сохраняющие историю значений. 9 Отметим, что в связи с постоянным развитием системы в 2008-2009 учебном году использование обновления данных, без полного обновления системы будет происходить крайне редко. В каждом конкретном случае необходимо следовать инструкциям разработчиков системы. 10 3. Общее описание интерфейса системы Описание интерфейса системы произведено на примере конфигурации системы openschool разработанной для общеобразовательных учреждений. 3 4 5 1 2 1. Навигационное дерево системы. Отражает логическую связь основных заполняемых форм при ведении базы данных, используется для навигации по формам. 2. Окно ввода данных, используется для редактирования форм. В случае возможности редактирования нескольких форм, появляется окно выбора, добавлении и удаления формы, которое на рисунке не показано. 3. Главное меню программы. Используется для импорта и экспорта данных, работы со справочниками, создания резервной копии базы данных и других операций. 11 4. Перечень открытых окон, который может использоваться для переключения между окнами. Открытие нового окна – Ctrl+T 5. Строка навигации по модулю сбора данных. Показывает путь, отражающий выбор подчиненных форм при работе с навигационным деревом. 4. Описание ведения базы данных. Общие сведения об образовательных учреждениях Поля, названия которых выделены жирным цветом, являются обязательными для заполнения. Формирование сведений о выпускниках – подготовка к сдаче ЕГЭ 12 Следует создать нулевой класс (параллель 0) . Далее внести в данную параллель в данные по всем выпускникам(таблица Учащиеся) Для добавления сведений о новом учащемся необходимо нажать кнопку «Новый», для отметки записи на удаление – кнопку – «Удалить». Удаления записей в системе следует стараться по возможности избегать. Следующим этапом является заполнение информации о сдаваемых экзаменах. Для этого вы должны заполнить по каждому из учащихся таблицу «Дополнительные сведения». Для указания предметов, сдаваемых в форме ЕГЭ, необходимо выбрать «предметы, сдаваемые в форме ЕГЭ») 13 Затем необходимо выбрать предметы, преподававшиеся учащемуся по сокращенной программе. Выгрузка данных из программы OpenSchool и загрузка через сайт в центральную БД. 1. запустите программу OpenSchool 2. выберите в главном меню пункт “База”, затем пункт “Экспорт данных” 3. Если данные сформрованы хотя бы с одной логической ошибкой, Вы увидите следующее сообщение: Информационная панель 14 Вам необходимо нажать кнопку ОК и внимательно ознакомится с перечнем ошибок, которые будут выведены на информационную панель в нижней части окна программы. После исправления всех перечисленных ошибок, повторите экспорт. 4. Если все данные внесены корректно, будет сформирован файл экспорта. Папка выгрузки и наименование файла будут указаны в окне «Процесс». 5. Зайдите на сайт node.edu-soft.ru 6. Введите имя и пароль (те же, что и ранее, при скачивании данных о ОУ) 7. Затем выберите пункт «Загрузить данные» 8. При помощи кнопки Обзор следует выбрать файл экспорта из каталога Exports, находящегося в том каталоге, куда вы установили программу. Обратите внимание — нужно загружать самый новый файл экспорта (файлы имеют имена вида openschool_DD.MM.YYYY.zip где DD — день, MM — месяц, YYYY — год).. После нажатия кнопки Загрузить начнется загрузка данных. 9. Нажать «Загрузить» 15 По окончании будет доступен журнал загрузки, но Вам он не понадобится, так как он предназначен для Ваших технических специалистов для решения проблем с загрузкой данных. Вид экрана после успешной загрузки будет выглядеть приблизительно так: В случае неудачи экран будет выглядеть приблизительно таким образом: 16 В этом случае Вам необходимо связаться со службой технической поддержки, пригласив прежде специалиста, отвечающего за техническое информационное обслуживание Вашей школы (МОУО). 17