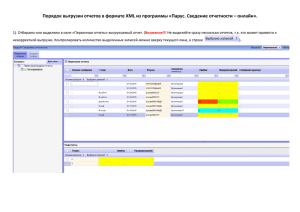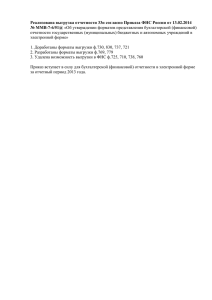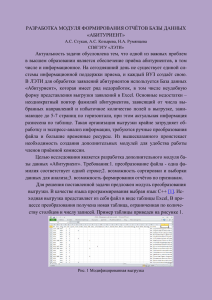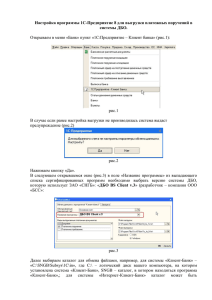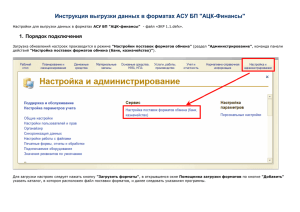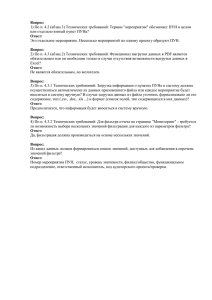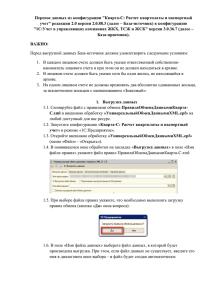2. Запуск системы АС «Паспорт МУ
реклама
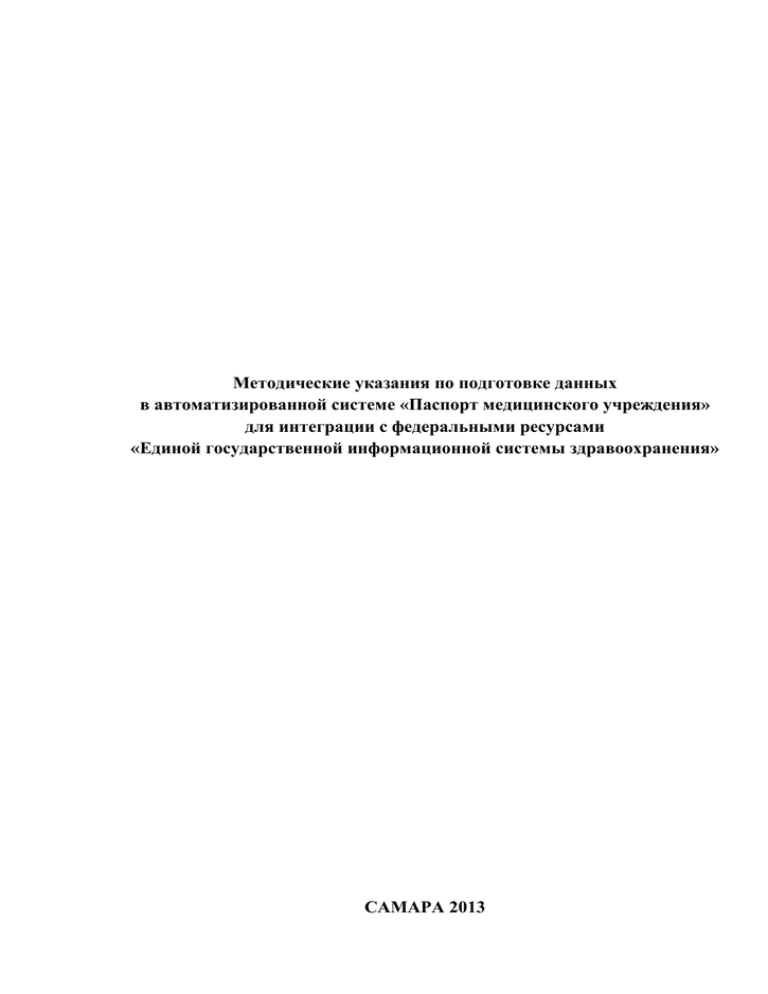
Методические указания по подготовке данных в автоматизированной системе «Паспорт медицинского учреждения» для интеграции с федеральными ресурсами «Единой государственной информационной системы здравоохранения» САМАРА 2013 Содержание 1. Последовательность действий при работе с системой ........................................................... 3 2. Запуск системы АС «Паспорт МУ» .......................................................................................... 4 3. Рабочий стол АС «Паспорт МУ» .............................................................................................. 5 4. Начало работы с системой ......................................................................................................... 6 4.1. Обмен данными с АС «Кадры МУ» .......................................................................................... 6 4.2. Заполнение карточки организации............................................................................................ 7 5. Заполнение документа «Акт выгрузки данных» ................................................................... 12 2 1. Последовательность действий при работе с системой Запуск программы Загрузка организационной структуры и штатного расписания из АС «Кадры МУ» (без участия специалиста ЛПУ) Проверка загруженных данных в подсистеме «Экономический учет» Заполнение карточки Организации: Общие данные Контактная информация Сведения об ответственных лицах Банковские реквизиты Лицензии организации Заполнение документа «Акт выгрузки данных» и выгрузка xml-файла 3 2. Запуск системы АС «Паспорт МУ» Для запуска АС «ПАСПОРТ МЕДИЦИНСКОГО УЧРЕЖДЕНИЯ» в режиме тонкого клиента необходимо дважды кликнуть на ярлыке, запускающем приложение 1cestart.exe, который может быть расположен на рабочем столе или же в панели «Пуск -> Программы -> 1С Предприятие». Рис. 1. Запуск программы в пользовательском режиме После запуска приложения открывается окно, где предлагается ввести имя пользователя и пароль: Рис. 2. Окно авторизации пользователя В поле «Пользователь» необходимо ввести имя пользователя, в поле «Пароль» пароль (вводимые символы в поле пароля отображаются в виде символа «*»). Рис. 3. Ввод имени пользователя и пароля 4 3. Рабочий стол АС «Паспорт МУ» После успешной авторизации пользователю открывается рабочий стол. Вид рабочего стола может иметь вид отличный от формы на рис.4 в зависимости от того, какими правами доступа обладает пользователь. Рис. 4. Рабочий стол программы под полными правами (права администратора) Все данные в АС разбиты на разделы, которые отображаются в верхней части основной экранной формы. Каждый пользователь видит свой набор доступных подсистем, в зависимость от прав доступа в систему. Основные подсистемы, доступные пользователю, представлены на рисунке 5. Рис. 5. Основные подсистемы (права администратора) Переключение между разделами происходим щелчком мыши по соответствующей пиктограмме. Вниманию пользователей, осуществляющих интеграцию с федеральным сервисом «Паспорт МУ»: для таких пользователей будет доступна подсистема «Федеральные сервисы» с возможностью выгрузки файла обмена для интеграции. Остальным пользователям данный раздел будет недоступен. 5 4. Начало работы с системой Для того, чтобы начать работу с программой, необходимо импортировать данные по подразделениям, штатному расписанию и основным средствам в «Паспорт МУ». Информацию об организационной структуре и штатному расписанию будут выгружаться в первую очередь, импорт будет осуществляться из АИС «Кадры МУ». 4.1. Обмен данными с АС «Кадры МУ» Организационная структура организации вместе со штатным расписанием импортируется из АС «Кадры МУ» в онлайн-режиме посредством механизма COMсоединение. Рис. 6. Обмен данными с АС «Кадры МУ» (права администратора) Просмотреть загруженную информацию можно в «Экономическом учете» в подразделе «Организационная структура»: Рис. 7. Просмотр загруженных данных 6 4.2. Заполнение карточки организации Для быстрого просмотра сведений о своей организации пользователь может перейти по ссылке «Моя организация». Откроется карточка учреждения. Рис. 8. Карточка организации Заполнение карточки организации следует начать с ввода фактического, почтового, юридического адресов организации. Для этого вызовем форму ввода адреса нажатием кнопки : 7 Рис. 9. Форма ввода адреса После заполнения полей: регион, район (при необходимости), город/населенный пункт, улица, дом, корпус (при необходимости), квартира (при необходимости), подтверждаем ввод нажатием кнопки «ОК». Индекс проставляется программой автоматически. Аналогичным образом заполняем данные по почтовому и юридическому адресам, телефоны и адреса электронной почты. Рис. 10. Заполнение адресов организации Следующим шагом будет заполнение общих данных по организации. Для этого перейдем на следующую вкладку: 8 Рис. 11. Заполнение общих данных по учреждению Данные по ИНН, КПП, ОГРН, КПФ, количество подчиненных учреждений. По нажатию кнопки из справочников заполняем значение полей: уровень учреждения в иерархии сети, категория подчиненности учреждения, вышестоящая организация, ведомственная принадлежность, форма собственности, организационно-правовая форма, тип учреждения, учреждение: городское/сельское. Обращаем внимание, что в поле «Идентификатор учреждения» заносится код в одном из форматов: 1.2.643.5.1.13.3.25.63.X/1.2.643.5.1.13.3.25.63.XX/1.2.643.5.1.13.3.25.63.XXX, присвоенный каждому лечебному учреждению Министерством Здравоохранения Российской Федерации. Регистрационные и классификационные данные, а также сведения о банковских реквизитах являются не обязательными к заполнению для выгрузки файла обмена. Далее на вкладке «Заполнение данных» вносим сведения об ответственных лицах учреждения: руководителе ЛПУ и главном бухгалтере. 9 Рис. 12. Сведения об ответственных лицах Рис. 13. Создание документа «Ответственные лица учреждения» 10 Рис. 14. Ввод сведений об ответственном лице ЛПУ После того, как необходимые сведения внесены в карточку «Организация», сохраняем информацию нажатием кнопки «Записать и закрыть»: Рис. 15. Сохранение данных в карточке организации 11 5. Заполнение документа «Акт выгрузки данных об учреждении» Для выгрузки консолидированных данных для интеграции (в формате xml-файла) из региональной АС «Паспорт МУ» необходимо зайти в подсистему «Интеграция с ЕГИСЗ». Слева на панели навигации расположен документ «Акт выгрузки данных об учреждении». Рис. 16. Подсистема «Интеграция с ЕГИСЗ» При двойном клике по «Акту выгрузки данных об учреждении», откроется окно для создания документа: Рис. 17. Создание документа «Акт выгрузки данных об учреждении» 12 По кнопке «Создать» откроется еще одно окно для заполнения информации об ответственных лицах учреждения и формирования файла обмена в формате .xml. Файл выгружает общую информацию об организации, заполненную в карточке «Организация», а также информацию по организационной структуре (подразделениям) для выгрузки на федеральный сервис http://pmu-info.rosminzdrav.ru, который будет осуществлен представителями МИАЦ. Рис. 18. Окно документа «Акт выгрузки данных» Начинать заполнение документа следует с указания отчетного месяца и ввода информации об ответственных лицах ЛПУ: руководитель учреждения и ответственный за данную интеграцию. Рис. 19. Ввод информации об ответственных лицах 13 После того, как данные об ответственных лицах учреждения занесены, необходимо перейти на вкладку «Результаты выгрузки» (рис.20). Тут будет отображаться статус выгрузки файла обмена: файл выгружен успешно/неуспешно (рис.21-22). Рис. 20. Вкладка «Результаты выгрузки» Рис. 21. Сообщение об ошибках при выгрузке файла обмена 14 Рис. 22. Сообщение об успешной выгрузке Для формирования файла, который в дальнейшем будет передаваться на федеральный уровень, необходимо воспользоваться кнопкой «Сформировать файл обмена». При успешной выгрузке файла вы увидите соответствующее сообщение на поле «Результаты выгрузки», а сам файл автоматически сохранится в «Прикрепленных файлах». Чтобы убедиться в том, что файл успешно выгружен и сохранен в системе, необходимо перейти в «Прикрепленные файлы» на панели слева. Рис. 23. Выгруженный файл обмена файла выгрузки сформируется в соответствии с шаблоном: КодОрганизации_Pmu_ДатаВыгрузкиВремяВыгрузки.xml, где «Дата выгрузки» представлена в формате: ГГГГММДД. Убедившись, что выгрузка прошла успешно, файл сформирован и виден в прикрепленных файлах, необходимо перейти непосредственно в сам документ «Акт выгрузки данных об учреждении»: Имя 15 Рис. 24. Переход в документ для сохранения Для завершения работы с документом «Акт выгрузки данных об учреждении» и его сохранения, воспользуемся кнопкой «Провести и закрыть». Рис. 25. Запись документа После проведения документа, он сохраняется в системе. 16 Рис. 26. Сохраненный документ «Акт выгрузки данных об учреждении» В случае, если выгрузка прошла неудачно, и на экране высветилось соответствующее сообщение, необходимо еще раз проверить заполнение всех вышеописанных полей. 17