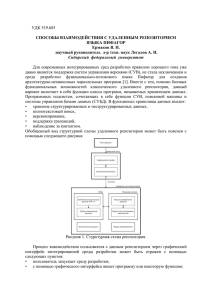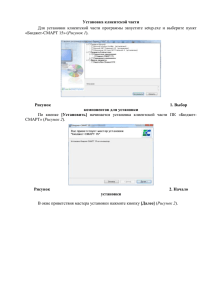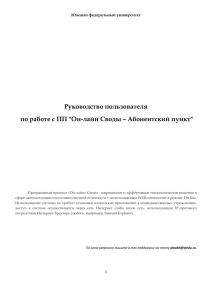1.1 Установка и настройка клиентской части Oracle
реклама
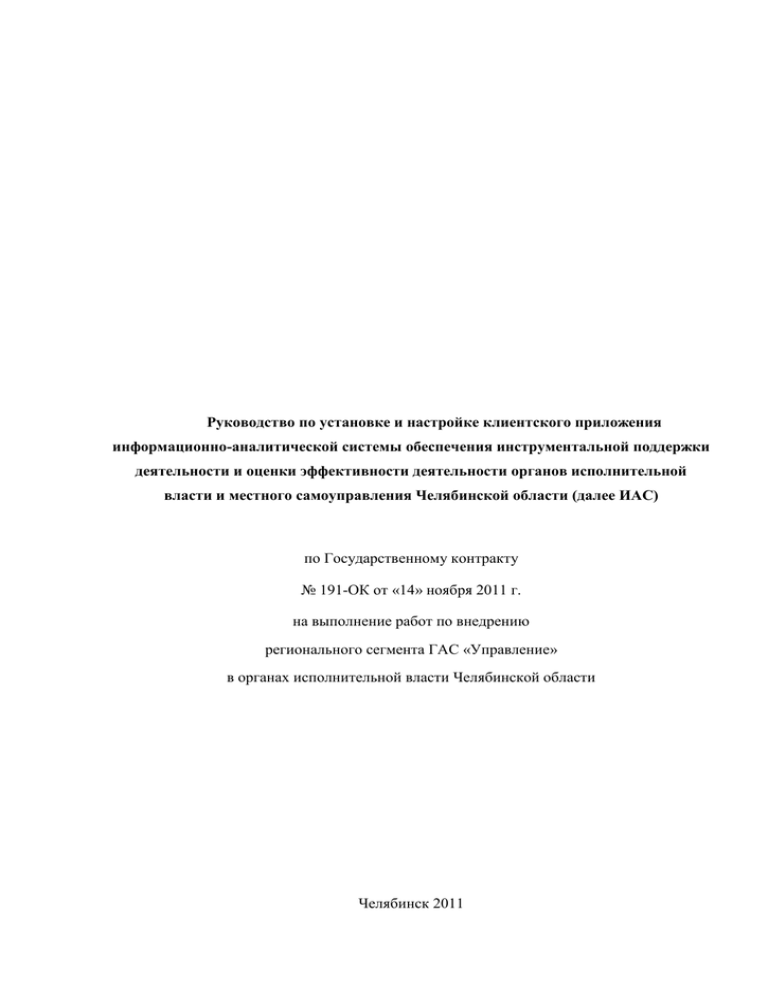
Руководство по установке и настройке клиентского приложения информационно-аналитической системы обеспечения инструментальной поддержки деятельности и оценки эффективности деятельности органов исполнительной власти и местного самоуправления Челябинской области (далее ИАС) по Государственному контракту № 191-ОК от «14» ноября 2011 г. на выполнение работ по внедрению регионального сегмента ГАС «Управление» в органах исполнительной власти Челябинской области Челябинск 2011 1.1 Установка и настройка клиентской части Oracle Для работы клиентского приложения ИАС необходимо, чтобы на рабочей станции была установлена клиентская часть СУБД Oracle. Для установки необходимо запустить файл setup.exe и выполнить последовательность действий, приведенных на иллюстрациях ниже: Далее следует нажать на кнопку «Закрыть». Установка клиентской части СУБД Oracleуспешно завершена. После этого необходимо запустить приложение «NetConfogurationAssistant» (Пуск – Программы – OracleClient11g_home1 – Configurationandmigrationtools) и выполнить последовательность действий как на изображениях ниже: В следующем окне нажать кнопку «Отмена»!!! 1.2 Установка клиентской части ИАС Установку необходимо производить от имени пользователя, обладающего правами локального администратора компьютера. Данная установка производится на клиентских машинах, или на сервере базы данных, в случае если севере базы данных и сервер веб приложения это разные машины. Установка ИАС происходит при помощи специального мастера установки, расположенного в папке Дистрибутивы\Prognoz5\x86_Standard_RU\P5Standard_x86_5.26.187U.exe. Для администраторов ИАС и специалистов Министерства экономического развития Челябинской области следует использовать дистрибутив Prognoz5\x86_Full_RU\P5Full_x86_5.26.187U.exe. После запуска программы установки, появляется окно выбора языка: Рисунок1 – Мастер установки. Выбор языка. В данном окне необходимо выбрать из раскрывающегося списка «Русский», затем нажать на кнопку «ОК» для продолжения установки. После выбора языка начнется процесс подготовки к установке клиентской части на компьютер. Рисунок2 – Мастер установки. Подготовка к установке. На первой странице мастера установки отображается вводная информация: Рисунок3– Мастер установки. Процесс установки. При нажатии кнопки «Далее» будет осуществлен переход к следующей странице мастера. На следующей странице мастера установки необходимо указать информацию о пользователе, который будет работать с данной копией программы, а также указать, каким пользователям данного компьютера будет доступна работа с системой: Рисунок4 – Мастер установки. Сведения о пользователе. На третьей странице мастера установки необходимо определить путь, куда будут установлены системные компоненты. По умолчанию предлагается каталог «C:\ProgramFiles\JSC Prognoz\». При желании изменить этот каталог следует воспользоваться кнопкой «Изменить...»: Рисунок5 – Мастер установки. Папка назначения. На следующей странице следует указать конфигурацию установки из предложенных вариантов, отличающихся набором устанавливаемых на клиентский компьютер программных компонент. Рисунок6– Мастер установки. Вид установки. Доступны два варианта установки: Полная - на компьютер будет установлен полный набор компонентов системных компонентов; Выборочная - пользователю предлагается самостоятельно определить список устанавливаемых компонентов. В случае если на данной странице был выбран вариант «Выборочная», то на следующей странице мастера будет предложено определить список компонентов для установки: Рисунок7 – Мастер установки. Выборочная установка. Среди них: Общие файлы - файлы и библиотеки, необходимые для правильной работы; Конструктор репозитория существующим репозиторием; модуль, осуществляющий работу с Поддержка СУБД - набор компонентов для поддержки различных СУБД (Oracle, MS SQL, OLE DB); Экспресс-анализ - модуль экспресс-анализа данных; Экспресс-статистика - модуль экспресс-статистики данных; Менеджер безопасности - модуль, содержащий комплекс средств для контроля целостности программной системы и информации в этой системе; Конструктор отчетов - модуль Регламентного отчета; Менеджер репозитория - модуль для автоматизации процесса обновления репозитория. После того, как определен состав компонентов, следует нажать кнопку «Далее». На следующем шаге мастер информирует о том, что все готово для начала установки: Рисунок8 – Мастер установки. Установка программы. Нажатие на кнопку «Установить» инициирует процесс установки необходимых компонентов. Рисунок9 – Мастер установки. Установка Prognoz 5. После того как все необходимые операции будут выполнены, мастер установки информирует об этом на следующей странице: Рисунок10 – Мастер установки. Окончание установки. На данном этапе установка клиентской части ИАС закончена, можно переходить к настройке клиентской части СУБД. 1.3 Настройка клиентской части ИАС Настройка параметров осуществляется непосредственно перед началом работы с комплексом. Окно настройки состоит из следующих разделов: Репозитории; Контроль версий; Обновление; Справка. Закладка «Репозитории» На закладке «Репозитории» осуществляется настройка на схему сервера базы данных (рисунок Рисунок 1). Рисунок 1 –Закладка «Репозитории». Для создания необходимо выполнить команду «Добавить» - «Добавить серверный репозиторий...». После выполнения команды на экране появится окно (Рисунок 2). Рисунок 2 –Окно «Параметры репозитория». Закладка «Обновление» На закладке «Обновление» определяются параметры процесса автоматического обновления версии комплекса: Автообновление; Источник. Рисунок 3 –Закладка «Обновление». Параметр «Автообновление» определяет действие, которое будет произведено при обнаружении в источнике файлов новой версии комплекса. Для выполнения автоматического обновления необходимо установить в одно из трех положений: Не производить - автообновление производиться не будет; Запрашивать разрешение - в случае, если в Источнике обнаружена более поздняя версия комплекса, чем установлена на данный момент, то при запуске на экране появится сообщение и пользователю будет предложено произвести обновление; Производить автоматически - обновление будет происходить автоматически, без каких-либо запросов. Параметр «Источник» определяет директорию, из которой будет произведено автоматическое обновление. Обновление может производиться из двух источников: Каталог. При установке переключателя в данное положение, в поле ввода необходимо указать путь к каталогу, в котором находятся файлы новых версий Системы. Сервер БД. При установке переключателя в данное положение необходимо указать параметры подключения к серверу БД, на котором находятся файлы новых версий прикладной части Системы: Сервер БД - Имя сервера БД, на котором находятся файлы новых версий прикладной части системы; Тип СУБД - Тип СУБД, на которую производится настройка (Oracle); Метка обновления - выбрать из комбинированного списка метку обновления, которая была присвоена файлам при их записи на сервер БД. Список меток в комбинированном списке поля обновляется каждый раз при раскрытии списка. При невозможности получения списка (ошибка соединения и пр.) будет выдано соответствующее сообщение, например: Рисунок 4 –Окно «Ошибка». Параметры для автообновления ИАС: сервер ORCL, метка FULLдля администраторов и служащих Министерства экономического развития, STANDARDдля остальных пользователей. Активация лицензии При первом запуске исполняемого файла клиентской части будет выдано окно поиска лицензии: Рисунок5 – Поиск лицензии. В окне поиска необходимо нажать на кнопку «Настройка», выбрать вариант «Искать лицензию на сервере», указав IP-адрес сервера БД: 10.0.1.120 При последующих запусках ИАС активация лицензии не потребуется. Настройка парольной авторизации Для настройки подключения к схеме необходимо произвести следующие действия: запустить исполняемый файл клиентской части системы (Пуск – Программы – Прогноз 5.26 – Прогноз5 (P5.exe)); в появившемся окне «Регистрация» нажать на кнопку «Дополнительно>>», затем на кнопку «Настройка подключений…». Рисунок6 – Ввод имени пользователя и пароля. В появившемся окне «Параметры» (Рисунок 7), на закладке «Репозитории» нажать на кнопку «Добавить/Добавить серверный репозиторий». Рисунок 7 – Параметры. Появится окно (Рисунок 7) «Параметры репозитория», в котором нужно настроить следующие параметры: Идентификатор: любой латинский, например «CHEL»; Имя: любое, например «ИАС Челябинской области»; Тип СУБД: «Oracle9.x\10.x\11.x»; Тип аутентификации: «Парольная»; Сервер: «ORCL»; Схема: «CHEL»; Использовать уникод: по умолчанию стоит отметка, изменять не нужно. Кэширование сборок на локальном диске: Установка данного флага позволит временные сборки, образующиеся при компиляции форм и модулей, сохранять на локальном диске. Флаг предназначен для исключения конфликтных ситуаций при компиляции модулей и форм разными версиями (сборками). Использовать настройки: для текущего пользователя. Рисунок 8 – Параметры репозитория. После проведения настроек необходимо выбрать схему «ИАС Челябинской области» (Рисунок 9) в окне «Регистрация». При повторных запусках комплекса окно «Регистрация» будет появляться автоматически. В результате откроется основное окно Системы. Внешний вид окна (перечень разделов) может варьироваться в зависимости от прав пользователя. Если настройки подключения к нужной схеме были установлены ранее, то в этом случае для входа в систему необходимо выполнить следующие действия: запустить P5.exe; в появившемся окне (Рисунок 9) «Ввод имени пользователя и пароля» выбрать схему «ИАС Челябинской области» («CHEL»); При повторных запусках комплекса окно «Ввод имени пользователя и пароля» будет появляться автоматически. Название схемы зависит от настроек клиентской станции. В случае если в списке схем нет нужного названия, необходимо проконсультироваться с локальным администратором. Рисунок 9 - Ввод имени пользователя и пароля.