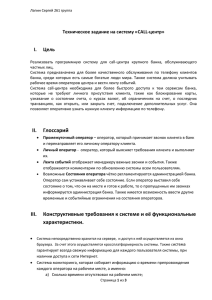Marva Руководство администратора
advertisement
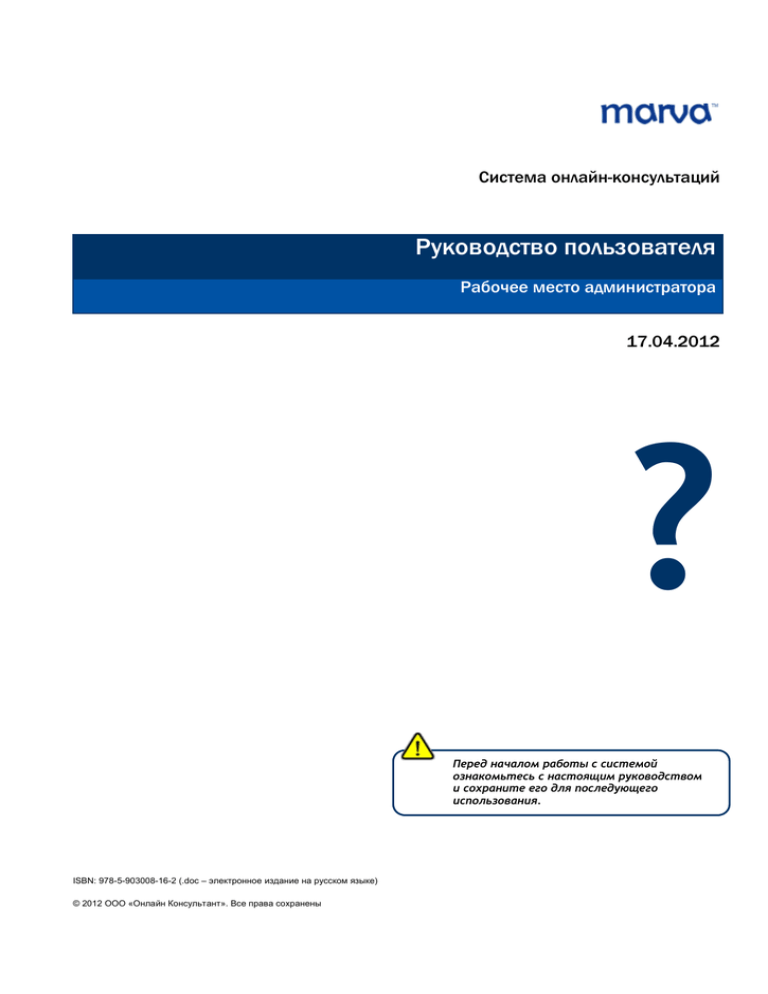
Система онлайн-консультаций Руководство пользователя Рабочее место администратора 17.04.2012 ? Перед началом работы с системой ознакомьтесь с настоящим руководством и сохраните его для последующего использования. ISBN: 978-5-903008-16-2 (.doc – электронное издание на русском языке) © 2012 ООО «Онлайн Консультант». Все права сохранены Оглавление Термины и определения .......................................................................................... 4 Глава 1 Начало работы c marva .............................................................................. 5 Введение .............................................................................................................. 5 1.1. Особенности доступа в систему ........................................................................ 6 1.2. Основные требования для установки и работы c marva ...................................... 7 1.3. Изменение пароля и логина Администратора ....................................................... 8 Глава 2 Подготовка к внедрению marva на сайт ............................................................ 9 2.1. Панель администратора ................................................................................... 9 2.2. Заполнение данных о компании ........................................................................ 10 2.3. Создание отдела ........................................................................................... 10 2.4. Создание оператора ....................................................................................... 12 2.5. Создание рабочего места ................................................................................ 13 Глава 3 Внедрение marva на сайт ......................................................................... 14 3.1. Генерация кода marva .................................................................................. 14 3.2. Внедрение кода marva на сайт....................................................................... 15 3.3. Установка marva на несколько сайтов ............................................................ 16 3.4. Изменение дизайна кнопки вызова оператора ..................................................... 16 Глава 4 Управление работой операторов ................................................................... 17 4.1. Соединение ................................................................................................... 17 4.2. Сеансы связи ................................................................................................. 18 Глава 5 Статистика в marva ................................................................................ 20 5.1. Запросы поддержки ....................................................................................... 20 5.2. Оценка операторов ....................................................................................... 20 5.3. Пути по сайту .............................................................................................. 20 5.4. Ссылающиеся страницы .................................................................................. 21 5.5. Рекламные кампании ...................................................................................... 21 5.6. Отчеты ....................................................................................................... 21 Глава 6 Отчеты .................................................................................................... 22 2 6.1. Общая схема работы с отчетами .................................................................... 22 6.2. Отчет по аккаунту ....................................................................................... 23 6.3. Отчет по отделам ........................................................................................ 24 6.4. Отчет по операторам.................................................................................... 25 6.5. Отчет по переписке ....................................................................................... 25 Глава 7 Настройки ............................................................................................... 27 7.1. Исключенные IP ............................................................................................ 27 7.2. Сеансы на E-mail ........................................................................................... 27 7.3. Часовой пояс ................................................................................................277 7.4. Оформление чата .........................................................................................288 7.5. Изображение кнопок ......................................................................................289 7.6. Фильтры .....................................................................................................289 7.7. Автовызов ................................................................................................... 30 7.8. Список тем ................................................................................................... 31 7.9. Окно выбора отдела ...................................................................................... 31 7.10. Обязательные поля ..................................................................................... 31 Глава 8 Расчетный центр ....................................................................................... 32 Глава 9 Возможные проблемы и способы их устранения .............................................. 34 Приложение «Экпресс-диагностика работы marva» ................................................. 35 3 Термины и определения Д П Авторизация Дизайн кнопки вызова Процесс проверки Логина и пароля Пользователя, результатом которого является разрешение или отказ в доступе в систему. Графическое представление Кнопки вызова Автовызов Модуль, позволяющий автоматически отправлять Приглашения целевым посетителям. Автоответчик Режим работы системы, в случае отсутствия Операторов в Пультах Администратор Тип Пользователя системы. Администратор подключает систему к сайту, контролирует ее работу. Аккаунт Запись, объединяющая в себе сведения о Пользователе системы. Архив Раздел системы, позволяющий просматривать предыдущие Сеансы связи с Посетителями. Архив сеансов связи – см. Архив Архив переписок – см. Архив Б Браузер Программное обеспечение для поиска, обработки и просмотра веб-сайтов. Брендинговый пакет Тарифная опция, позволяющая создавать уникальный дизайн для интерфейсов системы, отображаемых посетителям. З Заказ Заказанный вами объем услуг на текущий месяц И Интернет-обозреватель – см. Браузер Дизайн кнопки вызова Информационная карта посетителя З Раздел системы, отображающий всю Заказ доступную информацию о Посетителе, встроенный в Пульт, Чат и Архив. И К Пользователь сети Интернет, загрузивший в свой Браузер какую-либо страницу вашего сайта. Приглашение 1. Элемент системы, отображающийся Посетителю в результате его Вызова Оператором. 2. Вызов Посетителя. Приглашение посетителя – см. Вызов посетителя Модуль, позволяющий Оператору осуществлять Мониторинг и Вызов посетителей, принимать Входящие вызовы, разгружать другие модули. Код системы Текстовая информация, необходимая для подключения системы к вашему сайту. Кнопка вызова Ссылка, позволяющая Посетителю вызвать Оператора через сайт Л Р Рабочее место Связка между Оператором и Отделом, создаваемая Администратором. Рабочее место оператора – см. Пульт С Логин Идентификатор Пользователя системы, используемый при Авторизации. М Сеанс – см. Консультация Сеанс связи – см. Консультация У Учетная запись – см. Аккаунт Маршрут вызова Х Схема обработки вызова Операторами вашей компании Процесс отслеживания Администратором работы операторов. Вход в систему - см. Авторизация Посетитель Простая подпрограмма, вставляемая Оператором в сообщение Посетителю. Состояние вашего лицевого счета, с которого оплачиваются услуги доступа к системе Способ построения программы, при реализации которого в качестве операционной системы выступает Браузер Интернет-пользователя. Такая программа не требует установки и не привязана к конкретному компьютеру. Сотрудник, успешно прошедший Авторизацию. Система различает Администраторов, Операторов и другие типы Пользователей. Пульт Мониторинг Веб-интерфейс Пользователь Команда Баланс В Переписка – см. Консультация Мониторинг операторов – см. Мониторинг Хост Узел, имеющий уникальный IP-адрес для выхода в Интернет. Часто Хосту присваивается доменное имя, которое может отражать название компании или Интернет-провайдера Посетителя. Ч Чат О Оператор Тип Пользователя системы. Оператор ежедневно проводит Консультации или Активные продажи на Рабочем месте оператора. Отдел Группа Операторов, которой адресуются Входящие вызовы. Отделом может быть конкретное подразделение компании или любая условная группа. 4 1. Модуль системы, позволяющий проводить Консультации Посетителей. 2. Консультация. Ш Шаблон Заранее подготовленный вариант ответа Посетителю или текста Приглашения. Шаблоны готовых ответов – см. Шаблон Шаблоны приглашений – см. Шабло Глава 1 Начало работы c marva Эта глава отвечает на вопросы: Что такое marva и в чем ее преимущества; Какие существуют особенности доступа в систему; Какие требования необходимо выполнить при установке и в процессе работы с marva; Как изменить логин и пароль Администратора. Введение marva – система, построенная на основе web-интерфейсов, разработанная и развивающаяся для бизнеса. В задачи Marva входит увеличение прибыли организаций клиентов и анализ эффективности использования сети Интернет, как инструмента для привлечения клиентов. Marva позволяет контролировать работу операторов и обладает рядом крайне полезных и важных для бизнеса функций: вызов посетителя, перевод вызова между операторами, рекламные кампании, статистика обращений и др. Преимущества marva marva не требует установки программного обеспечения (но при желании можно установить Marva Агент) и не показывает рекламу вашим клиентам, в отличие от ICQ и похожих программ. Работать с Marva возможно с любого компьютера, имеющего стабильное подключение к Интернет. Основные преимущества Marva: Вызов и автовызов посетителей сайта; Интеллектуальная система распределения входящих вызовов между операторами; Современные интерфейсы; Быстрые ответы (шаблоны), которые можно создавать во время чата; Стабильность работы системы при разрыве Интернет-соединения. 5 Глава 1 Начало работы c marva 1.1. Особенности доступа в систему Marva работает через web-интерфейс, как любой веб-сайт в сети Интернет. Работа в системе возможна с любого компьютера, имеющего стабильное подключение к Интернет. Авторизация в системе происходит по адресу http://passport.marva.ru/ В Marva разграничивается доступ для Администратора и Операторов. Рис.1. Авторизация в системе Используется единое окно авторизации (см. Рис. 1). Посетитель ресурса авторизации выбирает, в качестве какой роли он хочет войти в систему. Доступно два варианта: администратор и оператор. Выбор осуществляется мышкой, путем выбора в списке поля <Оператор> или <Администратор>. Для авторизации под администратором необходимо выбрать поле <Администратор>. Логин и пароль Администратор выбирает при регистрации в системе. Администратор устанавливает, подключает систему к сайту, контролирует ее работу, добавляет новые Отделы и сотрудников, настраивает вид и расположение кнопок вызова Операторов на сайте компании. Администратор имеет отдельный доступ в систему и работает в Панели администратора. Оператор ежедневно проводит Консультации или Активные продажи на Рабочем месте оператора, которое представляет собой Пульт Оператора. Подробнее см. «Руководство пользователя. Рабочее место оператора». Данное руководство является руководством Администратора Marva и ограничивается описанием функциональности и интерфейсов Панели администратора. В последующих главах, обращаясь к читателю на “Вы”, мы имеем в виду Администратора Marva 6 Глава 1 Начало работы c marva 1.2. Основные требования для установки и работы c marva Marva подключается к сайту путем вставки небольшого кода в код страниц вашего сайта. Основные требования для установки и работы с системой, приведенные ниже, определены в пользовательском соглашении. Условия данного соглашения вы принимаете во время регистрации и должны соблюдать в течение всего периода использования системы. Общие требования к сайту 1. Содержание информации сайта должно обеспечивать объективное освещение его деятельности. 2. Информация, размещенная на сайте, должна быть достоверной. Сайт не должен содержать информацию, отнесенную к государственным секретам, и иную информацию, 3. запрещенную законодательством. 4. Клиентом должны быть приняты соответствующие меры защиты по предотвращению уничтожения, блокировки, искажения, подделки информации, размещенной на его сайте, и других форм несанкционированного вмешательства. 5. Информация на сайте должна предоставляться на русском языке. Сайт может иметь версии на других языках. 6. Запрещается подключать систему к сайтам, от лица которых производятся массовые почтовые рассылки 7. Запрещается размещать код системы внутри писем массовых почтовых рассылок. 8. Система подключается к сайтам, которые размещаются на серверах, физически расположенных на территории Российской Федерации. Технические требования к сайту 1. Код Системы устанавливается на страницах сайта, которые представляют собой HTML-код. 2. Все элементы OBJECT и EMBED, расположенные в верхней части страниц сайта (300 пикселей от верхней границы сайта), на которых размещается код Системы, должны иметь параметр WMODE, равный OPAQUE (wmode="opaque"). Часто в таких элементах размещены Flash-ролики. 3. Код Системы размещается в основном фрейме страницы сайта. Требования по установке кода системы 1. Код Системы устанавливается в том виде, в котором он был сгенерирован и не подлежит изменению. 2. Код кнопки вызова оператора (т.н. "Верхний код") устанавливается в теге BODY HTML-кода. 3. Исполнительный модуль Системы (т.н. "Нижний код") устанавливается в самой нижней части HTMLстраницы. Системные требования к ПК операторов Стабильное высокоскоростное подключение к сети Интернет Современный web-браузер и операционная система не ниже Windows XP Процессор 1400 МГц или выше 15 MB свободного места на жестком диске 512 MB RAM или выше 7 Глава 1 Начало работы c marva 1.3. Изменение пароля и логина Администратора Логин и пароль Администратор создает во время регистрации в системе. Логин Администратора становится частью логина каждого вашего Оператора и изменению не подлежит. Пароль можно изменить в Панели администратора в разделе Аккаунт ->Смена пароля. Для этого вам необходимо ввести в соответствующие поля пароль, который вы используете в настоящее время, новый пароль и повторить ввод нового пароля. Пароль должен состоять из букв латинского алфавита и/или цифр, минимальное количество символов: 6. Далее нажать кнопку Сохранить изменения. Запомните свой пароль и не оставляйте его запись в местах, доступных другим лицам. Если вы забыли или потеряли пароль, вы можете: или воспользоваться <Восстановлением пароля> в окне авторизации в системе, и указать адрес электронной почты, указанный при регистрации. На него будет выслан новый пароль. Функция восстановления пароля работает только для клиентов, обслуживающихся на стандартных условиях; или обратиться в службу поддержки Marva. Если вы передаете данные для доступа в Marva третьим лицам, вы берете на себя ответственность за возможное разглашение личной информации вашей компании. 8 Глава 2 Подготовка к внедрению marva на сайт Эта глава отвечает на вопросы: Что такое Панель администратора; Как заполнить общую информацию о компании; Как создать отдел; Как создать оператора; Как создать рабочее место. 2.1. Панель администратора После регистрации в Marva на указанный вами e-mail придет письмо с Логином и Паролем для доступа в систему. Совет Сохраните письмо о регистрации в Marva, оно пригодится вам для дальнейшей работы Панель администратора – интерфейс Marva, с помощью которого вы сможете настроить систему и подключить ее к вашему сайту, контролировать работу операторов, собирать статистические данные о посещениях вашего сайта, создавать отчеты и выполнять другие функции администратора. До подключения Marva к сайту, вам необходимо выполнить несколько шагов, без которых установка системы на сайт невозможна, так как раздел, отвечающий за генерацию кода системы, будет закрыт. Вам необходимо: заполнить данные о компании, создать отделы, операторов и назначить операторов в отделы (создать рабочие места) (см. Рис. 2). Рис. 1 Вид Панели администратора после регистрации в системе 9 Глава 2 Подготовка к внедрению marva на сайт 2.2. Заполнение данных о компании 1. Выберите раздел меню Моя компания -> О компании. Город: Выберите из списка город, в котором располагается главный офис вашей компании. Область деятельности: Выберите из списка основную область деятельности вашей компании. Телефон: Это поле автоматически заполняется системой после завершения регистрации. Вы можете изменить эти данные. Адрес электронной почты: Это поле автоматически заполняется системой после завершения регистрации. Вы можете изменить эти данные. Веб-сайт Введите название сайта вашей компании, если их несколько, можно написать название основного сайта. 2. Нажмите кнопку Сохранить изменения. Помните, что эти данные используются для уведомления ваших посетителей в приглашениях и окнах чата. 2.3. Создание отдела 1. Выберите раздел меню Моя компания -> Отделы, либо щелкните на ссылку Создайте Отделы на главной странице. 2. Заполните информационную карту отдела. Отделом может быть конкретное подразделение вашей компании (например, Отдел Продаж или Служба Поддержки), а также любая условная группа (магазин сети, представительство, направление и пр.) Название Укажите название отдела. E-mail Введите адрес электронной почты, на который будут доставляются сообщения от посетителей сайта, когда Операторы будут недоступны. Корректно заполненные поля подсвечиваются синим цветом. Архив за Укажите срок хранения переписок данного отдела. По истечении данного срока, все переписки, хранящиеся в отделе, будут автоматически удаляться. По умолчанию срок хранения переписок 1 месяц. Далее вы можете отключить (необходимо убрать флажок возле соответствующего параметра) или оставить параметры отдела (включены по умолчанию): публичность отдел доступен посетителям (не скрыт). Скрытые отделы позволят менеджерам/администраторам следить за ситуацией, предлагать свою помощь посетителям, принимать вызовы переведенные другими операторами или общаться с операторами. Скрытые отделы не видны посетителям вашего сайта при обращении через кнопку вызова консультанта. номер в очереди - отображать очередь. Когда посетитель обратится за поддержкой, система покажет, сколько человек обслуживается в данный момент операторами. Вы можете скрыть или отобразить эту информацию. общие сеансы - просмотр переписок. Если разрешить просмотр, то все операторы своего отдела смогут просматривать переписки любого другого оператора. Если просмотр не разрешать, то каждый оператор сможет посмотреть только свои переписки. отправка сеансов - отправка переписки посетителю. Когда посетитель завершает переписку, он может отправить ее на свой E-mail. Вы можете разрешить или запретить эту функцию. 10 Глава 2 Подготовка к внедрению marva на сайт вызов посетителей – отправка посетителям сайта приглашений начать диалог от операторов. Включение этой функции позволит операторам данного отдела наблюдать за посетителями вашего сайта с помощью его пульта и активно предлагать свою помощь посетителям. 3. Нажмите кнопку Сохранить (становится активной только когда все поля корректно заполнены). Созданный вами отдел отобразится в списке Ваши отделы Для создания нового отдела зайдите в пункт меню Моя компания -> Отделы и щелкните на кнопку новый Отдел. Далее повторите действия п. 2.3. настоящего руководства. Настройки отдела 1. Чтобы изменить параметры, заданные вами при заполнении информационной карты отдела, щелкните на название нужного отдела в списке Ваши отделы. Введите новые данные в соответствующие поля и нажмите на кнопку Сохранить. 2. Кнопка открывает вкладку Управление: *>Приветствие. Здесь вы можете настроить приветствие посетителей для выбранного отдела. Приветствие отображается, когда посетитель ожидает ответа при соединении. Вместо текста по умолчанию Пожалуйста, ждите. Вам ответит первый освободившийся оператор вы можете ввести свой. Вы также можете вставить в текст приветствия следующие команды: %%user%% - имя посетителя. Данная команда позволяет автоматически заполнять имя посетителя в приветствии, при условии, что посетитель представился, когда отправлял оператору запрос. Если посетитель не представился, данная команда отобразит имя посетителя как «Посетитель». %%date%% - сегодняшняя дата. Данная команда позволяет автоматически отображать в тексте приветствия дату. %%br%%- перенос строки. Данная команда позволяет автоматически разбивать текст приветствия на строки. Например, текст приглашения Здравствуйте, %%user%%!%%br%% Вам ответит первый освободившийся оператор.%%br%%Пожалуйста, ждите...%%br%%%% у посетителя отобразиться как Сохраните изменения, нажав кнопку Применить. 3. Кнопка открывает вкладку Управление: *>Автоответчик. Здесь вы можете настроить тест сообщения, которое отображается посетителю, когда оператора (ов) нет на месте. Вместо текста по умолчанию Отдел в настоящий момент недоступен. Пожалуйста, оставьте сообщение вы можете ввести свой. Вы также можете вставить в текст сообщения команды со страницы Управление: *>Приветствие. Сохраните изменения, нажав кнопку Применить. 11 Глава 2 Подготовка к внедрению marva на сайт 4. Чтобы удалить отдел нажмите кнопку . После чего появится окно, где необходимо указать отдел в который будут перенесены все операторы, сохраненные переписки и логи. Далее нажмите кнопку «Удалить отдел». 2.4. Создание оператора Для оказания информационной поддержки посетителям сайта и организации активных продаж через веб-сайты нужны Операторы. Операторами могут быть: менеджеры по продажам, icq-консультанты, секретари, офисменеджеры, сотрудники службы технической поддержки, руководители. Рекомендуется подключить к системе всех сотрудников, которые имеют отношение к работе с клиентами 1. Выберите пункт меню Моя компания -> Операторы, либо перейдите по ссылке Операторы на странице Управление: Отделы. 2. Заполните информационную карту оператора. Операторами являются все сотрудники вашей компании, подключенные к Marva. Логин Введите логин, под которым оператор будет авторизовываться в Пульте оператора. Логин должен состоять из букв латинского алфавита и/или цифр, минимальное количество символов: 2. Пароль Введите пароль, который оператор будет вводить при авторизации. Пароль должен состоять из букв латинского алфавита и/или цифр, минимальное количество символов: 6. Имя Введите имя оператора. Рекомендуется указывать полный вариант имени. Фамилия Введите фамилию оператора. Имя и фамилия оператора должны соответствовать имени и фамилии человека, который авторизован под оператором. Контактные данные Оператора должны быть достоверными E-mail Введите адрес электронной почты, на который оператору придет письмо о подключении к Marva в качестве оператора и данными (логином и паролем) для доступа в Пульт оператора. Должность Введите должность, которую занимает оператор в компании. Фотография Загрузите фотографию оператора, которая будет отображаться в окне чата посетителя вместе с приветствием. Размер фотографии: макс. ширина: 75 пикселей; макс. высота: 75 пикселей. Рекомендуется загружать фотографии-портреты. Фотография оператора должна либо быть фотографией реального человека, либо должна нести аналогичную смысловую нагрузку Корректно заполненные поля подсвечиваются синим цветом. Все поля, кроме поля <Должность> являются обязательными для заполнения. Далее вы можете включить (для этого необходимо поставить флажок возле соответствующего параметра) оценивать работу - вы можете включить систему оценки работы для этого оператора (посетители сайта могут оценить его работу по шкале от «ужасно» до «отлично»). 3. Нажмите кнопку Сохранить (становится активной только когда все поля корректно заполнены). 12 Глава 2 Подготовка к внедрению marva на сайт Созданный вами оператор отобразится в списке Ваши операторы. Для создания нового оператора зайдите в пункт меню Моя компания -> Операторы и щелкните на кнопку новый Оператор. Далее повторите действия п. 2.4. настоящего руководства Редактирование данных оператора 1. Чтобы изменить данные, введенные вами при заполнении информационной карты оператора, щелкните на ФИО нужного оператора в списке Ваши операторы. Введите новые данные в соответствующие поля и нажмите на кнопку Сохранить. 2. Кнопка открывает вкладку Профили Операторов: Фотографии. Здесь вы можете изменить фотографию Оператора. 3. Чтобы удалить оператора нажмите кнопку . Рекомендуется удалять операторов только в крайних случаях. Помните, что после удаления оператора удалится весь архив его переписок. 2.5. Создание рабочего места Создание рабочего места означает, что данный оператор будет закреплен за соответствующим отделом и сможет от имени этого отдела консультировать посетителей вашего сайта с помощью Пульта оператора. 1. Выберите пункт меню Моя компания -> Рабочие места, либо перейдите по ссылке Рабочие места на странице Управление: Операторы; 2. Отметьте флажком выбранного оператора(ов); 3. Выберите щелчком мыши отдел (ы), в который хотите назначить выбранного оператора (ов). Вы можете назначить оператора (ов) одновременно в несколько Отделов; 4. Нажмите кнопку Назначить. Созданное вами рабочее место отобразиться в списке Текущие Рабочие Места: правка и удаление. Настройка рабочих мест 1. Распределение вызовов от посетителей сайта между вашими операторами по умолчанию происходит по порядку, определенному панелью управления Рабочими Местами, другими словами – по приоритетам операторов. Система оценивает, у какого оператора стоит наивысший приоритет и переводит на него вызов. Если данный оператор занят, то вызов поступает следующему по приоритетности оператору и т.п. Если все операторы уже обслуживают посетителей, то цикл повторяется. Подробнее о других способах распределения входящих вызовов между операторами вы узнаете в п. 4.1. настоящего руководства. Если у вас в отделе несколько операторов, вы можете настроить приоритеты вызова операторов. Самый высокий приоритет – 1, это означает, что при поступлении запроса от посетителя вашего сайта, вызов придет оператору с самым высоким приоритетом. Далее оператору с приоритетом 2 и т.д. В списке Текущие Рабочие Места: правка и удаление в определенном отделе расставьте приоритеты операторов и нажмите кнопку Обновить. Если вы поставите всем операторам одинаковый приоритет, распределение входящих вызовов между операторами будет происходить по алфавитному порядку (по логину операторов). 2. Чтобы удалить созданное рабочее место нажмите кнопку 13 . Глава 3 Внедрение marva на сайт Эта глава отвечает на вопросы: Как сгенерировать код marva; Как внедрить код marva на сайт; Как подключить marva к нескольким сайтам; Как изменить изображение кнопки вызова оператора; После создания отделов, операторов и рабочих мест, вам станут доступны все остальные разделы меню Панели администратора (см Рис. 3) Вы подготовили систему для дальнейшей установки ее на ваш сайт. Рис. 2 Вид Панели администратора после создания отдела, оператора и рабочего места Для подключения сайта компании к системе необходимо сгенерировать код и вставить его на страницы сайта. Данную процедуру необходимо выполнить один раз. Если вы вставили код, а после этого поменяли настройки операторов, отделов и рабочих мест, то не требуется повторно генерировать код и вставлять его на страницы сайта. При выпуске компанией ООО «Онлайн Консультант» новых версий системы также не потребуется модифицировать существующий код, если в письме с анонсированием новой версии не будет специально сказано о замене кода. 3.1. Генерация кода marva 1. Выберите пункт меню Моя компания -> Подключение к сайту. 2. Выберите объекты, для которых генерируется код. Общая кнопка - после внедрения данного кода на страницы сайта, будет отображаться кнопка, способная вызвать операторов любого из ваших отделов. Состояние кнопки «ОТКЛЮЧЕН» будет означать, что ни один оператор в вашей компании в настоящий момент не является подключенным к системе (все пульты 14 Глава 3 Внедрение marva на сайт операторов выключены) и система работает как автоответчик. Когда посетитель нажимает на такую кнопку, ему отображается список отделов, в которые он может обратиться. Напомним, если в настройках отдела выключен параметр «публичность», то посетитель не сможет вызвать операторов из данного отдела. Код одного из Отделов - с помощью данной кнопки будут вызываться операторы только из соответствующего отдела. Это может оказаться полезным, если на вашем сайте есть страницы, соответствующие тематике ваших отделов. 3. Выберите тип кнопки; Графическая кнопка - тип кода, позволяющий разместить на сайте графическое изображение кнопки вызова оператора. Текстовая ссылка - тип кода, позволяющий создать текстовую ссылку. Его удобно использовать для добавления функции Marva в меню вашего сайта. Подпись сообщений в электронных письмах - тип кода, позволяющий создавать интерактивные подписи в сообщениях электронной почты. 4. Сгенерируйте код, иными словами - скопируйте; Для графической кнопки и текстовой ссылки создается два отдельных кода. Первый код – отвечает за отображение кнопки "Вызов посетителя" и используется при организации поддержки посетителей. Код располагается в любом месте страницы вашего сайта. Второй код – это исполнительный модуль, позволяющий оператору вызывать посетителя. Он располагается внизу страницы вместе со счетчиками статистики и не виден посетителю. Вы можете установить неограниченное количество кнопок вызова оператора на одной странице. Однако исполнительный модуль, отвечающий за вызов оператором посетителя, должен быть один на странице. Для генерации текстовой ссылки необходимо ввести текст ссылки, который будут видеть посетители. Для подписи сообщений в электронных письмах создается только первый код. 3.2. Внедрение кода marva на сайт Полученный код представляет собой текстовую информацию. Он может быть скопирован в буфер обмена, переслан по электронной почте, отправлен через программы ICQ или распечатан на принтере. Данный код вставляется в страницы существующего сайта. Устанавливать код может только специалист, имеющий базовые знания по работе с HTML-версткой. Перед установкой необходимо ознакомится с правилами п. 1.2. настоящего руководства, являющиеся неотъемлемой частью пользовательского соглашения. Внедрить код Marva на сайт можно несколькими способами: 1. Воспользовавшись услугами веб-студии. Если компания заказывает услуги по оказанию технической поддержки своего веб-сайта у сторонней организации, необходимо передать им полученный в результате регистрации код и указать желаемое; 2. С помощью штатных специалистов, которые занимаются корпоративным веб-сайтом. Если используется CMSсистема, то код исполнительного модуля ставится в тоже место, куда устанавливаются счетчики статистики, а код, отвечающий за изображение кнопки, устанавливается в разделы меню или панели управления баннерами на сайте. Если используется не CMS система, то необходимо воспользоваться ftp-доступом и напрямую вставить код на страницы сайта; 15 Глава 3 Внедрение marva на сайт После внедрения кода на страницах вашего сайта появится кнопка "Вызов посетителя". Ее изображение будет аналогично изображению кнопки на сайте Marva . Если вы хотите поменять внешний вид кнопки, обратитесь к п. 3.4 настоящего руководства. 3.3. Установка marva на несколько сайтов Если у вас несколько сайтов с разной тематикой, вы можете создать кнопку, которая будет вызывать Операторов, закрепленных за конкретным сайтом. Для этого вам необходимо: 1. Создать отдел, соответствующий конкретному сайту. Обратитесь к п. 2.3 настоящего руководства. 2. Выбрать раздел меню Моя компания -> Подключение к сайту. 3. Выбрать код отдела. 4. Выбрать тип кнопки. 5. Сгенерировать код. 6. Вставить код в страницы соответствующего сайта. 3.4. Изменение дизайна кнопки вызова оператора В Marva предусмотрена возможность загрузить любой вариант изображения кнопки "Вызов оператора". Для изменения кнопки, которая доступна по умолчанию, вам необходимы две картинки: первая – отображается, когда хотя бы один оператор находится в системе, вторая – когда, ни одного оператора нет в системе (система работает в режиме автоответчика) При создании изображений кнопки необходимо учитывать ряд ограничений: 1. Внешний вид кнопки "Вызов оператора" представляет собой сочетание текстовой и графической информации. Не допускается, чтобы текстовая информация содержала ненормативную лексику, орфографические и грамматические ошибки, призывы к осуществлению противоправных и аморальных действий. Не допускается, чтобы графическая информация содержала порнографические материалы, материалы, оскорбляющие человеческое достоинство, материалы, призывающие к совершению противоправных и аморальных действий. 2. Внешний вид кнопки "Вызов оператора" должен отражать основные характеристические свойства системы: система предоставляет возможность организации консультаций посетителей, система работает в режиме реального времени, в работе системы задействованы люди. 3. Кнопка вызова оператора имеет два изображения - "Нет на месте" и "В сети". Внешний вид кнопки "Вызов оператора" должен соответствовать текущему состоянию системы. Недопустимой является ситуация, когда для состояния "Нет на месте" используется внешний вид кнопки, который может ввести посетителя в заблуждение о том, что система в настоящий момент активна. Допускается скрывать изображение кнопки "Нет на месте" (для этого необходимо загрузить изображение кнопки вызова консультанта размером в 1 пиксель) Для изменения дизайна кнопок выберите пункт меню Настройки -> Изображение кнопок. 1. Для изменения общей кнопки загрузите изображение (gif, jpeg) кнопки в статусе «В сети» и «Недоступен» в открывшейся вкладке. 2. Для изменения изображения Кнопки конкретного отдела выберите щелчком мыши отдел и в открывшейся вкладке загрузите изображения кнопки. 16 Глава 4 Управление работой операторов Эта глава отвечает на вопросы: Как можно настроить вызов операторов; Как можно управлять сеансами связи и архивами переписок; Как следить за работой операторов; Работа операторов в компании Возможность управления маршрутами входящих вызовов, позволяет обеспечить оптимальную загрузку сотрудников вашей компании. Если в компании есть несколько сотрудников, работающих по одинаковому профилю (например, несколько менеджеров по продажам или специалистов службы технической поддержки), то одним из способов оптимизации общего фонда трудового времени является установка графиков их работы в системе. Операторы могут дежурить посменно: через день; один до обеда, а другой после обеда; чередовать недели и т.п. Это позволяет сотрудникам не отвлекаться на неожиданные вопросы, поступающие со стороны посетителей в течение дня, и сконцентрироваться на решении стратегических задачах компании. При этом, если у сотрудника отдела продаж появилось свободное время, он сможет зайти в Пульт оператора и вызвать нескольких посетителей на диалог. 4.1. Соединение Управление маршрутом вызова В системе предусмотрена возможность балансировать загрузку операторов. Когда поступает вызов от посетителя, система анализирует текущую загрузку операторов и определяет, какому оператору направить входящий от посетителя вызов. Существует возможность настроить несколько сценариев выбора оператора. Для этого: 1. Выберите пункт меню Соединение -> Перевод вызова 2. Выберите один из 3-х способов распределения входящих вызовов между Операторами: - Порядок, определенный панелью управления Рабочими Местами (выбран по умолчанию). Подробнее в п. 2.4. настоящего руководства; - круговой - вызов будет переведен на оператора, у которого наименьшее количество сеансов с посетителями в данный момент времени. Если несколько операторов имеют одинаковое количество вызовов, то система оценивает их нагрузку за прошедший период; - случайный порядок - вызов переведется оператору, у которого наименьшее количество текущих сеансов с посетителями. Однако в отличие от предыдущей схемы, если несколько операторов имеют одинаковую загрузку, система случайным образом выберет оператора, которому адресуется входящий вызов. 3. Нажмите кнопку Сохранить. Ожидание ответа Вы можете установить время ожидания посетителем ответа от оператора. Если оператора по каким-либо причинам в течение заданного срока не принимает вызов от посетителя, то он автоматически переведется на другого оператора из того же отдела. Если оператор один в отделе, то в этом случае система работает в режиме автоответчика. 1. Выберите пункт меню Соединение -> Ожидание ответа; 17 Глава 4 Управление работой операторов 2. В поле введите время ожидания в секундах. По умолчанию оно составляет 180 сек. 3. Нажмите кнопку Сохранить. Сигнал вызова Вы можете отключить или включить звуковое сопровождение вызова у всех Операторов. Для этого: 1. Выберите пункт меню Соединение -> Сигнал вызова 2. Выберите необходимый параметр. По умолчанию звуковое сопровождение включено. 3. Нажмите кнопку Сохранить, либо отметите изменения кнопкой Отменить. Запрет вызова Вы можете настроить ручной вызов: указать условия, при которых операторы могут вызывать посетителей сайта и максимальное количество таких вызовов. Для этого: 1. Выберите пункт меню Соединение -> Запрет вызова 2. Заполните поля (Секунды и Просмотренные страницы) параметрами, при совместном выполнении которых будет доступен ручной вызов. В поле количество вызовов введите максимальное число приглашений, которые смогут отправить операторы, посетителю сайта. После превышения данного количества ручной вызов будет недоступен. 3. Нажмите кнопку Сохранить. Если вы хотите отключить данную опцию, то во все поля установите значения "0" и сохраните данный выбор. 4.2. Сеансы связи Просмотр текущих сеансов связи. Прерывание сеансов связи Сеанс связи - обмен информацией (текстовые сообщения и изображения) между оператором (ами) и посетителем сайта. Сеанс связи считается завершенным после того, как оба собеседника покинули сеанс (закрыли чат) Вы можете в режиме реального времени просмотреть информацию о текущих сеансах всех операторов системы. Вы сможете понять, насколько загружены ваши операторы. Также возможно в ручном режиме завершить сеанс связи между посетителем и оператором в случае возникновения сбоя в работе Marva при возникновении проблем в сети Интернет. Также возможна такая ситуация: оператор случайно закрыл чат с посетителем, а отправить приглашение снова не может, так как в Пульте оператора обозначено, что посетитель обслуживается. Если сеанс связи прерывает оператор, то у посетителя остается возможность вызвать снова этого же оператора и продолжить беседу; пока посетитель не закроет окно чата, сеанс будет считаться незавершенным. Прервать такой сеанс связи может Администратор: 1. Выберите пункт меню Сеансы связи -> Текущие сеансы; 2. Чтобы прервать сеанс связи, нажмите на ссылку прервать рядом с ID (идентификационным номером) сеанса. Управление архивом переписок операторов Вы можете просмотреть историю переписок между посетителями и операторами в разрезе отделов и операторов, распечатать их или отправить на e-mail. Для этого: 18 Глава 4 Управление работой операторов 1. Выберите пункт меню Сеансы связи -> Архив переписок 2. Щелкните на наименование выбранного отдела или оператора. 3. Нажмите кнопку для просмотра текста одного сеанса. 4. Чтобы отправить данный сеанс связи на e-mail нажмите кнопку . При этом вам необходимо будет в соответствующее поле ввести e-mail адресата. 5. Чтобы распечатать данный сеанс связи нажмите кнопку . Совет Рекомендуется регулярно просматривать переписки операторов и при необходимости вносить коррективы в работу операторов с посетителями. Если вы не хотите, чтобы операторы из разных отделов имели возможность просматривать переписки друг друга, вы можете настроить Marva так, чтобы операторы могли просматривать только свои переписки. Для этого: 1. Выберите пункт меню Моя компания -> Отделы. 2. Щелкните на название выбранного отдела. 3. В открывшейся информационной карте отдела уберите флажок возле параметра общие сеансы. 4. Нажмите кнопку Сохранить. Мониторинг операторов Вы можете в любой момент посмотреть полный список ваших операторов и увидеть, кто из них работает в сети в данный момент времени. Вы также можете дистанционно выключать пульты ваших операторов. Например, когда ктото из операторов забыл это сделать. Для этого: 1. Выберите пункт меню Сеансы связи -> Пульты операторов; 2. Для просмотра периодов выхода оператора в сеть, нажмите на ссылку история; 3. Для дистанционного выключения пульта нажмите на ссылку выкл. пульт возле нужного оператора. 19 Глава 5 Статистика в marva Эта глава отвечает на вопросы: Какая статистика собирается в marva; Какую информацию можно получить из раздела «Запросы поддержки»; Какую информацию можно получить из раздела «Оценка операторов»; Какую информацию можно получить из раздела «Пути по сайту»; Какую информацию можно получить из раздела «Ссылающиеся страницы»; Как создать и настроить рекламные кампании с marva. Статистика Вся статистическая информация, которая собирается системой во время работы, содержится в разделе Статистика. Здесь вы можете получить информацию об обращении посетителей за поддержкой, о выставленных операторам оценках, о перемещении посетителей по страницам сайта, сводную информацию о Интернет-ресурсах, с которых посетители заходили на ваш сайт, настроить и отслеживать рекламные компании. 5.1. Запросы поддержки Данный раздел содержит статистическую информацию об обращении посетителей за поддержкой к операторам. Вы можете получить информацию о количестве принятых и не принятых вызовов, количестве отправленных и отклоненных приглашений. Статистические отчеты даны в разрезе операторов и отделов. Щелкнув на ссылку, содержащую количество обращений в определенный отдел или к определенному оператору администратор попадает в раздел Сеансы связи -> Архив сеансов связи. Календарь позволит администратору просмотреть сводную статистику обращений за месяц (для этого нужно щелкнуть на название месяца) и за каждый день года (для этого нужно щелкнуть на интересующий день в календаре). Принято - Оператор ответил на обращение посетителя. Не принято - Оператор не ответил и не отклонил запрос посетителя. Запрос отклонен по истечение времени ожидания. Отклонено - Оператор нажал кнопку "Занят" или отклонил обращение посетителя. Приглашено - Оператор предложил свою помощь посетителю. 5.2. Оценка операторов Данный раздел содержит информацию о выставленных операторам оценках. Оценка характеризует качество обслуживания операторами посетителя. Посетители могут выставлять оценки тем операторам, в настройках которых была поставлен флажок в поле <оценивать работу>. Календарь позволит администратору просмотреть среднюю оценку работы отделов за каждый месяц (для этого нужно щелкнуть на название месяца) и оценки операторов и отделов за каждый день года (для этого нужно щелкнуть на интересующий день в календаре). Кроме того в системе рассчитывается средняя оценка оператора с момента его регистрации в системе и до выбранного в календаре дня года. 5.3. Пути по сайту Данный раздел содержит сводную информацию о перемещении посетителей по страницам сайта. Наиболее интересная информация для анализа эффективности онлайн консультаций – это список страниц (топ 25) с которых чаще всего обращались посетители за поддержкой к операторам. Календарь позволит администратору просмотреть сводную статистику перемещений посетителей по сайту за месяц (для этого нужно щелкнуть на название месяца) и за каждый день года (для этого нужно щелкнуть на интересующий день в календаре)*. Также вы сможете узнать количество просмотров страниц вашего сайта и количество уникальных посетителей. 20 Глава 5 Статистика в marva 5.4. Ссылающиеся страницы Данный раздел содержит сводную информацию об Интернет-ресурсах, с которых посетители заходили на ваш вебсайт. Данную информацию рекомендуется использовать для отслеживания эффективности рекламных кампаний, или для того, чтобы лучше понимать своих посетителей. В системе сохраняется статистика о последних 10 днях, поэтому чаще просматривайте и/или сохраняйте этот отчет.* 5.5. Рекламные кампании Основная цель рекламных кампании в Интернете – это привлечение посетителей, заинтересованных в ваших услугах и/или продукции, на корпоративный веб-сайт. Данная группа посетителей является наиболее лояльной к вашей продукции, а поэтому ее представители более охотно идут на контакт с оператором. В системе Marva предусмотрена возможность выделить указанный контингент среди всех посетителей сайта: в пульте оператора в панели просмотра посетителей сайта человек, пришедший с рекламной ссылки на ваш сайт, будет выделен цветом. Это позволит оператору мгновенно визуально определить, с какой рекламной ссылки пришел посетитель и вызвать его на диалог. Для настройки модуля Рекламные кампании необходимо: 1. Выбрать подраздел меню Рекламные компании. 2. Ввести название рекламной кампании в поле напротив цифры 1. 3. Указать в поле напротив цифры 2 страницу вашего веб-сайта, на которую попадает посетитель, после того как щелкнет на вашу рекламу на стороннем сайте. Для того, чтобы убедится, что вы корректно задали страницу, щелкните на ссылку Проверить адрес. 4. Выбрать в поле напротив цифры 3 цвет, которым будут подсвечиваться посетители в пульте оператора в панели просмотра посетителей сайта. 5. Нажать кнопку Создать ссылку. После этого в таблице существующих рекламных кампаний добавится новая строка. На основе данной таблицы вы можете просматривать статистику переходов на ваш Интернет-ресурс с сайтов, на которых размещена ваша реклама. Для этого используйте поля: <Кликов сегодня> и поле <Кликов всего> 6. Система сгенерирует ссылку и отобразит ее в поле <Отслеживаемая ссылка>. Указанную ссылку вставьте в баннер или рекламное объявление контекстной рекламы, используемое в вашей рекламной кампании. Чтобы удалить рекламную компанию нажмите кнопку . 5.6. Отчеты Данный раздел позволяет составлять отчеты по работе системы за определенный период. Подробнее см. следующую главу настоящего руководства. 21 Глава 6 Отчеты Эта глава отвечает на вопросы: Как создавать отчеты в marva; Какие отчеты можно создать в marva. 6.1. Общая схема работы с отчетами Для ознакомления с отчетами выберите пункт меню Статистика -> Отчеты. Для создания отчета: 1. Выберите шаблон отчета из выпадающего списка (отчет по аккаунту, отчет по отделам, отчет по операторам, отчет по переписке); 2. Отметьте/уберите флажками необходимые показатели в выбранном отчете; Вы можете сохранить часто используемый выбор флажков как шаблон отчета и в дальнейшем выбирать его из выпадающего списка. Для этого необходимо поставить флажок возле <сохранить выбор как шаблон> и в появившемся поле ввести название шаблона отчета; 3. В полях <с> и <по> введите даты, образующие период, за который вы хотели бы получить отчет. Это можно сделать вручную, либо выбрав дату в календаре, нажав кнопку ; 5. Выберите тип отчета (отметьте нужный флажком); отчет суммарный – все данные по показателям отчета суммируются за указанный вами период. отчет по дням – отчет сформируется с разбивкой данных по дням. 6. Выберите формат отчета; Веб (HTML) – отчет выгрузится в виде веб-страницы. CSV (текст) – отчет выгрузится в виде таблицы в формате Exсel. 7. Нажмите кнопку Сформировать отчет. Чтобы удалить созданный отчет нажмите кнопку . Сформированный вами отчет появится в зоне История просмотра отчётов. Вы увидите: дату создания отчета название шаблона, на основании которого был создан отчет формат отчет время создания отчета Также вы увидите количество страниц, которые занимают созданные вами отчеты в зоне История просмотра отчетов, общее количество созданных отчетов (Всего:) и количество отчетов на одной странице (Показано:). 22 Глава 6 Отчеты 6.2. Отчет по аккаунту Позволяет сделать отчет на основании следующих показателей: № Показатель Значение показателя 1 Время входа первого оператора в систему по компании 2 Время выхода последнего оператора из системы по компании Время, в течение которого аккаунт компании был недоступен Время, в течение которого операторы компании были доступны Количество сеансов, в которых участвовали операторы компании Количество сеансов связи на одного оператора компании (среднеарифмет.) Количество непринятых/пропущенных операторами вызовов 16 Список ТОП-25 страниц, с которых обращались посетители в компанию, либо принимали от операторов приглашения 17 Список ТОП-25 страниц, с которых попадали посетители на сайт 18 19 Список операторов онлайн фактическое время, когда первый оператор авторизировался в системе фактическое время, когда последний оператор вышел из пульта период времени, когда ни один из операторов не был в сети период времени, когда операторы были доступны для вызова посетителями сайта суммарное количество сеансов связи, в которых участвовали все операторы компании среднее количество сеансов связи на одного оператора компании суммарное количество запросов, на которые операторы компании не ответили и не отклонили. Запросы были отклонены по истечение времени ожидания среднее количество запросов, на которые оператор компании не ответил и не отклонил суммарное количество отклоненных вызовов на всех операторов компании суммарное количество отправленных приглашенийна всех операторов компании суммарное количество отклоненных приглашений- на всех операторов компании количество уникальных посетителей сайта. Данные берутся из раздела Статистика -> Пути по сайту количество просмотренных посетителями страниц. Данные берутся из раздела Статистика -> Пути по сайту количество страниц, сверх нормы тарифа просмотренных посетителями сайта количество сообщений, отправленных на электронный адрес отдела(ов), в то время, когда операторы были недоступны список страниц, с которых посетители чаще всего вызывали операторов, либо принимали от операторов приглашения. Данные берутся из раздела Статистика > Пути по сайту список страниц, с которых чаще всего посетители переходили на ваш сайт. Данные берутся из раздела Статистика -> Ссылающиеся страницы список операторов, которые работали в системе Количество операторов онлайн суммарное количество операторов, работавших в сети 3 4 5 6 7 8 12 Количество непринятых вызовов на одного оператора компании (среднеарефмет.) Количество отклоненных операторами вызовов по компании Количество отправленных приглашений по компании (в т.ч.автовызов) Количество отклоненных посетителями приглашений по компании Количество уникальных посетителей сайта 13 Количество загруженных страниц по компании 14 Количество превышения загрузки относительно выбранного тарифа Количество отправленных оффлайн сообщений в компанию 9 10 11 15 23 Глава 6 Отчеты 6.3. Отчет по отделам Позволяет сделать отчет на основании следующих показателей: № Показатель 1 Время входа первого оператора в систему 2 Время выхода последнего оператора из системы 3 Время, в течение которого отдел был недоступен 4 Время, в течение которого операторы отдела были доступны Среднее количество операторов, которые были в режиме онлайн в отделе 5 6 7 8 9 Количество сеансов, в которых участвовали операторы отдела Количество сеансов связи на одного оператора отдела (среднеарифмет.) Количество завершенных сеансов операторами отдела Количество завершенных сеансов посетителями отдела 10 Количество переведённых сеансов операторами данного отдела 11 Количество вызовов в отдел 12 Количество непринятых вызовов по отделу 13 Количество непринятых вызовов на одного оператора отдела (среднеарефмет.) 14 Количество отклоненных вызовов по отделу 15 Количество отправленных приглашений по отделу 16 Количество отклоненных приглашений по отделу 17 Среднее время сеанса в отделе 18 Среднее время ответа на вызов в отделе 19 Средняя оценка по отделу 20 Список ТОП-25 страниц, с которых обращались посетители в отдел 21 Количество отправленных оффлайн сообщений в отдел Значение показателя фактическое время, когда первый оператор данного отдела авторизировался в системе фактическое время, когда последний оператор данного отдела вышел из пульта период времени, когда ни один из операторов данного отдела не был в сети период времени, когда операторы данного отдела были доступны для вызова посетителями сайта среднее количество операторов данного отдела, которые были доступны для вызова посетителями сайта суммарное количество сеансов связи, в которых участвовали операторы данного отдела среднее количество сеансов связи на одного оператора данного отдела суммарное количество сеансов связи, которые были завершены по инициативе операторов данного отдела суммарное количество сеансов связи данного отдела, которые были завершены по инициативе посетителей сайта суммарное количество сеансов связи, переведенных на других операторов (не зависит от отдела в который направлен перевод) суммарное количество запросов в данный отдел от посетителей сайта суммарное количество запросов, при поступлении которых операторы данного отдела не ответили на них и не отклонили. Запросы были отклонены по истечении времени ожидания среднее количество сеансов связи на одного оператора отдела суммарное количество запросов, при поступлении которых операторы данного отдела нажали кнопку "Занят" и отклонили обращение посетителя суммарное количество приглашений, отправленных посетителям сайта операторами данного отдела суммарное количество приглашений данного отдела, отклоненных посетителями сайта среднее время, которое длился сеанс связи между операторами данного отдела и посетителями сайта среднее время ответа операторов данного отдела на запросы посетителей сайта средняя оценка обслуживания посетителей операторами данного отдела по пятибалльной шкале список страниц, с которых посетители чаще всего вызывали операторов данного отдела, либо принимали от операторов данного отдела приглашения количество сообщений, отправленных на электронный адрес данного отдела, в то время, когда операторы данного отдела были недоступны 24 Глава 6 Отчеты 6.4. Отчет по операторам Позволяет сделать отчет на основании следующих показателей: № Показатель Значение показателя 1 Время входа в систему время, когда оператор авторизировался в системе 2 Время выхода из системы время, когда оператор вышел из системы 3 Время в системе время, которое оператор находился онлайн в системе 4 Время, в течение которого оператор не был доступен 5 6 Количество сеансов, в которых участвовал оператор Количество завершенных сеансов оператором суммарное количество времени, в течение которого оператор был недоступен (находился в статусе «Занят» или выключен Пульт оператора) количество сеансов связи оператора 7 Количество завершенных сеансов посетителем 8 Количество переведенных сеансов оператором 9 Количество вызовов 10 Количество непринятых вызовов 11 Количество отклоненных вызовов 12 Количество отправленных приглашений 13 Количество отклоненных приглашений 14 Среднее время сеанса 15 Среднее время ответа на вызов 16 Средняя оценка количество сеансов связи, которые были завершены по инициативе оператора сеансов связи оператора, которые были завершены по инициативе посетителей сайта количество сеансов связи, переведенных оператором на других операторов количество запросов (и принятых приглашений) от посетителей сайта, которые были направлены данному оператору количество запросов, на которые оператор не ответил и не отклонил количество запросов, при поступлении которых оператор нажал кнопку "Занят" или отклонил обращение посетителя количество приглашений, отправленных оператором посетителям сайта (в т.ч. автовызов) количество приглашений оператора, отклоненных посетителями сайта среднее время, которое длился сеанс связи оператора с посетителями среднее время ответа оператора на запросы посетителей сайта средняя оценка обслуживания посетителей операторам по пятибалльной шкале 6.5. Отчет по переписке Данный отчет составляется на основании следующих показателей: схема переписки и текст переписки. Схема переписки – представляет собой последовательность действий со стороны посетителя и оператора (ов) с момента открытия сессии до момента ее закрытия. Сессия – сеанс связи, имеющий свой идентификационный номер (ID). Началом сессии считается момент, когда оператор отправил посетителю приглашение, либо когда посетитель вызвал оператора. Схема переписки позволяет прослеживать весь процесс протекания сессии: - в какое время сессия была открыта; - кто был инициатором: оператор или посетитель; - через какое время после начала сессии посетитель принял приглашение/отклонил его; 25 Глава 6 Отчеты - пропускали ли вызовы операторы во время сессии; - переводил ли оператор вызов на другого оператора; - в какое время сессия была закрыта; - кто был инициатором завершения сессии; - оценил ли посетитель уровень обслуживания оператора. Текст переписки – предоставляет такие данные как: время открытия сеcсии, ID сеанса связи и непосредственно текст переписки между оператором и посетителем. Вы сможете сопоставить схему переписки и ее сохранившийся текст (по ID). Исходя из схемы, можно понять, почему переписка не сохранилась в архиве переписок. Статистика тематик переписок – предоставляет список тематик и количество переписок относящихся к той или иной теме. Возможный список тематик указывает Администратор системы в разделе Настройки -> Список тем. Оператор системы отмечает в выпадающем списке, к какой из тем относится переписка в конце сеанса (после нажатия на кнопку Закрыть). 26 Глава 7 Настройки Это глава отвечает на вопросы: Как исключить IP-адреса, чтобы по ним не собиралась статистика; Как настроить текст письма при отправке сеансов связи на e-mail; Как настроить в аккаунте дату и время; Как поменять оформление чата посетителя. 7.1. Исключенные IP В данном разделе вы можете исключить IP-адреса из системы мониторинга, чтобы избежать путающей статистики просмотренных страниц и путей по сайту. Для всех исключенных IP-адресов не будут собираться данные о просмотренных страницах и путей посетителя по сайту. Этот инструмент полезен в случае, если вы ведете работы на своем сайте и вам необходимо часто обновлять страницы, и вы не хотите отслеживать каждый свой визит, или визиты сотрудников компании. Чтобы исключить IP-адрес необходимо: 1. Введите IP-адрес в соответствующие поля; 2. Нажмите кнопку Добавить; Исключенный адрес отобразится в списке исключенных адресов. Чтобы удалить IP-адрес из списка исключенных, достаточно его выделить и нажать на ссылку удалить ВЫБРАННЫЙ IP из списка. 7.2. Сеансы на E-mail В данном разделе вы можете настроить текст письма, который будет приходить по указанному оператором, администратором (см. пункт меню Сеансы связи -> Архив сеансов связи) или посетителем адресу, в тот момент, когда они захотят просмотреть и отправить сеанс связи (переписку) на электронную почту. 1. Введите новый текст в поле <Текст на странице:>. По умолчанию текст такой: «Если вы желаете получить копию сеанса, введите адрес электронной почты»; 2. Введите новый текст в поле <Тело письма:>. По умолчанию текст такой: Здравствуйте, %%username%%! Ниже находится распечатка вашего сеанса связи: === %%transcript%% === Благодарим за обращение! Воспользуйтесь командами: %%username%% - команда, позволяющая автоматически заполнять имя посетителя в письме, при условии, если посетитель представился. Если посетитель не представился, данная команда отобразит имя посетителя как «Посетитель». %%transcript%% -обязательная команда, позволяющая вставлять в письмо полный текст переписки. 3. Нажмите кнопку Сохранить. 7.3. Часовой пояс В данном разделе устанавливается текущее время, соответствующее месту положения и часовому поясу администратора. По умолчанию указан часовой пояс Санкт-Петербурга. Чтобы изменить данные: 1. В соответствующих полях (<дата:>,< время:>,< формат:>) в выпадающем списке выберите нужные данные; 2. Нажмите кнопку Установить. 27 Глава 7 Настройки 7.4. Оформление чата В данном разделе вы можете поменять оформление чата по своему усмотрению. Вы можете убрать из системы любые упоминания о Marva. Таким образом, посетители вашего сайта будут думать, что система разработана усилиями вашей компании. Для того чтобы создать свою собственную Тему оформления чата, необходимо подгрузить все перечисленные изображения с таким же размером и таким же названием файлов, а также style.css! (здесь вы можете изменить цвет текста, шрифт текста и т.д.) Загруженные изображения можно будет увидеть в колонке «ваш файл» списка необходимых файлов темы. После того, как вы загрузите все перечисленные изображения, появится ссылка "Своя тема оформления", нажав на которую Вы увидите пример окна чата со стороны посетителя Вашего сайта. Чтобы включить Вашу Тему, выберите её. Например, если Вы хотите получить точно такое же оформление, но изменить всего лишь "окно приглашения" (файл initiate7.gif), то Вам необходимо загрузить все существующие файлы из стандартной Темы и свой initiate7.gif. Примечание: Размеры изображений указаны не строго, но желательно их придерживаться. В данном разделе, можно изменить размер фотографии оператора и заголовки окон чата. Текст приглашения посетителя, можно оформить в двух видах: - короткое приглашения – в окне приглашения отображается имя вызвавшего оператора и текст приветствия. - длинное приглашение – в окне приглашения отображается имя оператора, название компании, название отдела (в который назначен оператор), должность оператора. Данный раздел находится в стадии совершенствования. В скором будущем будут доступны более гибкие настройки оформления чата. Такие как: большее число CSS-классов для более детального оформления окна чата ввод url-альянса для окна чата (например: чтобы посетитель, нажимая на кнопку на Вашей странице, видел в адресной строке не http://f12go.ru/ а Ваш, специально для этого заведённый, поддомен, направленный на наш IP например: http://chat.vash_site.com/ 28 Глава 7 Настройки 7.5. Изображение кнопок В данном разделе вы можете сменить изображение кнопок вызова консультанта под дизайн вашего сайта и на свое усмотрение. Размер кнопки и ее дизайн ничем не ограничены. Однако перед установкой мы рекомендуем ознакомиться с пунктом 1 «Этических требований по использованию Marva» на сайте http://marva.ru в разделе Этический регламент. Подробно описано изменение дизайна кнопки вызова оператора в п. 3.4. 7.6. Фильтры Фильтры предназначены для того, чтобы Операторы Отделов могли видеть только тех посетителей сайта, которые соответствуют критериям отбора заданных в фильтре. Доступные фильтры – в этой вкладке можно увидеть список созданных фильтров, описание ( знак какому отделу относится, здесь можно редактировать ( ) и удалить фильтры ( ), название, к ). Новый фильтр – создание фильтра. Прежде чем, создавать фильтр мы рекомендуем установить нижний код marva на страницы вашего сайта и дать возможность некоторое время собрать статистическую информацию о посетителях сайта. Это нужно для того, чтобы информация о посетителях зафиксировалась в базе, информацию из которой, можно будет использовать для создания фильтра. Начните создание нового фильтра с названия, если поле «Название фильтра» не заполнено, то фильтр создан не будет. Описание фильтра – здесь можно указать краткое предназначения фильтра (для каких посетителей или целей). Текст автовызова – текст, который отобразится в окне приглашения посетителю, для которого сработал фильтр. Параметры фильтра: Региональное фильтрование - позволяет задать страны и города, посетители которых будут видны оператору. Списки для выбора стран и городов можно увидеть "кликнув" по ссылке ВЫБРАТЬ ИЗ БАЗЫ (База формируется на основе статистической информации, собранной нашей системой). Постраничное фильтрование - здесь указываются страницы Вашего сайта, находясь на которых посетители будут видны оператору. Есть возможность ввести адреса страниц "вручную" или ВЫБРАТЬ ИЗ БАЗЫ (База формируется на основе статистической информации, собранной нашей системой). Рекламные кампании - этот параметр позволяет видеть посетителей, которые перешли на Ваш сайт по Рекламным кампаниям, указанным в фильтре. Список для выбора Рекламных Кампаний можно увидеть "кликнув" по ссылке ВЫБРАТЬ ИЗ БАЗЫ (список формируется на основе данных из раздела Рекламные кампании). Ключевые слова - с помощью этого параметра можно фильтровать посетителей, которые перешли на сайт по ключевым словам из поисковых систем, таких как, например, Yandex, Google, Rambler. Есть возможность ввода ключевых слов как "вручную", так и из списка по ссылке ВЫБРАТЬ ИЗ БАЗЫ (База формируется на основе статистической информации, собранной нашей системой). Ключевые слова, рекомендовано, записывать в различных формах, которые может ввести посетитель, т.к. система может по-разному их воспринимать. Например, если в фильтре указано ключевое слово «консультант», а посетитель написал запрос в поисковой системе «Онлайн консультант», то такой посетитель, при переходе на ваш сайт, не попадет под фильтр с ключевым словом «консультант» Назначить фильтр для отдела - Важно: для того, чтобы фильтр начал работать его необходимо назначить в какойлибо отдел. После назначения в отдел нужно нажать кнопку «Сохранить фильтр» Если у фильтра все параметры окажутся пустыми (см. выше Параметры фильтра), то операторы отдела, к которому назначен данный фильтр, не смогут видеть посетителей. Создать фильтр на основе – здесь можно создавать фильтры на основе уже существующих. Для этого, необходимо выбрать фильтр на основе, которого хотите создать новый. Фильтр сработает, если посетитель, будет соответствовать хотя бы одному из его параметров. 29 Глава 7 Настройки 7.7. Автовызов Оператор может отправлять Посетителю персонализированное Приглашение с предложением начать диалог (или, говоря другими словами, «вызвать посетителя»). В Приглашении содержится фотография Оператора, вопрос и форма ввода ответа для Посетителя, который имеет возможность отклонить Приглашение или принять его. Когда Посетитель отвечает на Приглашение, к Оператору поступает Входящий вызов. Доступно два режима Вызова посетителей: ручной и автоматический. В данном разделе вы можете включить и настроить систему автоматической рассылки приглашений. Для расширенных настроек системы автоматической рассылки приглашений используйте Фильтры. Для изучения ручного режима вызова используйте Руководство Оператора Marva. Автоматический режим обычно используется для сайтов с большой посещаемостью (По-умолчанию автовызов включен). Изменить параметры автовызова можно через Общие настройки и Настройки операторов. Подберите универсальный текст Приглашения, а также задайте оптимальные условия для автоматического Вызова посетителей. В Общих настройках указывайте условия отправки автовызова общие для всех операторов (после нажатия на кнопку «Сохранить» параметры автовызова у каждого Оператора будут соответствовать заданным и сохранятся только в настройках автовызова каждого оператора). В Настройках операторов вы можете указать параметры вызова посетителей для каждого из операторов. Вы видите только тех операторов, которые назначены в отделы с включенной опцией вызова посетителей. Если оператор назначен в несколько отделов с автоматическим вызовом, выберите один из них для рассылки приглашений. Укажите минимальное количество просмотренных страниц (или минут на сайте), при котором следует вызывать. Совет Рекомендуем протестировать несколько различных вариантов настроек автовызова. Итоговое решение нужно принимать, анализируя реакцию Посетителей на отправляемые Приглашения. Автовызов приостанавливает рассылку Приглашений при выполнении как минимум одного условия: от имени Оператора в очередной такт работы системы было отправлено более 5 Приглашений; в настоящее время Оператор занят общением с этим или другим Посетителем; Оператор находится не в сети. Автовызов не приглашает Посетителей дважды, а также тех, кто уже обращался в компанию. В окне приглашения Посетителя сайта на диалог можно изменить Приветствие, текст, который будет использоваться в окне для вопросов от посетителей. Введите тест приветствия и нажмите кнопку Сохранить. 30 Глава 7 Настройки 7.8. Список тем В системе marva можете указать тематики проведенных консультаций, для этого необходимо перечислить через точку с запятой возможные темы обращений и нажать на кнопку «Сохранить». После этого в конце каждого диалога (после нажатия кнопки «Закрыть», в окне чата со стороны Оператора) появится окошко с выпадающим списком указанных возможных тем, которые Оператор может выбрать. В разделе Статистика -> Отчеты -> Отчет по переписке можно сформировать «Статистику тематик», где предоставляется список тематик и количество переписок относящихся к той или иной теме. 7.9. Окно выбора отдела В данном разделе можете задать сообщение, которое будет видеть посетитель при выборе отдела. необходимо ввести новый текст сообщения и нажать кнопку Сохранить. Для этого Где символы <br /> альтернатива клавиши Enter (в окне выбора отдела будет переход на начало следующей строки). Обращаю ваше внимание, что окно выбора отдела появляется только тогда, когда на сайте установлен общий код кнопки marva (подробнее об установке кодов изложено в главе 3 Внедрение marva на сайт). 7.10. Обязательные поля При обращении в компанию через кнопку вызова Оператора Посетителю предлагается заполнить контактные данные о себе (имя и контактный e-mail, а при заполнении формы обратной связи и контактный номер телефона), с помощью данного раздела вы можете настроить обязательные поля в форме обращения. Поставив галочки возле одного или нескольких параметров и нажав кнопку «Сохранить», Посетитель не сможет начать диалог или отправить оффлайн сообщение в компанию, если не заполнит обязательные для заполнения поля. 31 Глава 8 Расчетный центр Эта глава отвечает на вопросы: Как использовать ключи. Как не допустить блокировки аккаунта Коммерческий режим использования marva Данный раздел позволяет отслеживать использование системы согласно выбранному тарифу Marva. Чтобы попасть в этот раздел, выберите пункт меню Аккаунт -> Расчетный центр Если вашей компанией было принято решение использовать Marva на коммерческой основе, для этого вам необходимо: 1. Определиться с тарифным планом; 2. Подписать договор; 3. Получить от поставщика системы счет и оплатить его; 4. После подтверждения оплаты поставщик вышлет вам ключ; 5. Ввести ключ в систему и автоматически перейти на выбранный тариф. Ключи В данном разделе вы можете активировать ключ, который вы получили после подписания договора и оплаты выставленного счета. Введите полученный ключ в ячейки и нажмите кнопку Активировать. После этого вы увидите параметры введенного ключа, в разделе Использованные ключи. В ключе хранится информация о выбранном тарифе: название тарифа, количество месяцев и операторов онлайн одновременно, дата активации и деактивации ключа, статус. В случае окончания срока действия ключа, у вас есть возможность, в течение 7 дней, ввести новый ключ, Дата активации нового ключа будет совпадать с началом семидневной отсрочки. (Например, дата деактивации ключа 29 сентября 2010 и с 30 сентября 2010 начала действовать отсрочка ввода ключа 7 дней. Новый ключ был активирован в Панели администратора 03 октября 2010. Датой активации нового ключа будет 30 сентября 2010) Если в течение 7-ми дней с момента деактивации ключа, новый ключ не был введен, то аккаунт будет заблокирован до момента активации нового ключа. 32 Глава 9 Возможные проблемы и способы их устранения В приведенной таблице собраны наиболее типовые проблемы, возникающие у наших клиентов в процессе использования marva. Если устранить неисправность самостоятельно не удалось, обязательно свяжитесь с нами: Россия support@marva.ru, +7(495) 6-468-468, +7(812) 740-60-35, 8(800) 555-00-70; Украина support@marva.com.ua, +38-(097)-19-19-894. Неполадка Возможные причины. Способ устранения 1. Страница, с которой я обычно авторизуюсь, не загружается 1. У вас отсутствует доступ к сети Интернет. Попробуйте зайти на любой другой Интернет ресурс. 2. У поставщика возникли проблемы с серверами. Попробуйте зайти на сайт www.marva.ru, www.marva.com.ua. Если хотя бы один из сайтов загрузился, вызовите Оператора и выясните причину вашей проблемы. 2. Панель администратора не открывается после ввода Логина, пароля и нажатия клавиши «Enter» Скорее всего, вы вводите неверный логин и пароль. 3. Невозможно создать новый отдел/оператора. Кнопка Сохранить не активна. Вы некорректно заполнили поля. Повторите ввод данных, корректно заполненные поля подсвечиваются синим цветом. 4. При нажатии на кнопку вызова консультанта не отображается окно запроса, иными словами кнопка не кликабельна. Вы установили измененный код Marva, отвечающий за изображение кнопки и Javascript не распознает его. Самый простой выход – удалить код кнопки с сайта и установить заново сгенерированный код. 5. Окно приглашения посетителю показывается под заглавным Flashбаннером. Для исправления данной неполадки необходимо выполнить следующее условие: Все элементы OBJECT и EMBED, расположенные в верхней части страниц сайта (300 пикселей от верхней границы сайта), на которых размещается код Системы, должны иметь параметр WMODE, равный OPAQUE (wmode="opaque") 6. Операторы одного отдела видят в пульте посетителей другого отдела. 1. Вы установили на сайт код Общей кнопки, и все ваши операторы могут видеть посетителей всех отделов. Что бы установить код определенного отдела обратитесь к п. 3.3. настоящего руководства; 2. Вы назначили оператора (ов) сразу в несколько отделов. 7. Невозможно вызвать консультанта, хотя кнопка вызова в статусе «в сети». Сначала долго идет вызов оператора, а потом отображается окно обратной связи Такая ситуация возможна, когда несколько операторов находятся в сети. Вызов приходит первому оператору (с наивысшим приоритетом), он на него не отвечает. Для предотвращения данной ситуации, необходимо выполнять ряд мер: 1. Использовать для работы с Marva программу Marva агент или современный веббраузер и операционную систему версии не ниже Windows XP 2. Пульт оператора необходимо открывать в отдельном окне; 3. Если оператору необходимо отлучиться от компьютера, нужно использовать статус «Занят». 33 Глава 9 Возможные причины и способы их устранения Неполадка Возможные причины. Способ устранения 8. В статистике «запросы поддержки» количество принятых вызовов не совпадает с количеством сохраненных переписок за этот день. Если переписка была переведена между операторами, то она сохраняется только в архиве оператора, который последний общался с посетителем. 9. В Пульте оператора не отображаются посетители сайта/Посетители периодически пропадают из Пульта оператора и появляются там снова через короткий промежуток времени. На страницах вашего сайта (либо на некоторых, либо на всех) не установлен нижний код Marva (исполнительный модуль), отвечающий за отображение информации о посетителях и вызов посетителей. Проверить наличие кода на страницах можно следующим способом: на странице вашего сайта щелкните правой кнопкой мыши и выберите в выпадающее списке раздел «Просмотр HTML-кода», далее нажмите Ctrl+F и в открывшемся окне поиска введите «f12». Исполнительный модуль Marva должен быть в самом низу страницы перед закрывающим тегом </BODY>. 34 Приложение Экпресс-диагностика работы marva 1. Установлена ли корректно кнопка 'Вызов оператора'? Если вы не меняли изображение кнопки вызова, то на html-странице, куда вы добавляли полученный в результате регистрации код, должен появиться рисунок, аналогичный кнопки вызова на главной странице сайта Marva; Если вы заменили кнопку, то по ее изображению должно быть понятно, что нажав на нее посетитель сможет в режиме реального времени задать вопрос оператору; Наш опыт говорит, что кнопка вызова должна быть видна при первоначальной загрузке страницы. Оптимальное место размещение в разделах меню или в шапке сайта. Если возникли проблемы необходимо удостовериться, выполнена ли корректно процедура генерации кода и внедрения его на сайт. Если все в порядке, протестируйте функцию "Запрос поддержки", вызвав одного из операторов. 2. Установлена ли фотография у оператора? Проведенные исследования показали, что наличие фотографии у оператора существенным образом влияет на эффективность функции "Вызов посетителя". Поэтому мы рекомендуем установить фотографию оператора. 3. Все ли сделано, чтобы можно было вызывать посетителей? Исполнительный модуль, отвечающий за функцию вызова посетителей, вставлен вниз сайта вместе со счетчиками статистики; Если оператор зашел на сайт, затем в Пульте оператора нажал на кнопку «Открыть панель посетителей» и увидел себя на сайте, то код вызова установлен корректно. Если возникли проблемы проверьте, что вы выполнили корректно процедуру генерации кода и внедрения его на сайт. Если все нормально, протестируйте функцию "Вызов посетителя". 4. Заходил ли оператор в систему Marva? Если кнопка "Вызова посетителя" изменила свой внешний вид, то оператор авторизовался в системе и его можно вызывать на диалог. До этого момента Marva работает как стандартная форма обратной связи. Если возникли проблемы, убедитесь, что вы корректно загрузили изображения кнопки "Вызов посетителя". 5. Была ли добавлена хотя бы одна рекламная кампания? Если вы попросили вашего сотрудника перейти по рекламной ссылки на ваш сайт, и информация о нем, отображаемая в пульте оператора, выделилась цветом, то значит, вы используете функцию "Рекламные кампании". Если у вас возникли проблемы, обратитесь к п. 5.5 настоящего руководства. 6. Используют ли операторы функцию 'Перевод вызова'? Если оператор не знает, где находится меню по управлению перевод вызова, то оператор точно не пользовался данной функцией; Если оператор сможет вам показать переписку, в которой он переводил вызов посетителя на другого оператора (в тексте переписке должна имеется соответствующая информация), то значит, он воспользовался данной функцией. 35