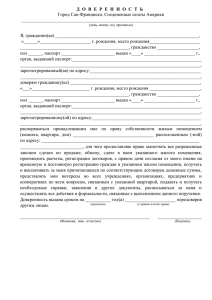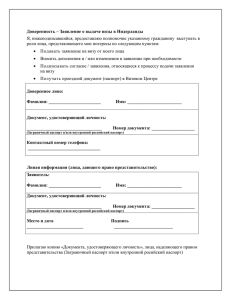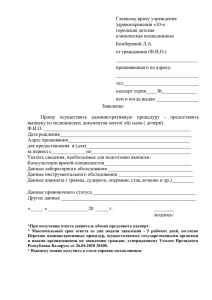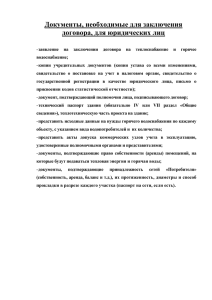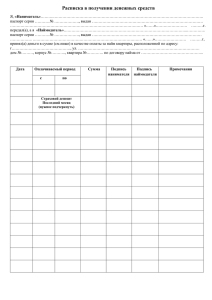Методические указания по интеграции данных в АС «Паспорт МУ
реклама

Методические указания по выгрузке данных в федеральный сервис АХД из программы АС «Паспорт МУ» » модуль «Финансово-хозяйственная деятельность» (для пользователя) САМАРА 2013 Содержание 1. Последовательность действий при работе с системой ........................................................... 3 2. Запуск системы АС «Паспорт МУ» .......................................................................................... 4 3. Рабочий стол АС «Паспорт МУ» .............................................................................................. 5 4. Начало работы с системой ......................................................................................................... 6 4.1. Обмен данными с АС «Паспорт МУ»....................................................................................... 7 4.2. Заполнение карточки организации............................................................................................ 9 5. Выгрузка xml-файла ................................................................. Error! Bookmark not defined. 1. Последовательность действий при работе с системой Запуск программы Получение инструкций из АС «Паспорт МУ» модуль «Финансовохозяйственная деятельность» по выгрузке данных из учетных систем пользователя Запуск учетной системы пользователя. Формирование xml-файла согласно полученной инструкции Загрузка файла, полученного из системы учета пользователя в АС «Паспорт МУ» модуль «Финансово-хозяйственная деятельность» Результат: Формирование документа «Остатки» и документа «Обороты» Проверка документов. Регистрация документов в учете. Выгрузка xml-файла из АС «Паспорт МУ» модуль «Финансово-хозяйственная деятельность» в федеральном формате для сервиса АХД 3 2. Запуск системы АС «Паспорт МУ» Для запуска АС «ПАСПОРТ МЕДИЦИНСКОГО УЧРЕЖДЕНИЯ» в режиме тонкого клиента необходимо дважды кликнуть на ярлыке, запускающем приложение 1cestart.exe, который может быть расположен на рабочем столе или же в панели «Пуск -> Программы -> 1С Предприятие». Рис. 1. Запуск программы в пользовательском режиме После запуска приложения открывается окно, где предлагается ввести имя пользователя и пароль: Рис. 2. Окно авторизации пользователя В поле «Пользователь» необходимо ввести имя пользователя, в поле «Пароль» - пароль (вводимые символы в поле пароля отображаются в виде символа «*»). Рис. 3. Ввод имени пользователя и пароля 4 3. Рабочий стол АС «Паспорт МУ» После успешной авторизации пользователю открывается рабочий стол. Вид рабочего стола представлен ниже на рис.4. Рис. 4. Рабочий стол программы для пользователя Все данные в АС разбиты на разделы, которые отображаются в верхней части основной экранной формы. Каждый пользователь видит свой набор доступных подсистем, в зависимость от прав доступа в систему. Основные подсистемы, доступные пользователю, представлены на рисунке 5. Рис. 5. Основные подсистемы Переключение между разделами происходим щелчком мыши по соответствующей пиктограмме. 5 4. 4.1. Работа с системой Получение дополнительных инструкции для выгрузки данных из бухгалтерской учетной системы ЛПУ (1С ред.8/Парус7/Парус8) В открывшемся окне выбрать бухгалтерскую учетную систему, используемую в ЛПУ (один из предложенных вариантов 1С: БГУ 1.0 ред.8/Парус7: Бухгалтерия/Парус8: Бухгалтерия), и нажать на кнопку советующую системе, далее указать путь для сохранения нажать на «Открыть» и сохранить файл. Рис. 6. Сохранение инструкций по выгрузке данных из учетных систем Рис. 7. Сообщение об успешной выгрузке 6 В результате выгрузки на рабочей машине пользователя, в зависимости от выбора бухгалтерской учетной системы сформируется специальный архивный файл, который будет содержать «дополнительную функцию» и инструкцию по работе с ней. Наименование архивного файла, выгруженного из АС «Паспорт МУ» модуль «ФХД» будет иметь следующий шаблон: БухгалтерскийЗарплаты_НомерВерисии.zip. 4.2. Формирование файлов данных из бухгалтерской учетной системы ЛПУ для АС «Паспорт МУ» Перенести полученный архивный файл с «дополнительной функцией» и инструкцией на рабочую машину с бухгалтерской учетной системой ЛПУ. Разархивировать файл и ознакомиться с инструкцией. Для каждой бухгалтерской учетной системы (1С ред.8, Парус7, Парус 8) в инструкции будет описана своя последовательность действий . В соответствии с инструкцией сформировать из бухгалтерской учетной системы ЛПУ файл данных. Наименование файла будет иметь следующий шаблон: КодОрганизации_BalancesOperation_ПериодЗаКоторыйВыгруженыДанные.xml. 4.3. Импорт (загрузка) данных в АС «Паспорт МУ» Для загрузки сформированного xml – файла необходимо перейти в АС «Паспорт МУ ФХД», в подсистему «Интеграция с учетными системами» и выбрать ссылку «Импорт файла». Рис. 10. Импорт файла « После чего указать путь к файлу xml, который мы получили из системы учета. Кнопка » откроет окно проводника и вы сможете выбрать нужный файл. 7 После указания пути к файлу xml, необходимо нажать на кнопку «Загрузить файл обмена». После нажатия будут сформированы документы по оборотам и остаткам организации. Если загружаемые обороты уже зарегистрированы в АС «Паспорт МУ» модуль «ФХД», то эти данные можно перезаписать или отказаться от дальнейшей загрузки. Если же данные по загружаемым оборотам уже переданы в сервис АХД, то дальнейшая загрузка не возможна. Загрузка данных по оборотам и остаткам может занять несколько минут, по окончании загрузки вы увидите сообщение о выполнении. 8 4.2. Регистрация в системе данных по оборотам и остаткам После загрузки данных из xml – файла необходимо зарегистрировать данные по загруженным оборотам и остаткам. Переходим по соответствующей ссылке. Рис. 12. Регистрация данных в системе Видим список документов по периодам (документ для остатков создается только один раз при первой загрузке xml - файла). Документы с незарегистрированными данными имеют пиктограмму белого листочка, заходим в документ с помощью двойного нажатия кнопки мыши. Пиктограмма незарегистрированного документа Рис. 13. Находим незарегистрированный документ После открытия документа мы можем видеть данные по оборотам или остаткам, а так же можно просмотреть отчет по ошибкам, который содержит информацию о строках таблицы, которые не будут зарегистрированы в системе. Для регистрации данных необходимо нажать кнопку «Провести и закрыть», процесс регистрации может занять несколько минут. После регистрации мы увидим наш документ с другой пиктограммой. 9 Пиктограмма зарегистрированного документа Рис. 14. Зарегистрированный документ Аналогичным образом регистрируем данные по остаткам, если это необходимо. Данные по остаткам необходимо регистрировать только один раз. 4.3 Проверка загруженных данных После того как документы проведены в учете, можно формировать отчеты. ЕСЛИ ДОКУМЕНТЫ НЕ ПРОВЕДЕНЫ В УЧЕТЕ, ОТЧЕТ БУДЕТ ПУСТЫМ. Проверить загруженные данные можно с помощью отчетов, где необходимо выбрать период, после чего нажать кнопку «Сформировать отчет». Рис. 15. Выбираем отчет для проверки 10 Рис. 16. Заполняем период и формируем отчет 5. Выгрузка данных из АС «Паспорт МУ ФХД» Для формирования xml – файла, который требуется отправить в сервис АХД, необходимо перейти по ссылке «Выгрузка данных в формате xml для сервиса АХД». Рис. 17. Заполняем период и путь, куда будут сохранены файлы xml После чего необходимо указать период выгрузки и путь, куда будут сохранены файлы xml. При выгрузке формируются два файла xml. Один с префиксом «Operations» содержит информацию об оборотах, второй с префиксом «Balances», содержит остатки. 11 После выгрузки файлов, документы за этот период невозможно будет отредактировать, если необходимо внести какие либо изменения в эти документы, необходимо обратится к администратору. 12