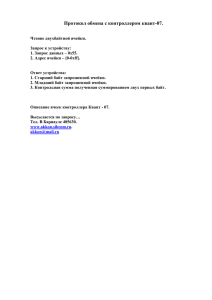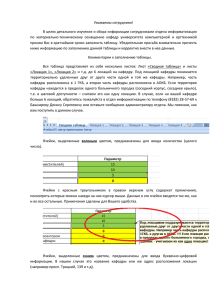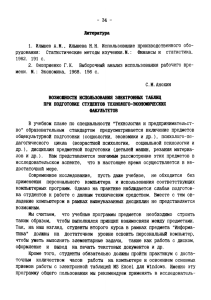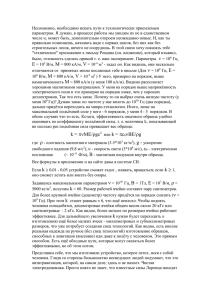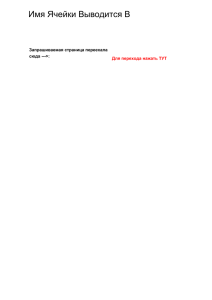Сравнительная оценка количественных показателей методом
реклама

1 Оценка количественных показателей с помощью программ «pH_3.xls», «ППП-100» и «Ситовой анализ–100». Описание работы, интерпретация результатов. Для правильной интерпретации полученных количественных показателей, необходимо использовать методы статистического анализа, которые, снижают риск получения необъективных данных, а также позволяют контролировать ход анализа (в данном случае мы говорим, например, о правильности выбраковки, что коренным образом может повлиять на полученные результаты). В докладе «Оценка количественных показателей методами математической статистики при производстве судебных почвоведческих экспертиз», упоминалось, о том что, , Согласно современным представлениям математической статистики и теории вероятностей в ходе сравнения количественных показателей, возникает необходимость вычисления доверительных интервалов на основании полученных количественных данных. Для расчета доверительного интервала необходимо: Вычислить среднее арифметическое. Вычислить дисперсию и стандартное отклонение. Определить ошибку среднего. Вычислить абсолютную погрешность Для заданного уровня значимости α взять критическое значение tα (по таблице) с учетом ν (степени свободы), провести вычисления доверительного интервала. 6) Вычислить коэффициент вариации V. 1) 2) 3) 4) 5) Разработанные нами электронные таблицы (программы) предназначены для расчета описанных выше статистических данных в автоматическом режиме. Задача эксперта состоит в том, чтобы правильно, согласно методике, провести определенные исследования, получить исходные данные, а затем произвести расчеты (ввести исходные данные в предназначенные для этого ячейки таблиц (программ)), правильно интерпретировать, полученные данные и сделать вывод. Таким образом, при использовании, разработанных нами, электронных таблиц (программ) эксперт экономит время, которое уходит на однообразные и скучные расчеты, а также оформление таблиц для приложений к заключению эксперта, которые, в свою очередь, занимают зачастую столько же времени, сколько тратится на получение исходных данных, или даже больше. Нами были разработаны электронные таблицы для расчета доверительных интервалов таких показателей, как потеря при прокаливании 2 (ППП), рН водной вытяжки почв, а также фракционного состава песчаных грунтов. Ниже приведено подробное описание принципа действия программ «pH_3.xls», «ППП-100» и «Ситовой анализ–100», а также знакомство с возможностями вышеупомянутых электронных таблиц. Для того, чтобы использовать эти таблицы, их надо скопировать с компакт диска на ваш рабочий компьютер, здесь не важно, в какую директорию вы будете их копировать, главное, условие, чтобы на Вашем компьютере было установлено приложение Microsoft Office Excel Это приложение входит в пакет Microsoft Office, наряду с Word. Важнейшим условием работы таблиц, является то, что «макросы» должны быть ВКЛЮЧЕНЫ! В Microsoft Office Excel до 2003 года макросы можно включить, установив галочку во вкладке «Сервис – Параметры – Безопасность – Безопасность макросов – Низкая (или Средняя, но в этом случае, при запуске таблиц с макросами, будет выскакивать диалоговое окно, с разрешением включить макросы)». В Microsoft Office Excel 2007 года и новее макросы можно включить, установив галочку во вкладке «Сервис – Параметры – Безопасность – Безопасность макросов – Низкая (или Средняя, но в этом случае, при запуске таблиц с макросами, будет выскакивать диалоговое окно, с разрешением включить макросы)». Рис. 1 (диалоговое окно предупреждающее об отключении макросов) При открытии таблиц, вреда от макросов не будет, так как они основаны на простых, но необходимых для правильной работы таблиц, действиях. Знакомство с пакетом данных таблиц, начнем с программы «pH_3.xls», которая предназначена для расчетов доверительных интервалов рН водной вытяжки почв, т.к. она самая простая. При открытии файла «pH_3.xsl», мы видим следующую таблицу: 3 Рис. 2 (Общий вид таблицы для расчетов доверительных интервалов показателей рН) Несмотря на большое количество «кнопок» и форм для ввода данных, ничего сложного при использовании данной таблицы нет. Эта таблица, как и другие, представляемые далее, защищена от несанкционированного ввода данных. Т.е. мы можем вводить данные, только в те ячейки, которые, для этого предназначены, а ячейки, в которых происходят расчеты, заблокированы (защищены от ввода). В этой таблице мы можем изменять только определенный диапазон ячеек: Рис. 3 (изменяемые ячейки и формы) Ячейки, которые мы можем изменять: 1. Количество объектов – вводим количество объектов, которые необходимо сравнить. 4 2. 3. 4. 5. 6. Сразу, необходимо отметить, что в этой и в следующих таблицах, количество сравниваемых объектов не превышает 10, это связано, с тем, что на практике, количество случаев, когда необходимо сравнить больше 10 объектов по данному групповому признаку, крайне мало. Уровень значимости – Данная форма, подразумевает под собой ввод уровня значимости «α» - альфа, данный параметр необходим для расчета доверительного интервала и правильной интерпретации полученного результата. Данный показатель является табличным и приведенные здесь, возможные для ввода, уровни значимости, рассчитаны для 3 повторностей! «№ Объекта» - здесь заносится номер объекта, который будет отображаться на диаграмме. (в данную графу можно вводить любой номер, не обязательно по порядку) «Результаты измерений» - здесь вводятся результаты измерений, полученные в трех повторностях для каждого объекта. (В данной таблице необходим ввод трех результатов измерений для каждого объекта!) формы «Флажок» (для ввода галочек) – в данных формах мы отмечаем те объекты, которые необходимо сравнить друг с другом, в случае, если необходимо сравнить объекты не по порядку. Например: если мы ввели данные исследований для объектов под номерами 1, 2, 3, 4, 5, 6 и т.д., а сравнить нам надо объекты 2, 4 и 6, мы проставляем «галочки» против соответствующих объектов и после нажатия на кнопку «Отображение выбранных интервалов» данная программа сама построит диаграмму доверительных интервалов с учетом, выбранных объектов. Диаграмма – мы можем перемещать диаграмму в пределах листа, а также изменять ее размеры и цвет, для удобства и наглядности, а также копировать ее, для вставки в текст экспертизы Рис. 4 (ввод количества объектов при помощи выпадающего списка) 5 После того, как мы узнали, какие ячейки можно изменять и какие данные вводить, приступим к более подробному изучению данной таблицы на практике. Скопируем на жесткий диск Вашего компьютера исходный файл рН–3.xsl. При открытии данного файла, перед нами откроется следующая пустая, готовая для ввода полученных данных в ходе исследования, таблица. Рис. 5 (Общий вид таблицы) - Затем введем количество объектов равным 10 (максимальное значение или любое другое число объектов до 10. Ввод количества объектов, осуществляется при помощи выпадающего списка). - Уровень значимости, пока, оставим по умолчанию 0,05 – 95% (этот показатель мы можем изменять, для расстановки приоритетов ошибкам первого или второго уровня, которые неизбежно происходят (более подробно об ошибках первого и второго уровня и уровне значимости см. в докладе М.В. Еремина)) Обратим внимание, что, при изменении уровня значимости, таблица (программа) сама автоматически меняет заголовок таблицы. - следующий шаг, при работе с представленной таблицей - ввод номеров объектов и ввод полученных, при исследовании объектов, данных в трех повторностях для каждого объекта. 6 Рис. 6 Введенные данные После ввода полученных данных в соответствующие ячейки (№ объектов и результатов измерений), таблица (программа) сама автоматически проведет расчет по формулам, описанным в книге Е.А. Дмитриева Математическая статистика в почвоведении. - затем для корректного отображения рассчитанных доверительных интервалов на диаграмме, необходимо «нажать» кнопку «Отображение интервалов на диаграмме» Рис. 7 Кнопка «Отображение интервалов на диаграмме» 7 После чего на экране монитора мы увидим следующую картину: Рис. 7 вид таблицы с рассчитанными данными и построенными доверительными интервалами на диаграмме Здесь мы видим, что таблица (программа) автоматически осуществила такие вычисления как: - среднее - дисперсию и стандартное отклонение - ошибку среднего - с учетом степени свободы, доверительный интервал - коэффициент вариации - отобразила на диаграмме доверительные интервалы - для нашего удобства – подсветила одним цветом объекты, доверительные интервалы, которых перекрываются. Однако, здесь следует заметить, что данная подсветка является вспомогательной и служит для удобства визуализации результатов, и на основании, только подсветки, делать вывод нельзя (т.к. в некоторых случаях, когда доверительные интервалы разных объектов располагаются на диаграмме похожим образом с рис. 8, эта подсветка может работать некорректно)! Рис. 8 расположение доверительных интервалов относительно друг друга, при которых «подсветка» объектов одним цветом бывает некорректной. 8 Вывод формируется, только на основании изучения и прямого сравнения доверительных интервалов, отображенных на диаграмме. Проводить сравнение, доверительных интервалов, необходимо по принципу их перекрываемости. Для того, чтобы сравнить доверительные интервалы между собой, нужно вспомнить что это такое - доверительный интервал и по какому принципу он построен. Доверительный интервал – более простыми словами, это допустимое отклонение наблюдаемых значений от истинных. Центральная точка доверительного интервала – это среднее значение, характеризующее генеральную совокупность. Точки минимума и максимума доверительного интервала, это допустимое максимальное и минимальное отклонение от среднего значения. То есть, доверительный интервал показывает в каком диапазоне, может варьироваться интересующий нас признак генеральной совокупности. Таким образом, мы предполагаем, что случайные выборки из генеральной совокупности, могут иметь значения в пределах данного диапазона. Вместе с тем, случайные выборки из другой генеральной совокупности (в нашем случае из другого объекта), доверительный интервал, которой, перекрывается с доверительным интервалом первой генеральной совокупности, может иметь такие же значения что и у первой генеральной совокупности. Следовательно, мы считаем, что такие генеральные совокупности имеют общие значения. При построении доверительных интервалов, необходимо учитывать уровень значимости (альфа) 0,10, 0,05 и 0,01 что соответствует доверительной вероятности 90%, 95% и 99% соответственно, и число степеней свободы (в нашем случае n-1=2, т.к. у нас три повторности. Это табличное значение). Наиболее часто используемый в статистике уровень значимости α=0,05 соответствующий статистической вероятности 95%, поэтому в наших таблицах мы этот параметр выставили по умолчанию. Однако, в некоторых случаях, необходимо выставлять в значение α=0,1 соответствующий вероятности 90% или α=0,01, соответствующий вероятности 99%. Меняя эти параметры, мы усиливаем, или наоборот, ослабляем фактор ошибки 1 и 2 рода, что в свою очередь сказывается на уровнях минимальной и максимальной точках доверительного интервала. Влияние уровня значимости см. на рис. 9, 10 и 11. 9 Рис. 9 уровень доверительных интервалов при уровне значимости α=0,05 соответствующий вероятности 95% Рис. 10 уровень доверительных интервалов при уровне значимости α=0,10 соответствующий вероятности 90% 10 Рис. 11 уровень доверительных интервалов при уровне значимости α=0,01 соответствующий вероятности 99% Если необходимо сравнить доверительные интервалы не всех объектов, а некоторых из них, то мы должны отметить галочками те объекты, которые мы будем сравнивать и нажать кнопку «Отображение выбранных интервалов» (например, нам необходимо сравнить объекты № 1 и 4) см. рис. 12 Рис. 12 для сравнения некоторых объектов, их нужно отметить галочками и нажать кнопку «Отображение выбранных интервалов» После этого таблица (программа) сама автоматически отобразит на диаграмме доверительные интервалы, выбранных объектов см. рис. 13: 11 Рис. 13 Отображение на диаграмме доверительных интервалов выбранных объектов Если, мы решили, что для оформления заключения эксперта, нам нужна еще и диаграмма, где отображены доверительные интервалы всех объектов то нам достаточно нажать кнопку «Отображение интервалов на диаграмме», и таблица (программа) также автоматически отобразит все доверительные интервалы. После того, как таблица (программа), провела расчеты и отобразила на диаграмме нужные данные, нам необходимо эти данные внести в текст заключения эксперта. Для этого мы на белом поле диаграммы кликаем правой кнопкой мыши, появляется всплывающее меню, там выбираем пункт «копировать» и из буфера обмена диаграмму вставляем в документ. Что бы вставить в текст заключения эксперта таблицу, необходимо перейти на лист «Готовая таблица», ярлычок которого окрашен в синий цвет, и выделив отформатированную таблицу с заголовком, вставить эту таблицу в текст заключения эксперта. 12 Рис. 14 Ярлычок листа, с отформатированной должным образом готовой таблицей. Рис. 15 Вид готовой отформатированной таблицы, вставляемой в текст заключения эксперта. По окончании работы с таблицей (программой), нажмите на кнопку «Стереть данные из таблицы». В этом случае, данные из таблицы будут удалены безвозвратно!!!!! В связи с этим, при работе с данными таблицами (программами) рекомендуется, данные, полученные при проведении исследований, дублировать на бумажном носителе! Рассмотрим принцип работы файла «ППП_100.xls», который осуществляет расчеты и построение доверительных интервалов на диаграмме показателя потери при прокаливании (ППП). 13 При открытии скопированного с диска файла «ППП_100.xls», (цифра 100 обозначает первую рабочую версию, далее, в данную таблицу (программу), возможно будут вноситься некоторые изменения, и в зависимости от этого название файла может меняться), мы увидим незаполненную, готовую к работе таблицу (см. рис. 16). Сразу нужно отметить тот факт, что таблица файла «ППП_100.xls», имеет некоторые функциональные и визуальные отличия от таблицы файла «рН_3.xls., однако, имеет такой же принцип работы. Рис. 16 Внешний вид таблицы (программы) ППП-100. Данная таблица (программа), как и все остальные, также защищена от несанкционированного ввода данных, чтобы случайно не повредить, или не удалить формулы, по которым проводятся расчеты, и тем самым не нарушить ее работоспособность. В окне таблицы (программы) ППП-100, мы видим такие отличия от программы рН-3, как разделение рабочей области на несколько блоков; Для каждого объекта, здесь предусмотрен ввод результатов до 5 повторностей (на рис.17 отмечен цифрой 2); ввод большего количества данных; ввод номера тигля (на рис. 17 отмечен цифрой 3) и два поля, объединенных в блок – ввод уровня значимости и ввод количества 14 повторностей (на рис. 17 отмечен цифрой 4). Также таблица (программа) ППП-100 имеет несколько дополнительных, функционально значимых листов (на рис. 17 отмечен цифрой 1). Рис. 17 Функциональные различия таблицы (программы) ППП-100 от таблицы (программы) рН-3. Нумерация различий так выбрана не случайно, т.к. использование данной таблицы (программы), мы начинаем именно с листа, который отмечен на рис. 17 цифрой 1 «Масса пустых бюксов». Кликая по нему мышкой, открывается лист «Масса пустых бюксов», для «калибровки» данной таблицы (программы). 15 Рис. 18 Вид листа «масса пустых бюксов» таблицы (программы) ППП-100 Этот лист, также как и предыдущие, защищен от несанкционированного ввода данных, так как здесь проводятся математические расчеты. Для ввода данных, отведен диапазон ячеек от А3 до F40 Перед вводом данных, нам необходимо пометить хлорным железом имеющиеся бюксы (тигли). Метки (номера) на тигли наносятся раствором хлорного железа с водой, при помощи иглы или зубочистки. Для корректной работы таблицы (программы), метки или номера на бюксах (тиглях) должны быть уникальными, т.е. не допускать повтора цифр (не должно быть 2 тиглей с одинаковым номером). Пронумеровав бюксы (тигли), их необходимо поместить в сушильный шкаф и нагревать при температуре 105оС, таким образом, метки высохнут и останутся на тиглях навсегда (в последующем эти метки можно удалить с тигля, только при помощи шлифовального круга или наждачной бумаги). После того как, тигли высохнут, их номера вносим в первый столбец который называется «№ тигля». Затем каждый бюкс (тигель), доводим до постоянной массы. Согласно методики, описанной в типовой методике исследования почв (фарфоровые тигли доводят до постоянного веса в сушильном шкафу при температуре 1050С и помещают в предварительно просушенный эксикатор, затем охлаждают и взвешивают на аналитических весах с точностью до 0,0001 г, каждое взвешивание тиглей заносят в соответствующую ячейку (взвешивание проводим в 5-и повторностях) (разница во взвешиваниях не должна превышать 0,0002 г)). После ввода массы бюксов (тиглей), таблица (программа) сама рассчитает постоянную массу каждого тигля. 16 Основным и важнейшим условием, здесь является то, что необходимо ввести массу каждого бюкса в 5 повторностях, иначе, таблица (программа) будет осуществлять не правильные расчеты! Данную процедуру, мы делаем один раз, а дальше, т.к. тигли (бюксы), у нас находятся в эксикаторе, перед каждым следующим исследованием нам достаточно, просушить тигли в сушильном шкафу, и взвесить 1 - 2 раза, что бы проверить нашу «калибровку» таблицы (программы). При необходимости, надо снова осуществить взвешивание тиглей в 5 повторностях и ввести их массу в соответствующие ячейки. После ввода, массы тиглей, переходим на лист «Рабочий файл». Проведение исследования, заключается в том, что нам необходимо определить массу тигля с воздушно-сухой почвой, затем, почву с тиглем просушить в сушильном шкафу при температуре 105 С° и снова определить массу, а также определить массу тигля с почвой после прокаливания. Данные результаты, мы находим, согласно методики. Данные результаты, необходимо внести в соответствующие ячейки представленной таблицы (программы). Сразу следует обратить внимание, на то, что для каждого объекта исследование проводится в минимум 3 повторностях, или в 5 повтоностях. Таблица (программа) автоматически рассчитает массу воздушно-сухой почвы, массу высушенной при 105 С°, и массу прокаленной почвы, также программа сама автоматически рассчитает среднее и т.д. Таблица (программа) ППП-100, как и рН-3, в первую очередь, предназначена для расчета и отображения на диаграмме доверительных интервалов, поэтому для проведения правильных расчетов, нам необходимо, ввести соответствующий уровень значимости, и количество повторностей. Данные поля ввода, расположены в блоке, пронумерованном цифрой 4 на рис. 17. По умолчанию, здесь уровень значимости выставлен α=0,05 – 95% и количество повторностей выставлено – 3. Также здесь нужно отметить, тот факт, что при вводе № объекта, в первый «блок», он автоматически дублируется во 2 блоке, и в конце таблицы, для удобства сопоставления подсвечивающихся ячеек с номерами объектов. Для отображения доверительных интервалов на диаграмме для всех или выбранных объектов, действуем аналогично с таблицей (программой) рН-3 (ставим галочки против объектов, которые хотим выбрать, нажимаем на соответствующую кнопку и т.д.). Если доверительные интервалы каких-либо объектов перекрываются, то в правой стороне таблицы (программы), одинаковым цветом подсвечиваются ячейки. Если доверительные интервалы, каких – либо объектов не перекрываются, то ячейки соответственно не подсвечиваются. Для вставки таблицы с расчетами и диаграммы с отображенными доверительными интервалами, в текст заключения эксперта, правой кнопкой мыши кликаем по белому полю диаграммы, и выбираем пункт «копировать», 17 затем, вставляем диаграмму в текст заключения. Для вставки таблицы с расчетами, переходим на лист «3 повторности» или «5 повторностей», в зависимости, от того сколько повторностей мы делали, выделяем таблицу с заголовком, копируем в буфер обмена и вставляем в текст заключения эксперта. В некоторых случаях, в зависимости от количества данных, вставленные в текст заключения эксперта, таблицы с расчетами и диаграммы, необходимо отформатировать (привести к нормальной ширине и высоте столбцов). Также следует заметить, что диаграммы, для удобства просмотра полученных данных, можно перемещать в пределах страницы программы ППП-100 или рН-3, также эти таблицы можно сжимать и растягивать при помощи мыши. На рис. 19 показан пример заполненной таблицы Рис. 19 общий вид заполненной таблицы (программы) ППП-100 Внешний облик файла «Ситовой анализ_100.xls», визуально и функционально очень сильно отличается от предыдущих. Это связано с тем, что методика проведения исследований методом ситового анализа, также значительно отличается от предыдущих методик (ППП и рН). Несмотря на сложность проведения исследования и расчетов, при осуществлении ситового анализа, данный файл, равно как и два предыдущих предназначен для упрощения расчетов и экономии, драгоценного, времени эксперта. Наша задача, состоит в том, чтобы правильно, согласно методике, провести исследование методом ситового анализа и полученные данные внести в соответствующие ячейки. Затем, таблица (программа), 18 автоматически проводит все математические и статистические расчеты, строит графики и отображает диаграммы. Затем мы должны правильно интерпретировать, оценить и сравнить полученные графики и диаграммы. При открытии файла, «Ситовой анализ_100.xls», мы видим следующую картину: Рис. 20 общий вид незаполненной, готовой к работе таблицы (программы) Ситовой анализ-100 Особенностью данной таблицы, является то обстоятельство что на основном листе «Рабочая таблица», ячейки предусмотрены только для ввода данных, а расчеты происходят на другом листе «расчеты». Как мы уже успели заметить, данная таблица (программа), имеет ряд отличий от предыдущих рассмотренных нами таблиц (программ), а также имеет несколько иных элементов управления, которые отмечены на рис. 21. Рис. 21 основные элементы таблицы (программы) Ситовой анализ-100 19 Данная таблица, как и предыдущие две, также защищена от несанкционированного ввода данных. Прежде, чем приступить к работе с данной таблицей (программой), необходимо выяснить, какие в Вашем распоряжении имеются сита. После того как мы это выяснили, вводим размерности сит в соответствующие ячейки. (В нашем случае вводим в ячейки таблицы (программы) такие размеры ячеек сит: 1 мм, 0,5 мм, 0,25 мм и 0,1мм). Вводим следующим образом: На рис. 21, цифрой 2 отмечен диапазон ячеек, предназначенных для ввода размеров ячеек сит. В верхнюю ячейку, вводим сначала самый крупный размер ячеек (в нашем случае «1 мм»), затем через дефиз, в эту же ячейку - следующий по убыванию размер ячейки (в нашем случае «0,5 мм»), затем в ячейку ниже – 0,5 мм – 0,25 мм, в ячейку расположенную еще ниже – вводим 0,25 – 0,1 и в самую нижнюю ячейку данного диапазона – вводим «менее 0,1». Таким образом, получается картина, соответствующая рис. 22. Рис. 22 пример ввода размерности фракции На рисунке 22, видно, что каждая пара размеров ячеек, построена таким образом, что первая цифра в паре – повторяет предыдущую. После того, как мы ввели размеры ячеек сит в соответствующие ячейки таблицы (программы), мы видим, что для всех остальных объектов, эти значения повторятся автоматически. 20 Следующим шагом, мы вводим количество объектов, которые мы будем исследовать. Эта таблица, как и предыдущие (ППП-100 и рН-3), также рассчитана на проведение расчетов для 10 объектов. Таблица (программа) автоматически рисует ячейки для ввода данных. Затем, необходимо ввести номера исследуемых объектов (номера объектов можно вводить не по порядку) в соответствующие ячейки, отмеченные цифрой «3» на рис. 21. Затем, в ячейку таблицы (программы), пронумерованную цифрой «1» на рис. 21, вводим массу повторности (которые мы будем отбирать из объекта). Здесь нужно сразу оговориться, что масса каждой навески одного объекта, должна быть одинаковой! Т.е. если мы ввели в ячейку таблицы (программы) «Масса повторности», например 5 г, то все повторности для этого объекта должны быть 5 г. Для других объектов, можно вводить другое значение массы повторностей, но для одного объекта, необходимо отбирать одинаковое количество образца. После этого, навеску в 1,0 – 5,0 г, уже промытого и высушенного до воздушно-сухого состояния песка, и просеянного через сито с диаметром ячейки 1,0 мм, просеиваем через колонку сит с размерами 0,5, 0,25 и 0,05 мм. Песок, оставшийся на каждом сите, взвешиваем, и результаты вносим в соответствующие ячейки таблицы (программы) таким образом: массу песка оставшегося на сите с диаметром ячеек 0,5 мм, вносим в ячейку таблицы (программы), соответствующую 1-0,5 мм. Песок, оставшийся на сите с размерами 0,25 мм – вводим в ячейку, соответствующую 0,5 – 0,25 мм, и таким же образом вносим в ячейки программы, значения массы песка, оставшегося на каждом из сит. Необходимо отметить, что данное исследование проводится в трех повторностях и все результаты заносятся в соответствующие ячейки. Рис. 23 красной стрелкой отмечена ячейка со вспомогательным значением суммы массы всех фракций для данной повторности 21 После того, как все результаты для объекта, будут внесены в соответствующие ячейки, таблица (программа) сама определит массу всех фракций для конкретной повторности (см. рис. 23 ячейка указанная стрелкой), это сделано, для контроля над ошибками, которые иногда случаются, если в процессе проведения исследования нами была потеряна часть навески, а также в связи с погрешностью весов. Данная таблица (программа) подсветит расхождения в показателях «массы повторности» и суммы показателей массы всех фракций, конкретной повторности для одного объекта, если расхождения будут больше 0,04 г (эта цифра взята исходя, из погрешности весов, погрешность весов составляет 0,01 г для одного взвешивания, соответственно, для четырех взвешиваний эта погрешность будут равна 0,04г). Данная индикация является вспомогательной и на расчеты не влияет. 1 2 Рис. 24 красными стрелками и цифрами отмечены расхождения в показателях: цифрой «1» - сумма показателей массы всех фракций для первой повторности первого объекта; цифрой «2» - масса повторности для первого объекта (в данном случае – расхождение составляет больше 0,04 г) Также, данная таблица (программа), при грубой ошибке автоматически укажет, какая масса песка, у нас получилась при проведении исследования (вычислит среднюю массу из трех повторностей) см. на рис. 25. Эта функция таблицы (программы) «Ситовой анализ – 100», также является вспомогательной и не влияет на конечный результат расчетов. 22 Рис. 25 пример подсветки ячейки, при ошибочном вводе данных После того, как мы ввели результаты исследования, а таблица (программа), указала, что ошибки отсутствуют, также как и в предыдущих таблицах (программах) (ППП – 100 и рН-3), результаты необходимо визуализировать, чтобы оценить полученные данные. Для этого нажимаем кнопку «Отображение диаграммы для всех объектов» и кнопку «Отображение результатов с учетом доверительного интервала для всех объектов». Эта таблица (программа) имеет еще одно важное функциональное отличие от ранее рассмотренных нами таблиц (программ), это отличие заключается в том, что здесь предусмотрено две диаграммы, отображающие различные типы результатов («График распределения фракционного состава песчаных грунтов» и «Фракционный состав грунтов с учетом доверительного интервала»): - Диаграмма под заголовком «График распределения фракционного состава песчаных грунтов» показывает, как распределяется фракционный состав песка в процентах см. рис. 26. Рис. 26 пример отображения распределения фракционного состава песчаных грунтов в процентах 23 В данном примере (рис. 26) мы можем наблюдать, что в объекте № 2, песчаные фракции распределяются следующим образом: Фракция песка от 1 до 0,5 мм – составляет 40,56% от всей навески; Фракция песка от 0,5 до 0,25 мм – составляет 34,0% от всей навески; Фракция песка от 0,25 до 0,01 мм составляет 22,67% от всей навески; Фракция песка менее 0,01 мм составляет 2,78% Следовательно, основную массу данного объекта, составляет крупнозернистая песчаная фракция, размер преобладающей фракции 1–0,5мм В объекте № 10, песчаные фракции, в свою очередь распределяются несколько другим образом: Фракция песка от 1 до 0,5 мм – составляет всего 3,90% от всей навески Фракция песка от 0,5 до 0,25 мм – составляет 30,43% от всей навески Фракция песка от 0,25 – до 0,01 мм – составляет 63,23% от всей навески Фракция песка менее 0,01 мм составляет 2,10% от всей навески. Следовательно, основную массу данного объекта, составляет мелкозернистая фракция, размер преобладающей фракции 0,25-0,01 мм. Отсюда следует, что объекты № 2 и № 10 по данному признаку различаются. Так как мы проводим исследование фракционного состава и в результате исследования мы получаем значения каждой из 4 фракций, то диаграмма под заголовком «Фракционный состав грунтов с учетом доверительного интервала», показывает доверительные интервалы для каждой фракции каждого исследуемого объекта, см. рис. 27 Фракционный состав грунтов с учетом доверительного интервала 70 60 50 40 30 20 10 0 Ряд1 2 10 41,51111111 34,82753539 23,49420205 3,255555556 4,33 32,02942578 65,29666667 2,348260616 Ряд2 39,6 33,17246461 21,83913128 2,3 3,47 28,83724088 61,57 1,851739384 Ряд3 40,55555556 34 22,66666667 2,777777778 3,9 30,43333333 63,43333333 2,1 Рис. 27 пример отображения фракционного состава грунтов с учетом доверительного интервала для объектов № 2 и №10 24 Фракционный состав грунтов с учетом доверительного интервала 70 3 60 1 50 2 2 40 3 30 20 4 10 0 4 1 2 10 Ряд1 41,51111111 34,82753539 23,49420205 3,255555556 4,33 32,02942578 65,29666667 2,348260616 Ряд2 39,6 33,17246461 21,83913128 2,3 3,47 28,83724088 61,57 1,851739384 Ряд3 40,55555556 34 22,66666667 2,777777778 3,9 30,43333333 63,43333333 2,1 Рис. 28 одноименные цифры указывают на доверительные интервалы одной фракции в объектах № 2 и № 10 соответственно (слева объект - № 2, справа – объект № 10) На данном примере, рис. 27 и рис. 28, мы видим, что доверительные интервалы, соответствующих фракций, у сравниваемых объектов (№ 2 и № 10), друг с другом не пересекаются, следовательно, данные объекты не совпадают по данному признаку. Здесь (рис. 27 и рис. 28) мы сравнивали доверительные интервалы для двух объектов и особых сложностей это не вызвало, однако иногда нам приходится сравнивать большое количество объектов (до 10 включительно), тогда в этом случае после ввода полученных в ходе исследования данных мы видим на диаграммах следующие картины рис.29 и рис.30 25 График распределения фракционного состава песчаных грунтов 70 Объект № 1 Объект № 602 Объект № 3 Объект № 4 Объект № 5 Объект № 6 Объект № 7 50 Объект № 8 Объект № 9 Объект № 10 40 30 20 10 0 1 - 0,5 0,5 - 0,25 0,25 - 0,1 менее 0,1 Объект № 1 48,67 34,11 16,33 0,33 Объект № 2 40,56 34,00 22,67 2,78 Объект № 3 46,67 34,22 17,67 1,44 Объект № 4 39,44 33,44 24,11 3,00 Объект № 5 39,67 32,67 24,78 2,89 Объект № 6 21,33 34,30 19,60 24,77 Объект № 7 21,47 33,93 19,57 25,03 Объект № 8 19,57 21,47 34,13 24,97 Объект № 9 10,50 42,40 46,57 0,37 Объект № 10 3,90 30,43 63,43 2,10 Рис. 29 пример отображения распределения фракционного состава песчаных грунтов в процентах для десяти объектов Рис. 30 пример отображения фракционного состава грунтов с учетом доверительного интервала для 10 объектов 26 В случае, когда необходимо сравнить большое количество объектов, рекомендуется распределять данные объекты по группам и проводить сравнение конкретных объектов (например, в нашем случае: № 1 и 3, затем № 2, 4 и 5, затем 6 и 7, затем 8, 9 и 10, после этого сравниваем объекты по одному из каждой группы; если в какой либо группе, объекты различны, то эти объекты необходимо сравнивать все), при этом вставляя в текст заключения эксперта, диаграмму с отображением результатов для всех объектов. Что бы вывести показатели конкретных объектов, на диаграммы необходимо, как и в предыдущих таблицах (программах), ППП-100 и рН-3, отметить нужные объекты галочками и нажать на кнопки «Отображение диаграммы для выбранных объектов» - для отображения на диаграмме «график распределения фракционного состава песчаного грунта» и «Отображение результатов с учетом доверительного интервала для выбранных объектов» - для отображения на графике «Отображение результатов с учетом доверительного интервала для выбранных объектов». Для помещения этих графиков в текст заключения эксперта, кликаем на белом поле диаграммы правой клавишей мыши, выбираем пункт «копировать» и, затем вставляем в текст заключения эксперта. Для помещения в текст заключения эксперта таблицы с расчетами, необходимо перейти на вкладку (лист) таблицы, «Готовая таблица» ярлычок отмечен стрелкой на рис. 31 Рис. 31 красной стрелкой отмечен лист таблицы (программы) «готовая таблица», где имеется должным образом отформатированная таблица расчетов, предназначенная для вставки ее в текст заключения эксперта. 27 Готовая таблица, предназначенная для вставки в текст заключения эксперта, выглядит следующим образом: Рис. 32 общий вид готовой, отформатированной таблицы для вставки в текст заключения эксперта. При получении результатов расчетов, во всех рассмотренных нами таблицах, необходимо провести оценку полученных показателей на наличие или отсутствие статистических ошибок (насколько велики расхождения между повторностями в пределах одного объекта, и можно ли считать полученные результаты в ходе исследования, отражающими генеральную совокупность). В этом нам, поможет колонка значений «коэффициент вариаций». На практике, было установлено, что при проведении исследований ППП, рН и методом ситового анализа, коэффициент вариации редко превышает значение 10%, это свидетельствует, о том, что значения коэффициента 28 вариации до 10%, в рассмотренных случаях, указывают на то что показатели полученные нами в ходе исследования, отражают генеральную совокупность и их показатели имеют вполне, допустимое расхождение. Коэффициент вариации выше 10% в наших примерах, говорит о том, что полученные данные сильно расходятся в пределах одного объекта, и им нужно уделять особое внимание (бывают случаи, когда значения, например, при проведении ситового анализа составляют 0,05, 0,05 г и 0,04 г для трех повторностей в пределах одного объекта (генеральной совокупности), а коэффициент вариации при этом равен 12-15%, и это значение с разницей в 0,01г, является погрешностью измерительного оборудования (весов), то мы должны, четко отдавать себе отчет, в том считать ли этот случай допустимым или нет). В связи с этим, в наших таблицах, в расчетах, введена функция подсветки красным цветом, если коэффициент вариации равен более 10%. Эта подсветка, также является вспомогательной, и указывает на то, что данному показателю необходимо уделить должное внимание. Рис. 33 красными стрелками отмечена подсветка красным цветом, значения коэффициента вариации более 10% на примере расчетов фракционного состава песчаных объектов При работе с данными таблицами рекомендуется, их сохранять для каждой экспертизы или исследования под уникальным номером соответствующим номеру экспертизы или исследования, а при работе с другой экспертизой или исследованием, целесообразно начинать работу, в 29 новой таблице (программе), заново копируя ее с компакт диска. Таким образом на компьютере сохраняются все данные и результаты полученные при производстве экспертизы или исследования, которые, при необходимости снова можно использовать. Сохранять таблицы (программы), рекомендуется выбрав команды: Файл – сохранить как – ввести уникальное имя файла – и выбрать команду сохранить.