Задача 1. Построение графиков
advertisement
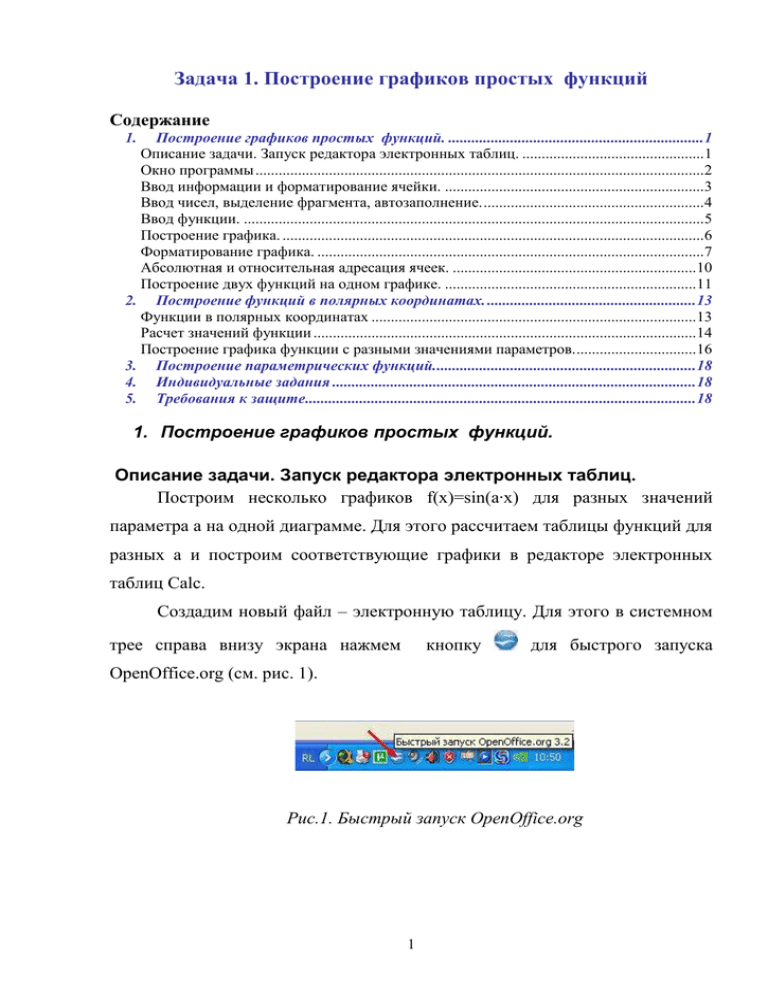
Задача 1. Построение графиков простых функций Содержание Построение графиков простых функций. ..................................................................1 Описание задачи. Запуск редактора электронных таблиц. ...............................................1 Окно программы ....................................................................................................................2 Ввод информации и форматирование ячейки. ...................................................................3 Ввод чисел, выделение фрагмента, автозаполнение. .........................................................4 Ввод функции. .......................................................................................................................5 Построение графика. .............................................................................................................6 Форматирование графика. ....................................................................................................7 Абсолютная и относительная адресация ячеек. ...............................................................10 Построение двух функций на одном графике. .................................................................11 2. Построение функций в полярных координатах. ......................................................13 Функции в полярных координатах ....................................................................................13 Расчет значений функции ...................................................................................................14 Построение графика функции с разными значениями параметров. ...............................16 3. Построение параметрических функций. ...................................................................18 4. Индивидуальные задания ..............................................................................................18 5. Требования к защите.....................................................................................................18 1. 1. Построение графиков простых функций. Описание задачи. Запуск редактора электронных таблиц. Построим несколько графиков f(x)=sin(a∙x) для разных значений параметра а на одной диаграмме. Для этого рассчитаем таблицы функций для разных а и построим соответствующие графики в редакторе электронных таблиц Calc. Создадим новый файл – электронную таблицу. Для этого в системном трее справа внизу экрана нажмем кнопку для быстрого запуска OpenOffice.org (см. рис. 1). Рис.1. Быстрый запуск OpenOffice.org 1 В открывшемся меню Шаблоны и документы – Создать документ выберите пункт Электронную таблицу и нажмите кнопку Открыть. Созданный документ будет развернут на экране. Можно запустить редактор электронных таблиц Calc стандартным образом, из меню Пуск. В меню Файл/Сохранить как наберите имя документа, выберите папку его хранения. Сохраните пустой документ. Окно программы Рабочее пространство OpenOffice.org Calc (рис.2.) состоит из пяти областей: окно рабочей книги, строка меню, панели инструментов Стандартная и Форматирование, строка формул и строка состояния. Рис. 2. Основной вид окна OpenOffice.org Calc: 1 – строка заголовка, 2 – строка меню, 3 – панель инструментов Стандартная, 4 – панель инструментов Форматирование, 5 – строка ввода, 6 -наименования столбцов, 7 – вертикальная полоса прокрутки, 8 – курсор, 9 – рабочая область,10 – номера строк, 11 - кнопки перехода между листами, 12 - ярлычки листов, 13 – горизонтальная полоса прокрутки, 14 – строка состояния,15 - регулятор масштаба, 16- поле масштаба. При открытии в окне нового документа отображается чистый рабочий лист. Каждая электронная таблица может состоять из нескольких рабочих листов, которые используются для 2 размещения различных видов взаимосвязанной информации в одном файле. Все рабочие листы хранятся в едином файле. Лист (таблица) разделен на строки и столбцы. Столбцы именуются латинскими буквами от A до Z, а затем сочетаниями из двух букв от АА до IV, а строки – цифрами до 65536, так что каждая ячейка имеет имя, состоящее из буквы и цифры. Область в латинскими буквами (номерами столбцов) над каждым столбцом называется заголовком столбца. Область с числами (номерами строк) слева от каждой строки называется заголовком строки. Активная ячейка выделяется курсором-рамкой. Для перемещения по листу служат линии прокрутки справа и внизу справа. Снизу слева расположены ярлычки листов книги. Надпись на ярлыке активного листа сделана полужирным шрифтом. Слева от ярлыков листов находится стрелки прокрутки для листов. Под строкой меню располагаются панели инструментов. Они содержат кнопки, позволяющие осуществлять доступ к наиболее часто используемым командам. На рис. 2.1 показаны две панели инструментов: Стандартная и Форматирование, которые отображаются по умолчанию. Остальные панели отображаются по мере надобности или могут быть выведены по мере надобности или с помощью меню Вид/Панели инструментов. Ввод информации и форматирование ячейки. Ввод информации производится в ячейку, в которой находится курсор. Одновременно вводимая информация появляется в строке ввода. После ввода информации необходимо нажать клавишу Enter или на одну из стрелок. Наберите в ячейке А1 текст «График функции sin(а*x)» (без кавычек), в ячейках А3 и В3 - «x» и «f(x)» - как на рисунке 2.31. Текст «График функции sin(x)» будет располагаться поверх ячеек А1 и В1, но, поместив курсор в В1, можно увидеть в строке ввода, что в ячейке В1 ничего нет такова особенность расположения текста в редакторе. 3 Отформатируйте текст в ячейке А1 как показано на рис.3 с помощью панели инструментов Форматирование. Используйте окно выбора размера шрифта (выберите кегль 14пт), кнопки и начертания и цвета текста для выбора полужирного (для выбора цвета нажмите на стрелочку и щелкните по нужному цвету). Отформатировать текст в ячейке (выбрать тип шрифта, его цвет, заливку фона ячейки, тип и цвет границы) также можно, щелкнув по ячейке правой кнопкой мыши и выбрав в открывшемся контекстном меню пункт Формат ячеек. Выбирая вкладки Шрифт, Эффекты шрифта, Выравнивание, Обрамление, Фон, настройте цвет шрифта, заливку фона, границу ячейки А3. Форматирование ячейки В3 произведите с помощью повторителя формата на панели Стандартная. Для этого щелкните на ячейке с нужным форматом (А2 на рис.3), потом — на кнопку и по форматируемой ячейке (В3). Рис.3.Форматирование и выделение ячеек. Ввод чисел, выделение фрагмента, автозаполнение. Заполним столбец «x» таблицы. Для этого внесем в ячейку А4 число 0, в А5 -число 0,3. Обратите внимание, при наборе дробных чисел используется десятичная запятая. При этом, после нажатия на клавишу Enter, число будет выровнено по правому краю ячейки. Если это не так, введенную информацию редактор рассматривает как текст (скорее всего, вместо запятой введена точка). 4 Выделим ячейки с числами 0 и 0,3. Для этого расположите указатель мыши посередине ячейки А4, зажмите левую клавишу мыши и ведите вниз, на ячейку А5, затем отпустите. Две ячейки зальются голубым цветом (см.рис.3). Для автозаполнения переведите указатель мыши на маленький черный квадрат в правом нижнем углу выделенной области. При этом стрелка указатель мыши превратится в крест. Зажмите левую клавишу мыши и ведите вниз. Если всё делается правильно, то заполняемая область будет обведена красной рамкой, а возле креста появится маленькое окно с меняющимся числом — последним числом автозаполнения. При появлении числа 14,1, отпустите левую клавишу мыши. Проверьте, что столбец заполнился числами с шагом 0,3: 0; 0,3; 0,6; 0,9; 1,2… Ввод функции. В первой таблице рассчитаем значение функции f(x)=sin(x) (т.е. в функции f(x)=sin(а∙x) а=1). Для ввода в ячейку формулы для вычисления функции, необходимо набрать знак = и формулу для вычисления с именами функции и аргументом, представляющим собой адрес ячейки, откуда берется аргумент (в нашем случае х находится на той же строке, в ячейке слева). Наименование функции (в нашем случае sin) можно набирать на клавиатуре или с помощью Мастера функций, нажав на кнопку в строке ввода. Адрес аргумента (в скобках) можно набрать на клавиатуре или щелкнув на ячейке, из которой его нужно взять. В нашем случае — это ячейка А4 (см.рис.4). Закончите набор, нажав на клавишу Enter. После этого проведите автозаполнение. 5 Рис.4.Ввод функции В случае автозаполнения ячеек с функцией, достаточно выделить одну ячейку, навести указатель мыши на маленький черный квадрат в правом нижнем углу этой ячейки. При этом стрелка - указатель мыши превратится в крест. Зажмите левую клавишу мыши и ведите вниз. В столбце функции должно быть столько же значений, сколько в столбце аргумента. Построение графика. Выделите таблицу функции вместе со строкой подписи («x f(x)») и вызовите Мастер диаграмм, нажатием на кнопку панели Стандартная. Для правильного построения графика выберите тип диаграммы Диаграмма XY как на рис.5. График стройте только точками. На рисунке обратите внимание на список шагов Мастера диаграмм в окне слева. Их можно проходить, нажимая на название шага или на клавишу Далее внизу меню Мастера диаграмм. На четвертом шаге не забудьте подписать название диаграммы («График функции f(x)=sin(a*x)») и осей (х и у). И только после этого нажмите клавишу Готово. 6 Рис.5.Первый шаг Мастера диаграмм Форматирование графика. Для работы с графиком (диаграммой), его надо выделить. Существует два режима выделения графика. При одинарном щелчке мышью по графику, на нем появляются зеленые квадратные маркеры. При таком выделении график можно двигать целиком, или изменить его размеры, если, зацепив маркер указателем мыши и зажав левую клавишу, тянуть в нужную сторону. Если дважды щелкнуть на графике, он будет выделен серой границей (см. рис.6) и, щелкнув правой клавишей мыши на любом элементе графика (области диаграммы, ряде данных, названии, оси) в контекстном меню, можно выбрать пункт Формат .. и внести изменения (см.рис.6). 7 Если на этапе работы Мастера диаграмм Вы забыли записать название диаграммы, осей, убрали легенду, их можно вставить, из меню Вставка при выделенном двойным щелчком графике. Рис.6.Вызов меню форматирования оси у. Изменим масштаб и частоту подписей оси у. Для этого щелкнем по ней правой клавишей мыши и выберем в контекстном меню пункт Формат оси. Обратите внимание на выделение оси маркерами на рис.6. 8 Рис.7. Масштабирование оси у. В открывшемся меню на вкладке Масштабирование (рис.7) снимем отметки Автоматически, соответствующие пунктам Минимум, Максимум и Основной интервал. Теперь появилась возможность вписать в эти окна новые значения. Зададим минимум -1.2, максимум 1.2, основной интервал равным 0,3. Отформатируйте нарисованный на предыдущем этапе график как показано на рисунке 8. Для этого, последовательно открывая меню форматирования отдельных элементов диаграммы, установите: заливку градиентом области диаграммы; замените значки (квадратики) ряда данных шариками из галереи. Имейте в виду, для форматирования какого-либо элемента графика, его нужно выделить щелчком и вызвать его меню форматирования. Это можно сделать щелчком правой клавиши мыши и выбором пункта Формат.. двойным щелчком по данному элементу. 9 или Рис.8.Отформатированный график При наличии времени можно провести дополнительное форматирование (график будет выглядеть как на рис.9): обрамление области диаграммы сплошной линией синего цвета; заливку белым цветом с прозрачностью 50% области построения диаграммы; отображение синим цветом линий осей и синим, полужирным шрифтом 10 пт подписи на них; заголовок синим полужирным шрифтом на белом фоне; фон легенды – белый; Рис.9.Дополнительное форматирование графика Абсолютная и относительная адресация ячеек. 10 Рассчитаем таблицу функции sin(а*x), при а=2. Поместим значение а в ячейку D2 (см.рис.10). Для удобочитаемости, в ячейке C2 запишем «а=» и применим выравнивание в ячейках как на рисунке (в C2 -выравнивание по правому краю, в D2-по левому). Рис.10. Аргументы функции с абсолютным и относительным адресами. Столбец аргумента х уже рассчитан (в столбце А), значения новой функции будем заносить в столбец D. Столбец функции подпишите как «f(x,a=2)» (см.рис.10). В ячейке D4 напишем формулу для вычисления функции в виде =SIN(D2*А4) (адреса введем, щелкая на соответствующие ячейки, А4 - адрес аргумента х функции). Если формулу оставить в таком виде, то при автозаполнении, адреса параметра а и аргумента х будут изменяться. Однако, значение а находится только в ячейке D2, поэтому этот адрес не должен меняться - он абсолютный. Вернемся в ячейку D4. Выставим курсор между D и 2 и нажмем комбинацию клавиш Shift+F4. Получим $D$2 - таким образом в редакторе Calc отмечаются абсолютные адреса ячеек. Проведем автозаполнение столбца функции. Щелкнув по ячейке D5, проверим, что адрес D2 в формуле при этом не меняется. Аналогично в столбце Е рассчитаем таблицу функции при а=0,5. Построение двух функций на одном графике. Достроим график функции sin(а*x), при а=2 на уже имеющейся диаграмме. Выделим имеющуюся диаграмму двойным щелчком и щелкнем правой клавишей мыши по чистому полю на краю диаграммы. В открывшемся контекстном меню выберем пункт Диапазоны данных. В 11 открывшемся окне перейдите на вкладку Ряд данных и нажмите на кнопку Добавить. В окне Ряд данных слева появится новое название Безымянные ряды. В окне Диапазон данных справа имеются три атрибута изображаемой кривой: Название, Значения Х, Значения Y. Курсор (синяя полоса) сначала стоит на пункте Название. Необходимо для каждого атрибута показать диапазон ячеек, в которых находятся соответствующие значения. Для этого в окне Диапазон для: нажмите кнопку , при этом меню свернется в полосу и даст возможность щелкнуть курсором в ячейку с названием новой кривой. Затем щелкните в полосе минимизированного меню на такую же кнопку. Меню развернется. В окне Диапазон данных перейдите на следующий атрибут Значение Х и проделайте то же самое — только нужно показать диапазон данных для х — значения (числа) в столбце А таблицы без подписи. Затем то же проделайте для у, показав значения функции в столбце D. Нажмите ОК. Вторая кривая появится на графике. Аналогично достройте график функции sin(а*x), при а=0,5 (рис.11). Значки графика функции для а=2 замените треугольниками из группы Символы и уменьшите их размер. График функции при а=0,5 отобразите линией без маркеров. Увеличьте размер диаграммы. При построении на одном графике функции с разными параметрами, можно сделать вывод о влиянии данного параметра на характеристики функции. Сделайте такой вывод для функции f(x)= sin(а*x). 12 Рис.11. График функции f(x)= sin(а*x) с разными значениями параметра а. 2. Построение функций в полярных координатах. Функции в полярных координатах Рассчитаем значения функции под названием Леминиската, заданной в полярных координатах в следующем виде: Формулы таких функций содержат зависимость расстояния до точек (для удобства записи, в том числе и в редакторе OpenOffice.org Calc, греческую букву заменим на латинскую r) в зависимости от угла (заменим на f) между направлением на точку и осью х- см.рис. 12. Поэтому для построения такого графика, нужно рассчитать таблицу зависимости r(f), а затем пересчитать эти координаты в декартовы по формулам x=r*cos( f), y=r*sin(f). 13 Рис.12.. Полярные (,) и декартовы (х,у) координаты точки. Угол f при этом изменяется от 0 до 2π или более (в зависимости от вида функции). Расчет значений функции Перейдите на лист 2 документа. В ячейке А1 наберите название функции. В ячейках А3- наберите наименования столбцов для расчета функции: f,r,x,y (рис.13). Поместим значение параметра а в ячейку D2. Для удобочитаемости, в ячейке C2 запишем «а=» и применим выравнивание в ячейках как на рисунке (в C2 выравнивание по правому краю, в D2-по левому). Рис.13.Оформление и расчет таблицы значений функции в полярных координатах. Заполним столбец «f» таблицы. Для этого внесем в ячейку А4 число 0, в А5 -число 0,1. Выделим ячейки с числами 0 и 0,1. Для вычисления следующих значений применим автозаполнение (подробности проведения выделения и 14 автозаполнения описаны в п.1 при описания построения графика функции f(x)=sin(a*x)). При появлении числа 6,3, отпустите левую клавишу мыши. Проведем расчет функции r(f). Для этого в ячейку В4 введем формулу для расчета функции =$D$2*SQRT(2*COS(2*A4)) и проведем автозаполнение столбца значений r. Формула написана с учетом того, что параметр а находится в ячейке D2 и при автозаполнении он не должен меняться, поэтому адрес введен как абсолютный. Результат автозаполнения представлен на рис.14. Рис.14.Расчет функции r(f) Очевидно, что часть расчетов проведена успешно, но в некоторых ячейках возникла ошибка. Это связано с тем, что не все значения f лежат в области определения рассматриваемой функции, для некоторых из них cos(f) оказывается отрицательным и значение функции невозможно вычислить. Эти значения, в принципе, можно оставить в таблице, при построении диаграммы редактор проигнорирует их. Но для удобочитаемости таблицы их 15 можно удалить. Выделив строки (выделяя номера строк), в которых произошла ошибка и удалите с помощью команды Правка/Удалить ячейки. Рассчитайте значения х и у по формулам x=r*cos( f), y=r*sin(f). Для этого в ячейку С4 введите =B4*COS(A4), а в ячейку D4 введите =B4*SIN(A4). Проведите автозаполнение (можно одновременно двух столбцов). Аналогично рассчитайте таблицу функции для а=3. Построение графика функции с разными значениями параметров. Построим обе функции на одной диаграмме. Диаграмма представляет собой график в декартовой системе координат, поэтому нужно выделить диапазон значений в столбцах х и у функции с а=2 вместе с подписями (см.рис.15). На первом шаге Мастера выбрать тип Диаграмма ХУ. На третьем шаге Мастера добавим ряд данных, соответствующих функции с а=3. Для этого нажмите кнопку Добавить (рис.15) и для ряда Безымянные ряды укажите как диапазон Названия ячейки, содержащие «а=3», диапазоны Значения х и Значения у в соответствующих столбцах (только числа). . На четвертом шаге Мастера необходимо внести заголовок графика и названия осей. Для того, чтобы рамка заголовка отстояла от наименования, вставляйте пробелы в начале и в конце заголовка. Построенную диаграмму нужно выглядела примерно как на рис.16. 16 отформатировать, чтобы она Рис.15. Добавление ряда данных на третьем шаге Мастера диаграмм. Рис.16. График функции Леминиската для различных параметров. 17 3. Построение параметрических функций. Встречаются функции, в которых x=x(t) и y=y(t) являются функциями переменной t. При этом независимую переменную t нужно изменять в достаточно широких пределах, например, от -10 до 10 или более (в зависимости от вида функции), рассчитывать значения функций x(t) и y(t), а на графике строить значения (х,у) аналогично описанному в п.2 для кривых, заданных в полярных координатах. 4. Индивидуальные задания Каждый студент получает индивидуальную задачу из пособия «ЧИСЛЕННЫЕ МЕТОДЫ В ФИЗИЧЕСКИХ ЗАДАЧАХ» - см. на странице Павловой Т.Ю. на сайте факультета physic.kemsu.ru или в библиотеке КемГУ. Вид сложных кривых показан в ответах электронной версии этого пособия. Прежде чем начать решение, ознакомьтесь с видом кривой Вашей задачи, обратите внимание на значения параметров, для которых построена данная кривая (вид некоторых кривых зависит от значения ее параметров). 5. Требования к защите При защите задачи студент должен продемонстрировать документ – электронную таблицу Open Office.org, в котором вычислены таблицы функции из индивидуальной задачи с 2-3 значениями параметров. Все вычисленные функции должны быть построены на одном графике. При защите задачи студент демонстрирует знания и умения: Рассчитывать таблицу функции (с другим значением параметров) Строить график, добавлять кривые на имеющийся график Форматировать график (заливка, изменение параметров шрифтов, масштаба и оцифровки осей, изображения и размера значка (маркера) кривой, вывод пояснений в легенду и заголовок). 18